- Anleitung: Windows 10 in VirtualBox unter...
Ich denke es gibt einige Leute wie mich, die auch unter Mac OS X das neue Windows 10 ausprobieren wollen.
Eine Virtuelle Maschine machts möglich...
Das braucht Ihr dafür:
ladet euch die gewünschte Windows 10 Version (32 oder 64 bit) von der offiziellen Download Seite herunter.
Windows help & learning
Product Key: NKJFK-GPHP7-G8C3J-P6JXR-HQRJR
---anschließend----
holt euch das Programm „Oracle VM VirtualBox“ und installiert es auf eurem Mac System.
Downloads – Oracle VM VirtualBox
Hierzu eine bebilderte Anleitung wie die Installation problemlos klappt:
1. Startet das Programm „VirtualBox“ und klickt auf "Neu".
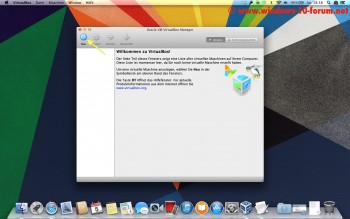
2. Gebt bei "Name" die Bezeichnung euer virtuellen Maschine ein. Ich habe "Windows 10" gewählt und ist jedem selbst überlassen.
Bei "Version" ist muss Windows 8.1 ausgewählt werden. Auf die Version der heruntergeladenen Windows 10 ISO-Datei achten (32 oder 64 bit)!
In meinem Fall "Version: Windows 8.1 (64 bit) da ich die Windows 10 64 bit Version heruntergeladen habe...
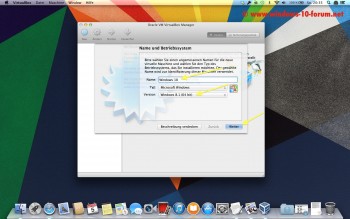
3. Angaben zur Speichergröße wie vorgeschlagen übernehmen.
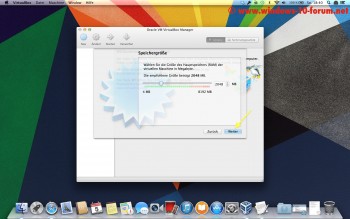
4. "Festplatte erzeugen" anwählen u. mit "Erzeugen" weiter.
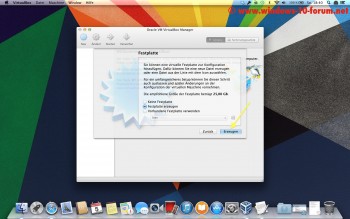
5. "VDI" anwählen und "Weiter" gehts.
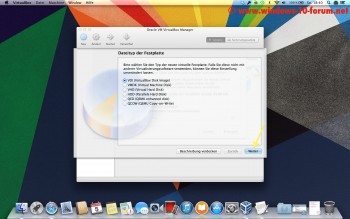
6. Art der Speicherung "dynamisch alloziert" und "Weiter.
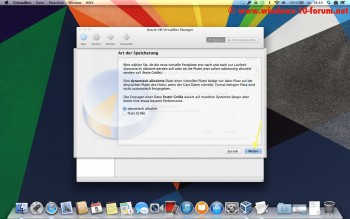
7. Vorgeschlagene Einstellungen von VirtualBox übernehmen u. auf "Erzeugen" klicken.
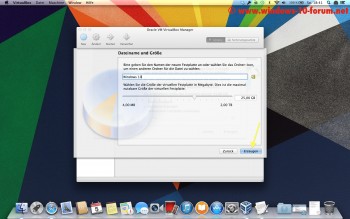
8. Jetzt seit Ihr wieder im Startmenü. Klickt nun auf das Zahnrad "Ändern".
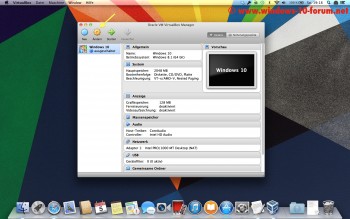
9. Geht nun auf den Button "Massenspeicher"...
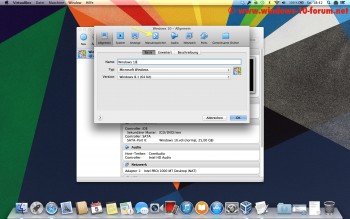
10. ...und dann auf das CD-Symbol vor "leer".
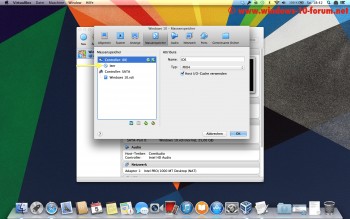
11. Die Schaltfläche "leer" ist jetzt blau hinterlegt. Klickt nun auf das CD-Symbol neben dem Reiter "Sekundärer Master".
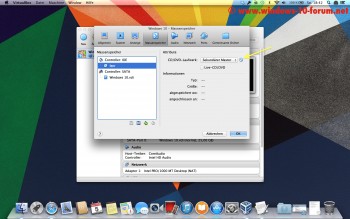
12. Wählt nun den Speicherpfad auf eurer Festplatte aus, in der Ihr die Windows 10 ISO-Datei heruntergeladen habt.
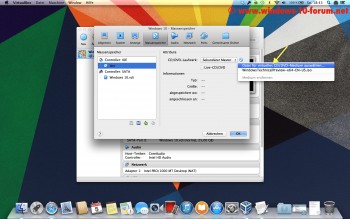
13. Klickt die Windows 10 ISO-Datei auf euer Festplatte an u. geht auf "Öffnen".
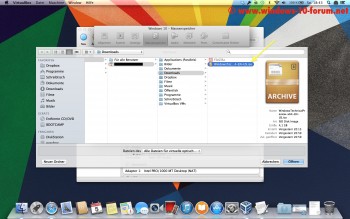
14. Einstellungen wurden übernommen. Wo vorher "leer" zu Lesen war, ist jetzt der Name eurer ISO-Datei hinterlegt. Weiter mit "OK".
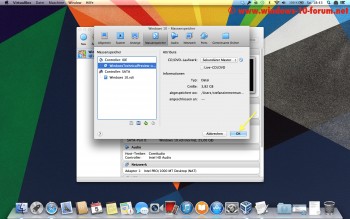
15. Wieder im Startmenü angekommen, klickt Ihr nun auf den grünen Pfeil "Starten".
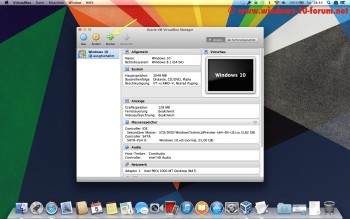
16. Jetzt gehts los! Die Installationssprache kann leider nur auf "English" eingestellt werden. Bei Zeit-/Währungseinstellung u. Tastatureinstellung "German" anwählen. Mit "Next" gehts weiter...
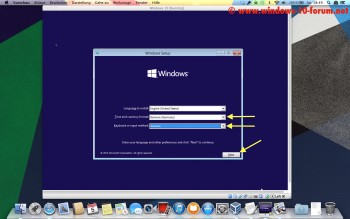
17. Im nächsten Schritt "Install now" anwählen...
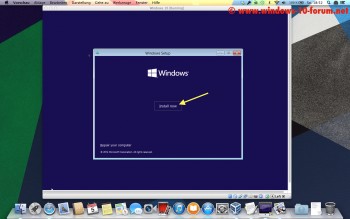
18. ...die Bedingungen akzeptieren und auf "Next" klicken.
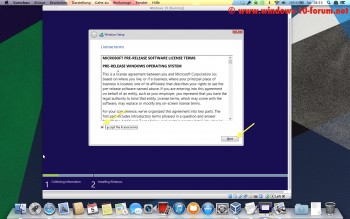
19. Nun das auf das Feld "Custom: Install Windows only (advanced)" klicken...
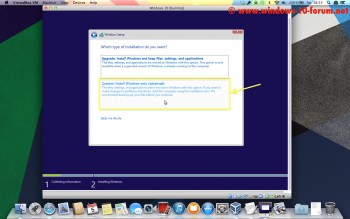
20. ... hier alles so belassen u. mit "Next" weiter!
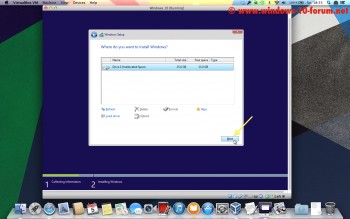
21. Beim Schritt "Settings" einfach auf "Use express settings" gehen (sollte für die meisten User die beste Wahl sein).
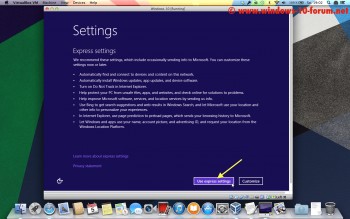
22. Nun zum Microsoft Account . Ich empfehle die Installation ohne Account durchzuführen.
. Ich empfehle die Installation ohne Account durchzuführen.
Klicke hierzu auf "Create a new account" und...
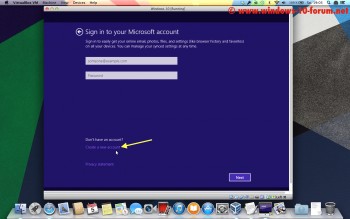
23. ... dann auf "Sign in without a Microsoft account".
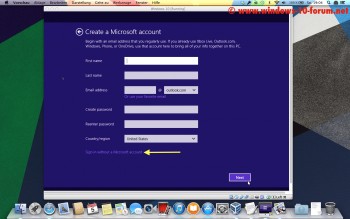
24. Nun noch schnell euren Namen eingeben (kann frei gewählt werden). Ein Passwort bzw. Passworthinweis kann optional bestimmt werden!
Nun auf "Finish" u. die Installation ist so gut wie abgeschlossen.
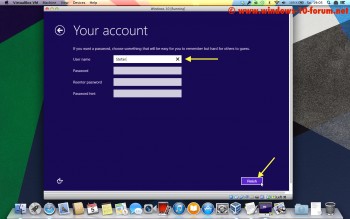
25. Herzlichen Glückwunsch! Windows 10 wurde erfolgreich auf euer virtuellen Maschine installiert
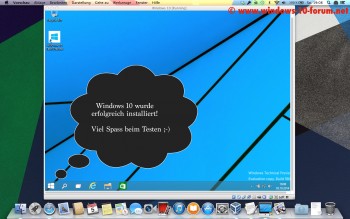
Ich hoffe euch mit dieser Anleitung ein wenig weitergeholfen zu haben.
Die Windows 10 Installation unter Windows XP/Vista/7/8/8.1 funktioniert übrigens genau so.
„Oracle VM VirtualBox“ gibt es selbstverständlich auch als Windows Version!
Dieses Tutorial darf bei Gefallen gerne geteilt werden!
Gruß
Stefan
Eine Virtuelle Maschine machts möglich...
Das braucht Ihr dafür:
ladet euch die gewünschte Windows 10 Version (32 oder 64 bit) von der offiziellen Download Seite herunter.
Windows help & learning
Product Key: NKJFK-GPHP7-G8C3J-P6JXR-HQRJR
---anschließend----
holt euch das Programm „Oracle VM VirtualBox“ und installiert es auf eurem Mac System.
Downloads – Oracle VM VirtualBox
Hierzu eine bebilderte Anleitung wie die Installation problemlos klappt:
1. Startet das Programm „VirtualBox“ und klickt auf "Neu".
2. Gebt bei "Name" die Bezeichnung euer virtuellen Maschine ein. Ich habe "Windows 10" gewählt und ist jedem selbst überlassen.
Bei "Version" ist muss Windows 8.1 ausgewählt werden. Auf die Version der heruntergeladenen Windows 10 ISO-Datei achten (32 oder 64 bit)!
In meinem Fall "Version: Windows 8.1 (64 bit) da ich die Windows 10 64 bit Version heruntergeladen habe...
3. Angaben zur Speichergröße wie vorgeschlagen übernehmen.
4. "Festplatte erzeugen" anwählen u. mit "Erzeugen" weiter.
5. "VDI" anwählen und "Weiter" gehts.
6. Art der Speicherung "dynamisch alloziert" und "Weiter.
7. Vorgeschlagene Einstellungen von VirtualBox übernehmen u. auf "Erzeugen" klicken.
8. Jetzt seit Ihr wieder im Startmenü. Klickt nun auf das Zahnrad "Ändern".
9. Geht nun auf den Button "Massenspeicher"...
10. ...und dann auf das CD-Symbol vor "leer".
11. Die Schaltfläche "leer" ist jetzt blau hinterlegt. Klickt nun auf das CD-Symbol neben dem Reiter "Sekundärer Master".
12. Wählt nun den Speicherpfad auf eurer Festplatte aus, in der Ihr die Windows 10 ISO-Datei heruntergeladen habt.
13. Klickt die Windows 10 ISO-Datei auf euer Festplatte an u. geht auf "Öffnen".
14. Einstellungen wurden übernommen. Wo vorher "leer" zu Lesen war, ist jetzt der Name eurer ISO-Datei hinterlegt. Weiter mit "OK".
15. Wieder im Startmenü angekommen, klickt Ihr nun auf den grünen Pfeil "Starten".
16. Jetzt gehts los! Die Installationssprache kann leider nur auf "English" eingestellt werden. Bei Zeit-/Währungseinstellung u. Tastatureinstellung "German" anwählen. Mit "Next" gehts weiter...
17. Im nächsten Schritt "Install now" anwählen...
18. ...die Bedingungen akzeptieren und auf "Next" klicken.
19. Nun das auf das Feld "Custom: Install Windows only (advanced)" klicken...
20. ... hier alles so belassen u. mit "Next" weiter!
21. Beim Schritt "Settings" einfach auf "Use express settings" gehen (sollte für die meisten User die beste Wahl sein).
22. Nun zum Microsoft Account
Klicke hierzu auf "Create a new account" und...
23. ... dann auf "Sign in without a Microsoft account".
24. Nun noch schnell euren Namen eingeben (kann frei gewählt werden). Ein Passwort bzw. Passworthinweis kann optional bestimmt werden!
Nun auf "Finish" u. die Installation ist so gut wie abgeschlossen.
25. Herzlichen Glückwunsch! Windows 10 wurde erfolgreich auf euer virtuellen Maschine installiert
Ich hoffe euch mit dieser Anleitung ein wenig weitergeholfen zu haben.
Die Windows 10 Installation unter Windows XP/Vista/7/8/8.1 funktioniert übrigens genau so.
„Oracle VM VirtualBox“ gibt es selbstverständlich auch als Windows Version!
Dieses Tutorial darf bei Gefallen gerne geteilt werden!
Gruß
Stefan

 Ich denke es gibt einige Leute wie mich, die auch unter Mac OS X das neue Windows 10 ausprobieren wollen.
Eine Virtuelle Maschine ...
Ich denke es gibt einige Leute wie mich, die auch unter Mac OS X das neue Windows 10 ausprobieren wollen.
Eine Virtuelle Maschine ... Um Windows 11 auf einem Mac zu installieren, benötigen Sie die Virtualisierungssoftware Parallels. Diese Software ermöglicht Ihnen die Verwendung ...
Um Windows 11 auf einem Mac zu installieren, benötigen Sie die Virtualisierungssoftware Parallels. Diese Software ermöglicht Ihnen die Verwendung ... Bei vielen Nutzern von Windows 11 funktioniert die Virtualbox von Oracle nicht. Dies liegt an einem Update von Windows 11. Das ...
Bei vielen Nutzern von Windows 11 funktioniert die Virtualbox von Oracle nicht. Dies liegt an einem Update von Windows 11. Das ... Manche Anwendungen funktionieren nur unter Windows XP und sind bislang nicht in aktueller Version erschienen. Um den XP-Mode installieren zu können, ...
Manche Anwendungen funktionieren nur unter Windows XP und sind bislang nicht in aktueller Version erschienen. Um den XP-Mode installieren zu können, ...