- Automatisierte Aufgabe im Aufgabenplaner...
Auf Windows 10 ermöglicht der Taskplaner das automatische Erstellen und Ausführen von Aufgaben. In diesem Leitfaden werde ich die Schritte zur Durchführung des Prozesses erläutern. Normalerweise verwenden das Betriebssystem und bestimmte Apps den Taskplaner, um Wartungsaufgaben (wie das Defragmentieren der Festplatte, das Bereinigen der Festplatte und Updates) zu automatisieren. Sie können ihn jedoch auch verwenden, um Ihre eigenen Aufgaben zu automatisieren. Zum Beispiel können Sie Programme starten, Befehle ausführen und Skripte zu einer bestimmten Zeit starten oder Aufgaben auslösen lassen, wenn ein bestimmtes Ereignis eintritt.
Der Taskplaner überwacht die Systemzeit und Ereignisse, um die Aufgabe auszuführen, sobald die Bedingung erfüllt ist.
Wenn Sie versuchen, die Taskplaner-App zu verwenden, um eine Aufgabe zu einem bestimmten Zeitpunkt oder bei Eintritt eines Ereignisses auszuführen, können Sie eine Aufgabe auf mindestens zwei Arten mit den Grund- und erweiterten Einstellungen erstellen.
In diesem Anleitung werde ich Ihnen die Schritte zeigen, um mit dem Taskplaner wichtige Aufgaben auf Ihrem Computer zu automatisieren.
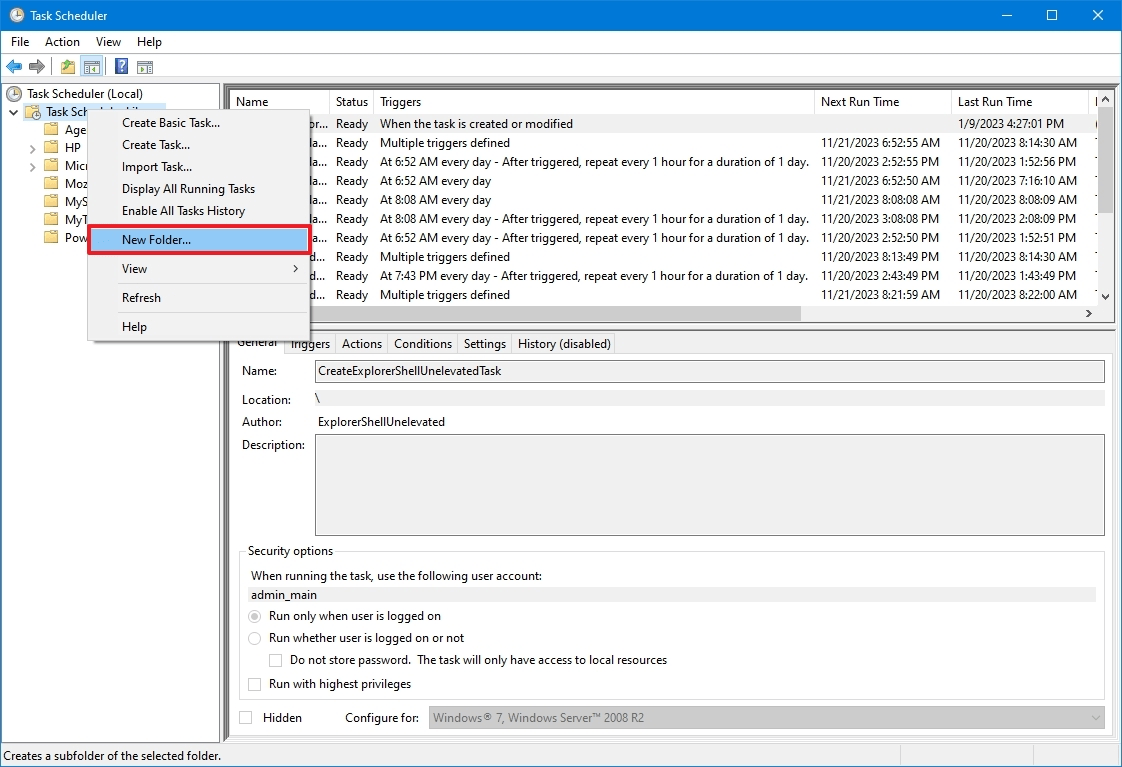
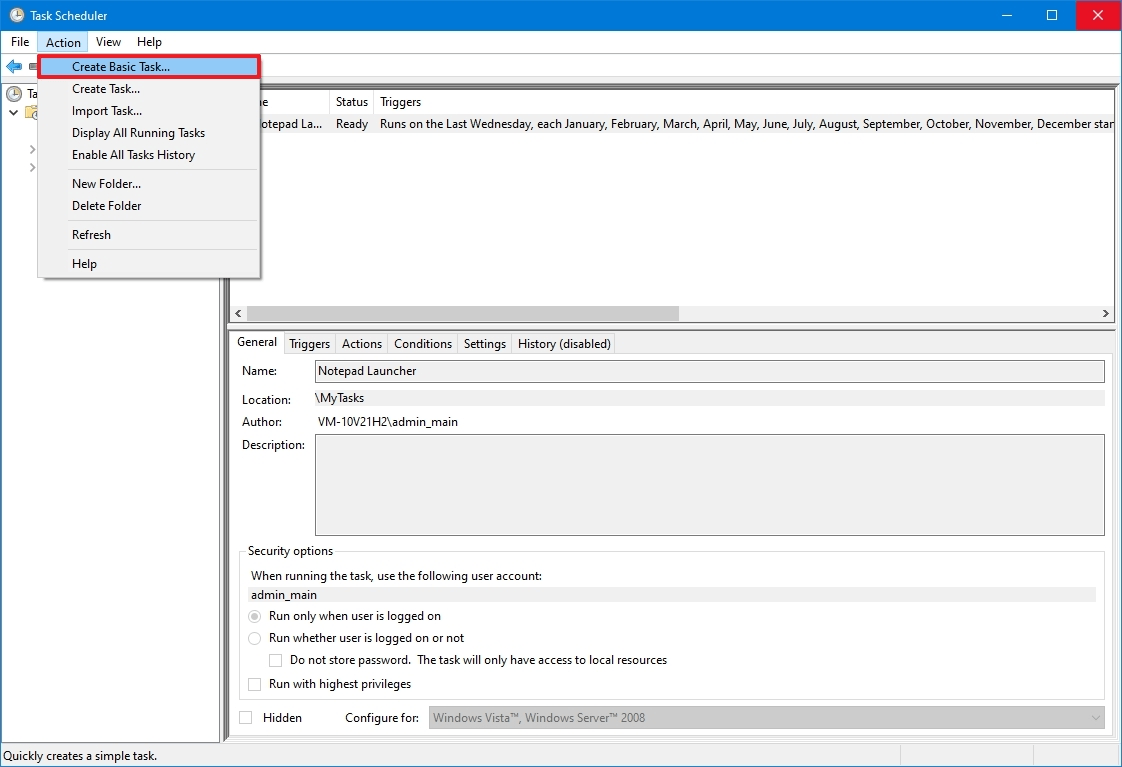
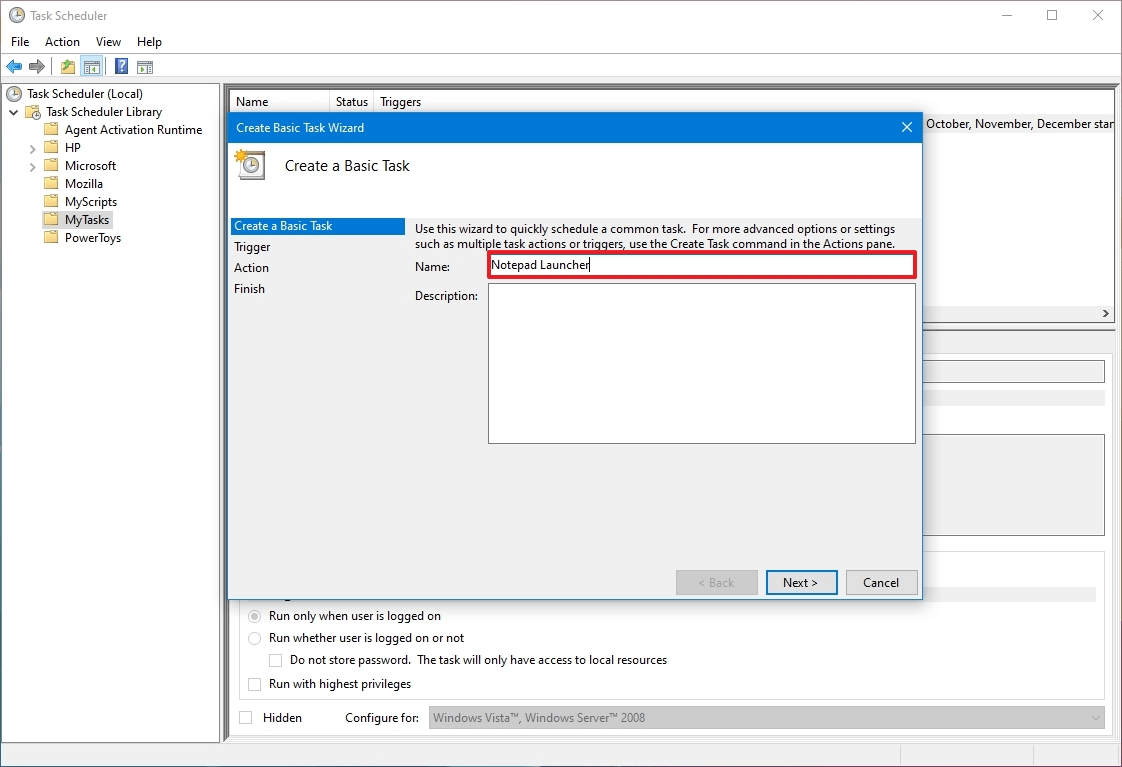
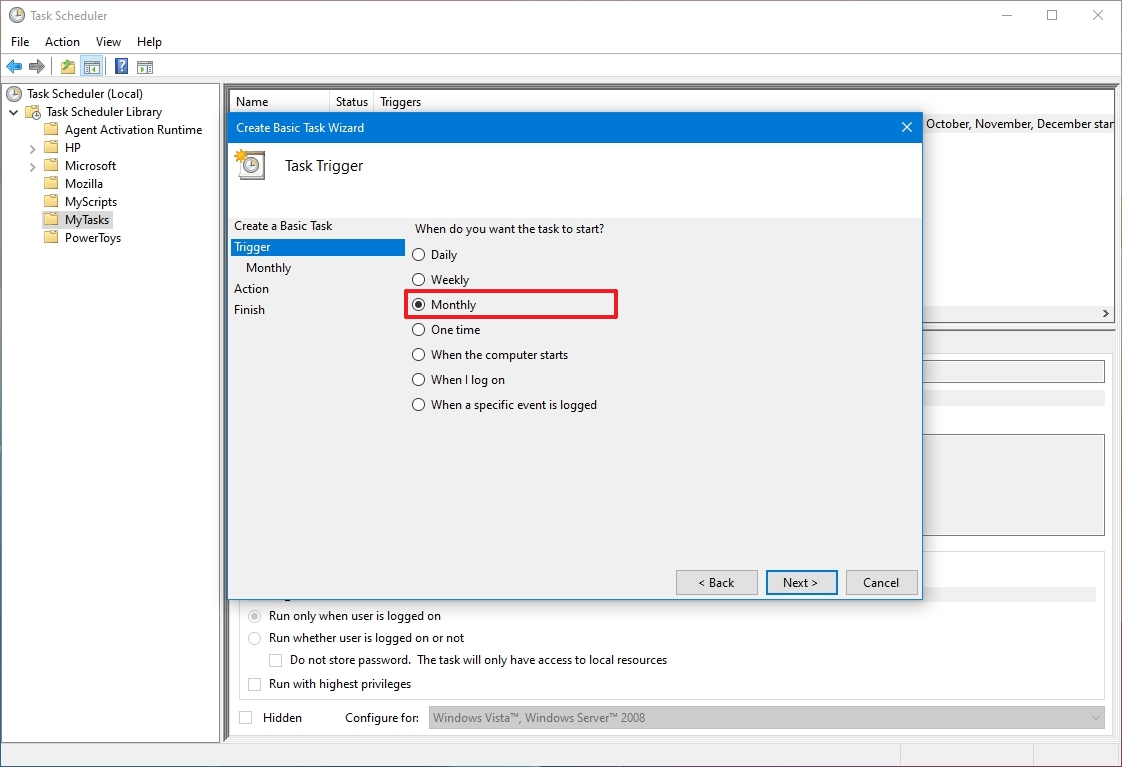
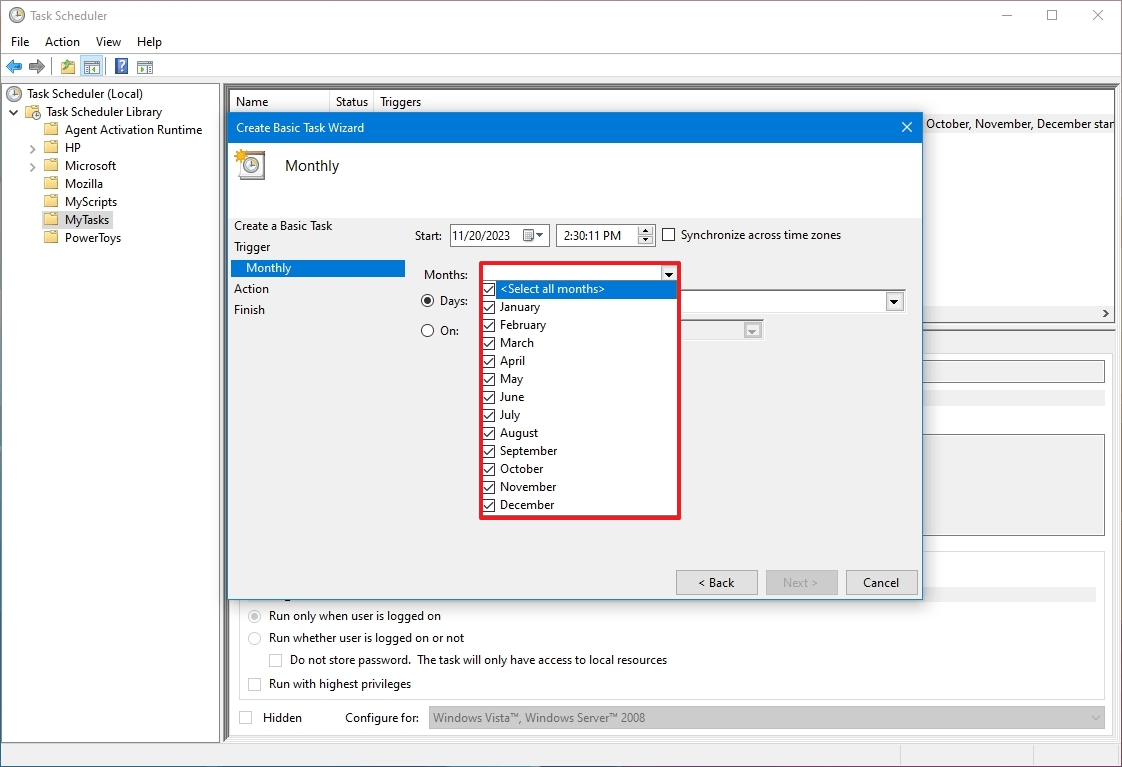
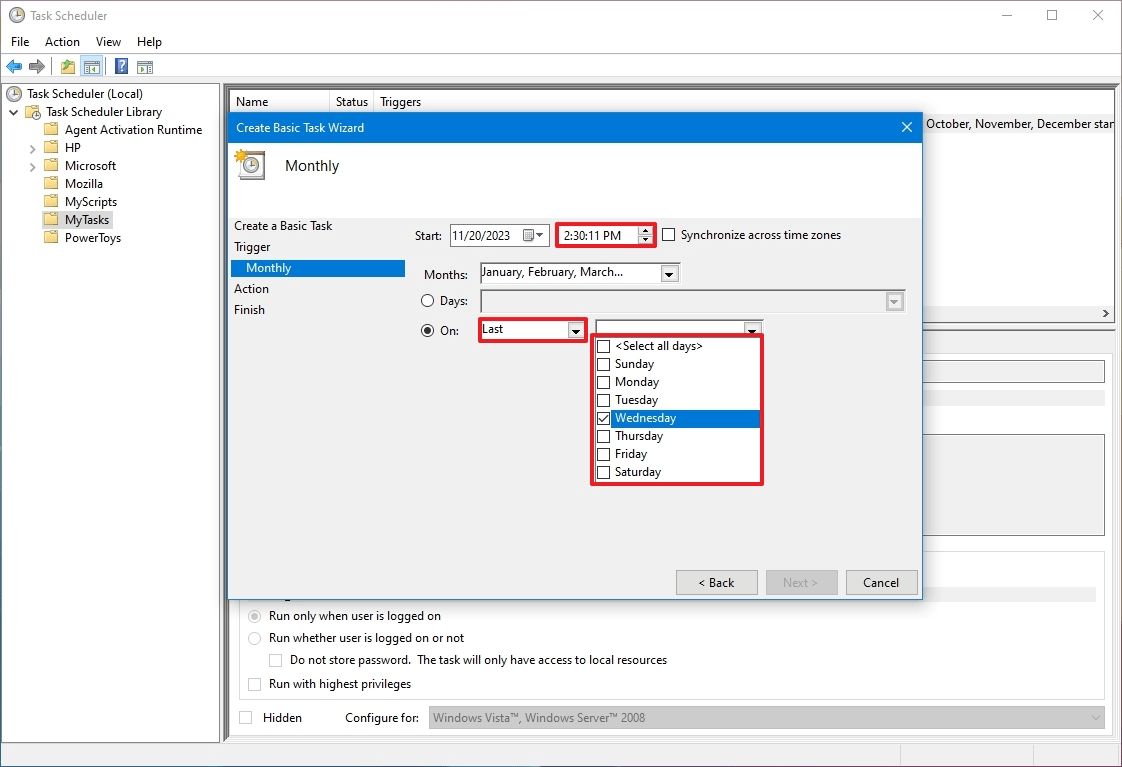
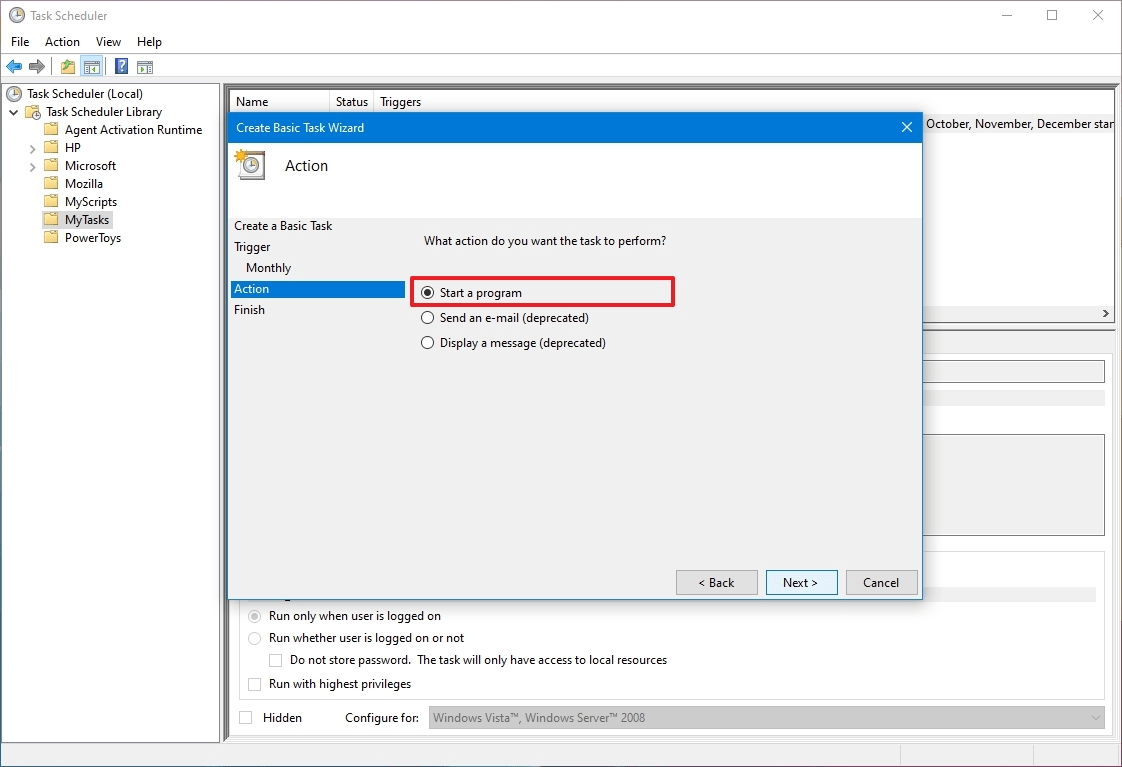
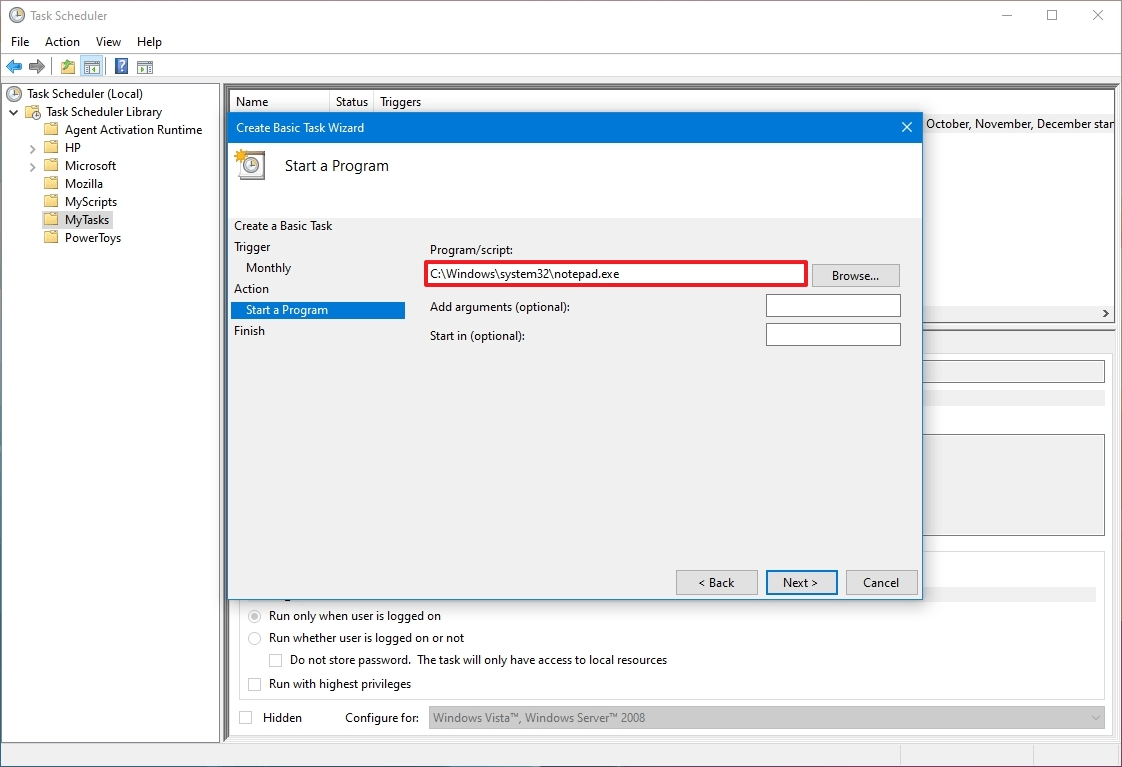
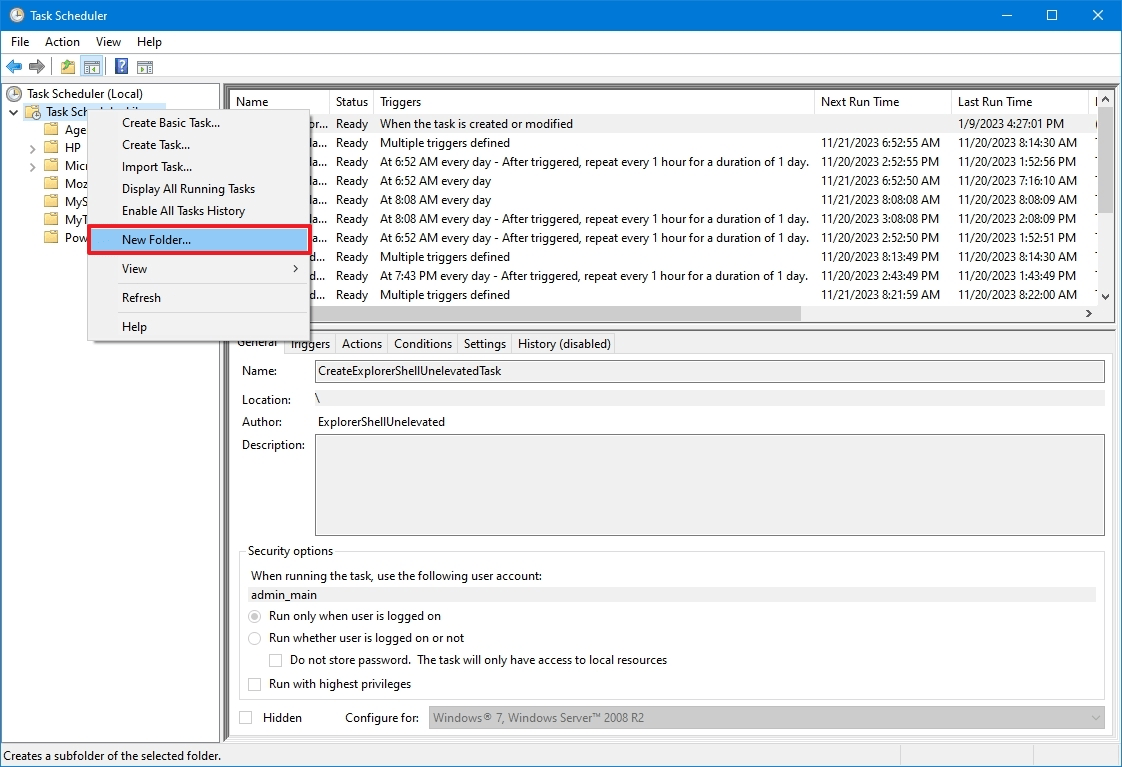
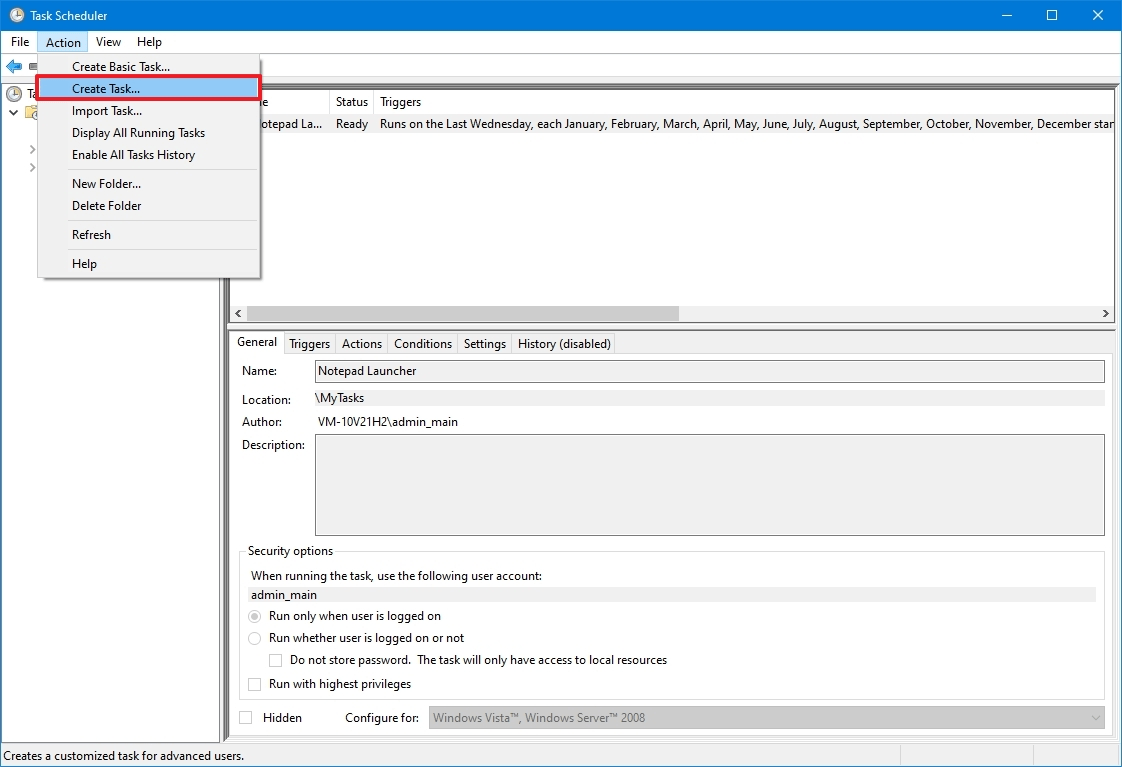
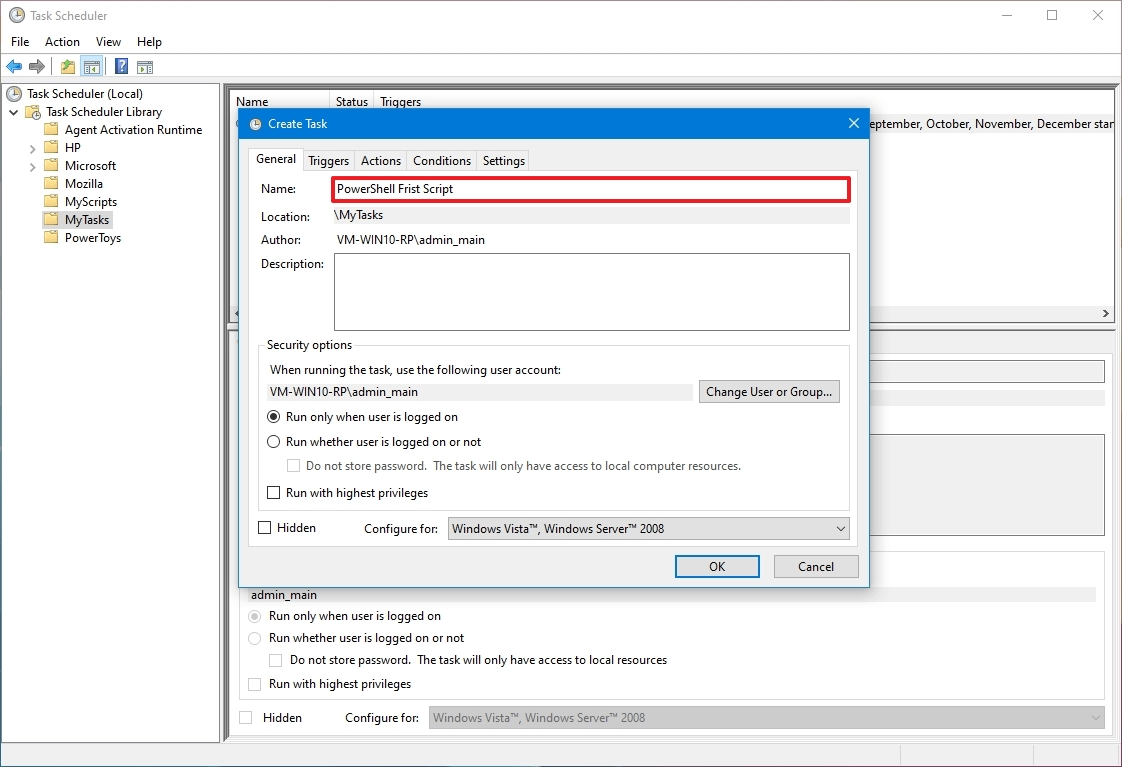
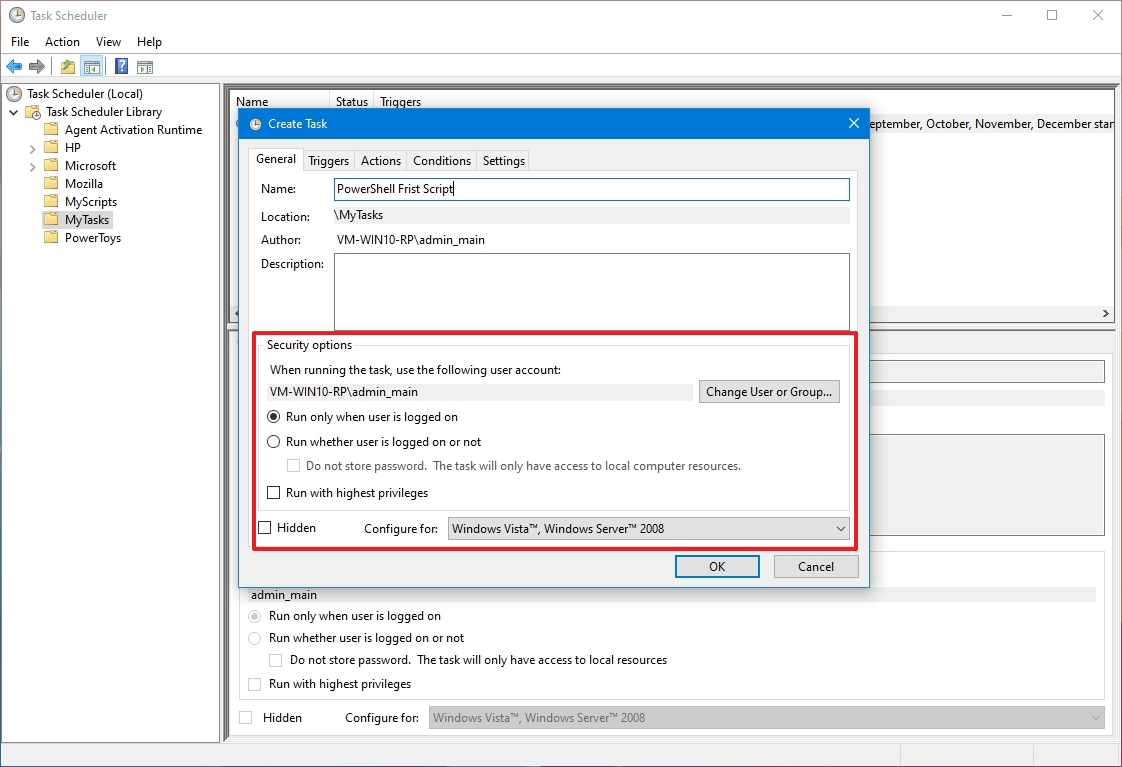
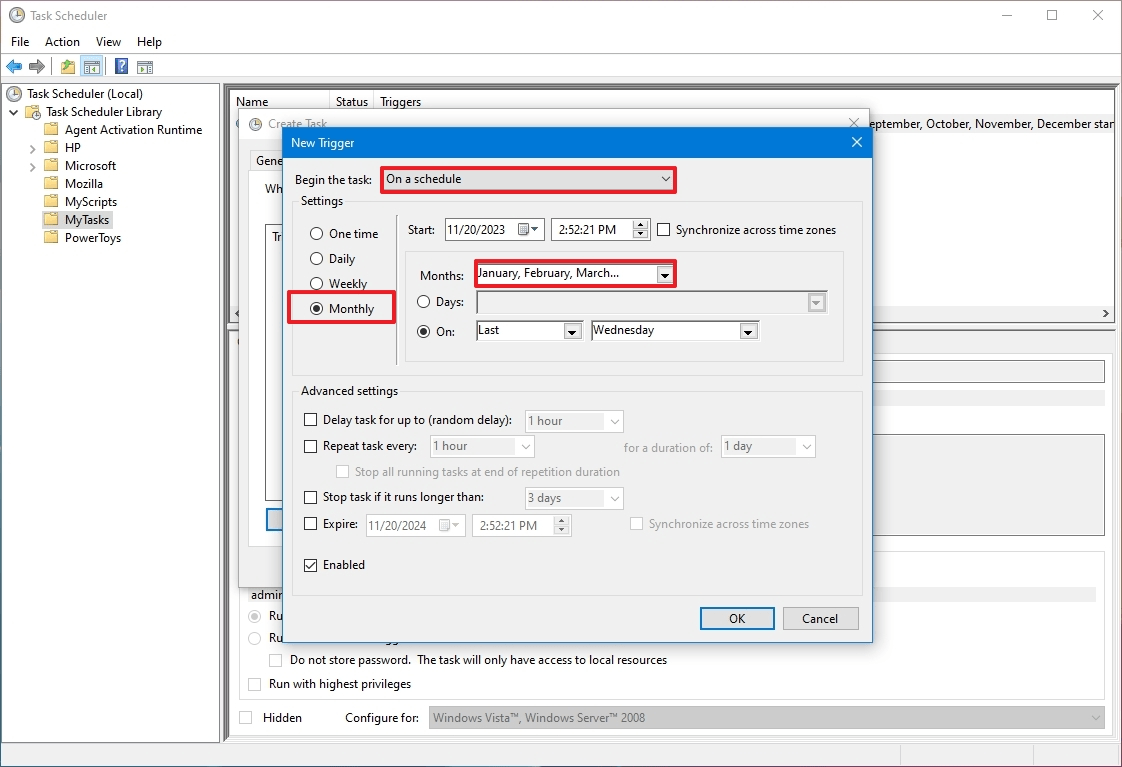
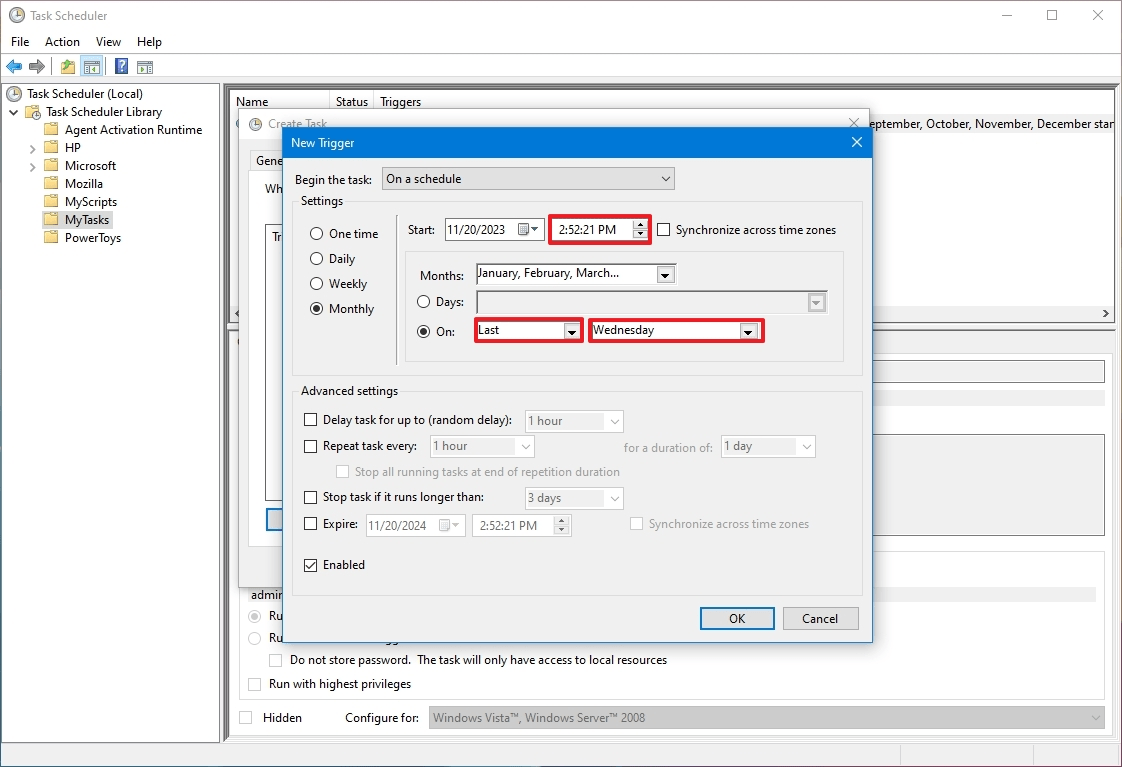
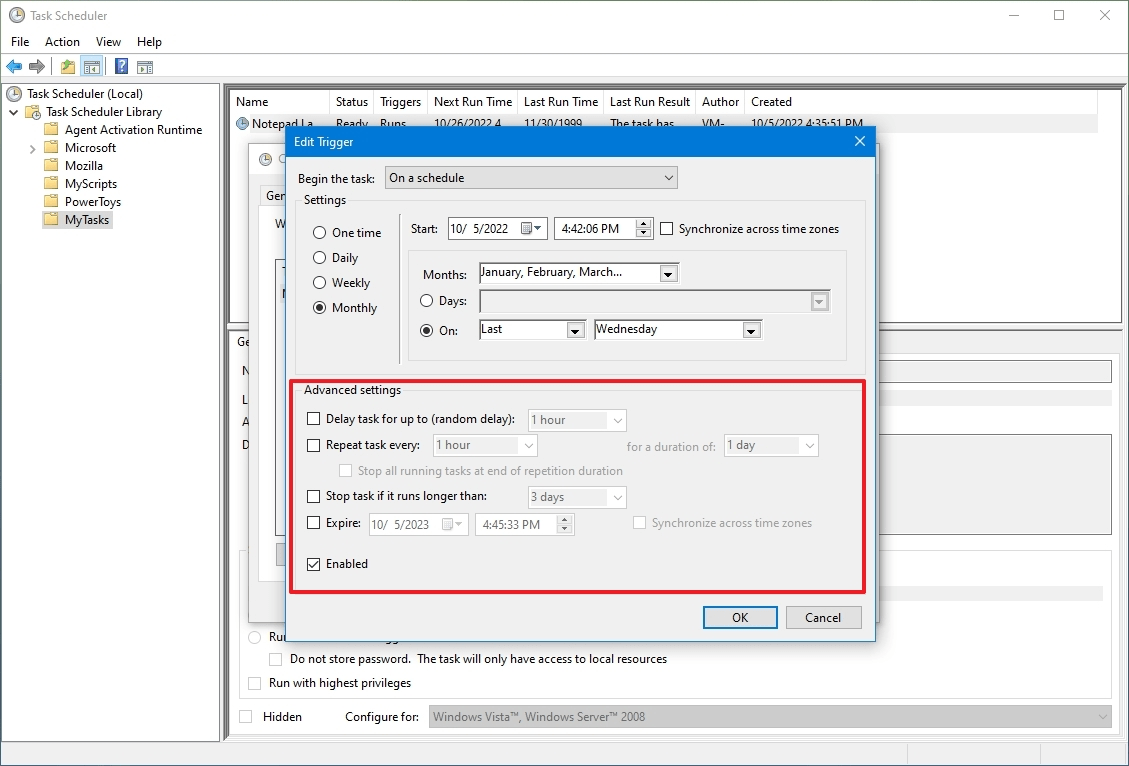
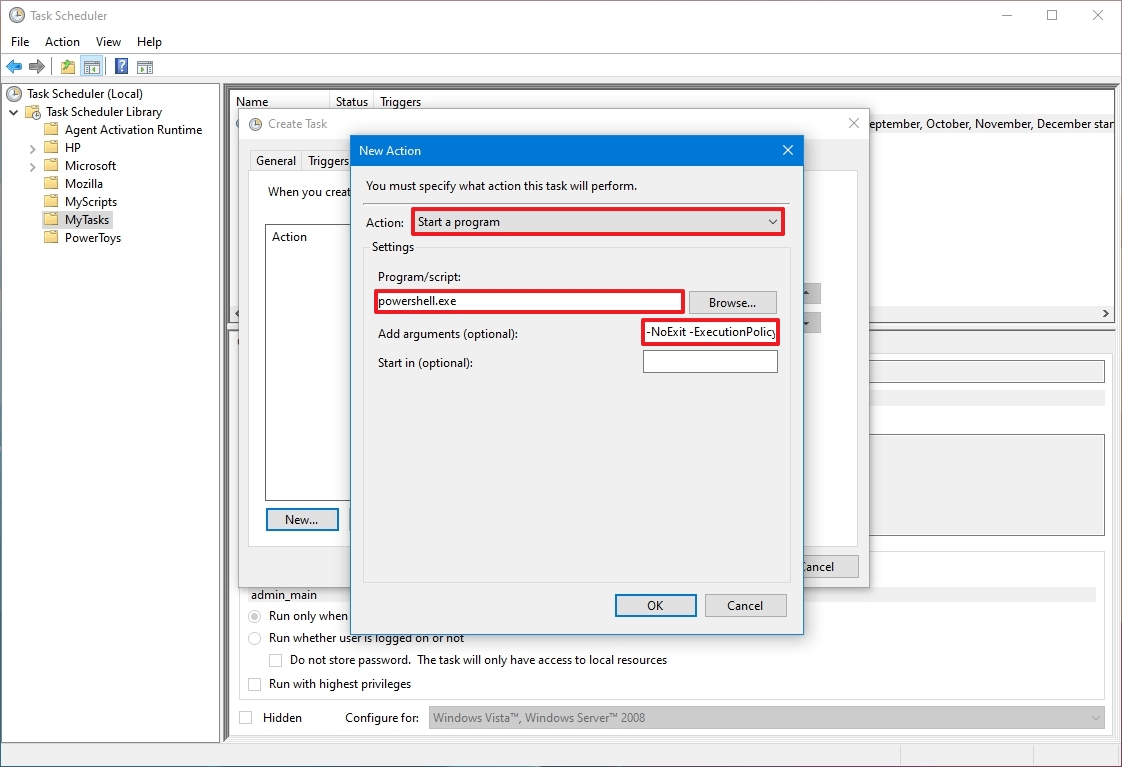
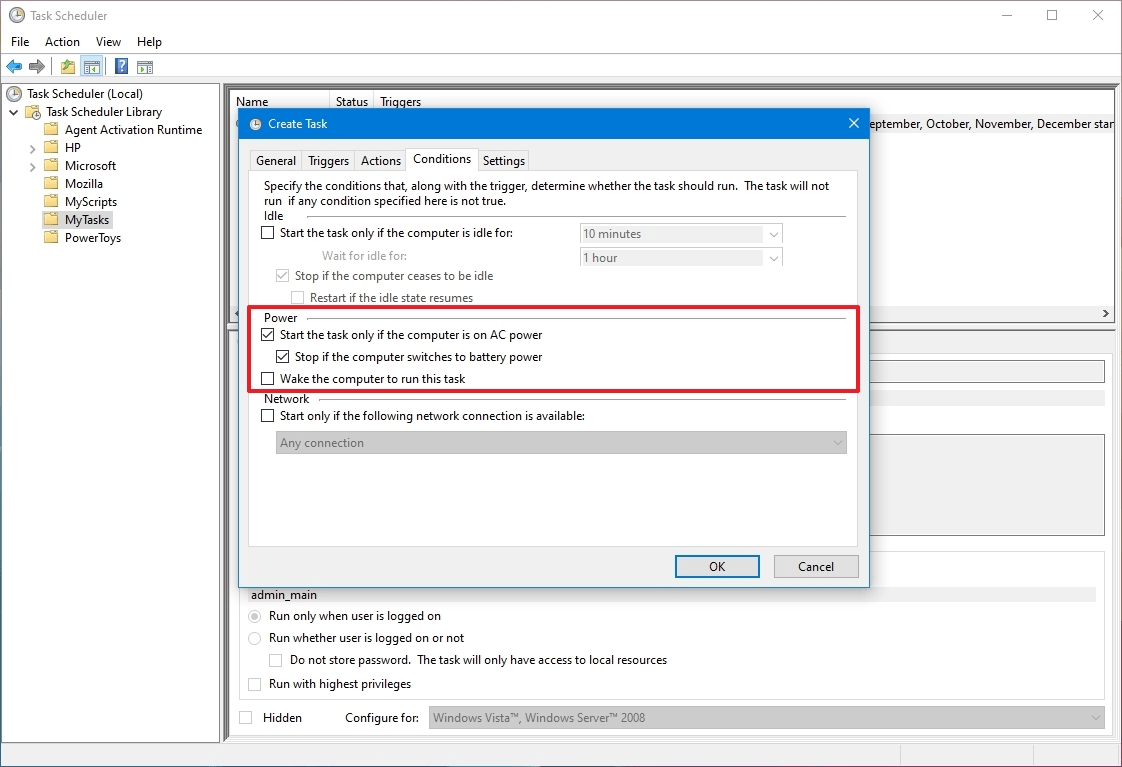
Der Taskplaner überwacht die Systemzeit und Ereignisse, um die Aufgabe auszuführen, sobald die Bedingung erfüllt ist.
Wenn Sie versuchen, die Taskplaner-App zu verwenden, um eine Aufgabe zu einem bestimmten Zeitpunkt oder bei Eintritt eines Ereignisses auszuführen, können Sie eine Aufgabe auf mindestens zwei Arten mit den Grund- und erweiterten Einstellungen erstellen.
In diesem Anleitung werde ich Ihnen die Schritte zeigen, um mit dem Taskplaner wichtige Aufgaben auf Ihrem Computer zu automatisieren.
Wie man eine einfache Aufgabe im Taskplaner erstellt
Um eine Aufgabe mit grundlegenden Einstellungen auf Windows 10 zu erstellen, befolgen Sie diese Schritte:- Öffnen Sie Start.
- Suchen Sie nach Taskplaner und klicken Sie auf das oberste Ergebnis, um die App zu öffnen.
- Klicken Sie mit der rechten Maustaste auf den Zweig "Taskplaner-Bibliothek" und wählen Sie die Option Neuer Ordner.
- Geben Sie einen Namen für den Ordner ein, zum Beispiel "Meine Aufgaben". (Dieser Schritt ist nicht erforderlich, aber es wird empfohlen, Ihre Aufgaben von den System- und App-Aufgaben getrennt zu halten.)
- Klicken Sie auf die Schaltfläche OK.
- Klappen Sie den Zweig "Taskplaner-Bibliothek" aus und wählen Sie den Ordner Meine Aufgaben.
- Klicken Sie auf das Aktion-Menü.
- Wählen Sie die Option "Einfache Aufgabe erstellen".
- Geben Sie im Einstellungsfeld "Name" einen aussagekräftigen Namen für die Aufgabe ein, zum Beispiel "Notepad Launcher".
- (Optional) Erstellen Sie im Einstellungsfeld "Beschreibung" eine Beschreibung für die Aufgabe.
- Klicken Sie auf die Schaltfläche Weiter.
- Wählen Sie die Option Monatlich.
- Kurzer Hinweis: Der Taskplaner umfasst viele Auslöser, einschließlich an einem bestimmten Datum, beim Start oder wenn Sie oder ein bestimmter Benutzer sich anmelden. Je nachdem, was Sie erreichen möchten, müssen Sie zusätzliche Parameter konfigurieren. In diesem Fall wählen wir die Option, eine Aufgabe jeden Monat auszuführen.
- Klicken Sie auf die Schaltfläche Weiter.
- Verwenden Sie die "Start"-Einstellungen, um anzugeben, wann und zu welcher Uhrzeit die Aufgabe ausgeführt werden soll (sehr wichtig).
- Verwenden Sie das Dropdown-Menü "Monatlich", um die Monate des Jahres auszuwählen, in denen die Aufgabe ausgeführt werden soll.
- Verwenden Sie das Dropdown-Menü "Tage" oder "Am", um die Tage festzulegen, an denen die Aufgabe ausgeführt wird.
- Kurzer Tipp: Die Verwendung der Einstellung "Am" ist die beste Option, wenn Sie eine Aufgabe an einem bestimmten Wochentag ausführen möchten.
- Klicken Sie auf die Schaltfläche Weiter.
- Wählen Sie die Option Ein Programm starten, um eine App zu starten, einen Befehl auszuführen oder eine Skriptdatei auszuführen.
- Kurzer Hinweis: Die Optionen "Eine E-Mail senden" und "Eine Meldung anzeigen" wurden veraltet, das bedeutet, sie funktionieren möglicherweise nicht mehr, da Microsoft diese nicht mehr wartet.
- Geben Sie im Einstellungsfeld "Programm/Skript" den Pfad für die App an.
- Kurzer Tipp: Wenn Sie den Pfad der App nicht kennen, klicken Sie auf die Schaltfläche "Durchsuchen", um ihn zu finden.
- (Optional) Geben Sie im Einstellungsfeld "Argumente hinzufügen" spezielle Anweisungen an, um die Aufgabe auszuführen.
- (Optional) Geben Sie im Einstellungsfeld "Start in" den Ordner an, in dem das Programm startet. (Normalerweise können Sie diese Einstellung leer lassen.)
- Klicken Sie auf die Schaltfläche Fertig stellen.
Wie man eine erweiterte Aufgabe im Taskplaner erstellt
Um eine Aufgabe unter Verwendung erweiterter Einstellungen in Windows 10 zu erstellen, befolgen Sie diese Schritte:- Öffnen Sie Start.
- Suchen Sie nach Taskplaner und klicken Sie auf das oberste Ergebnis, um die App zu öffnen.
- Klicken Sie mit der rechten Maustaste auf den Abschnitt "Taskplaner-Bibliothek" und wählen Sie die Option Neuer Ordner.
- Geben Sie einen Namen für den Ordner ein, zum Beispiel "Meine Aufgaben".
- Klicken Sie auf die Schaltfläche OK.
- Erweitern Sie den Abschnitt "Taskplaner-Bibliothek" und wählen Sie den Ordner Meine Aufgaben aus.
- Klicken Sie auf das Menü Aktion.
- Wählen Sie die Option Aufgabe erstellen aus.
- Geben Sie im Feld "Name" einen beschreibenden Namen für die Aufgabe ein, z. B. "PowerShell Script 1".
- (Optional) Erstellen Sie im Feld "Beschreibung" eine Beschreibung für die Aufgabe.
- Konfigurieren Sie im Abschnitt "Sicherheitsoptionen", über welches Administrator-Konto die Aufgabe ausgeführt werden soll.
- Schnelltipp: Der Standardbenutzer sollte in Ordnung sein, wenn Sie ein Konto mit Administratorrechten verwenden. Wenn Sie einen Befehl in der Eingabeaufforderung oder PowerShell ausführen möchten, wählen Sie die Option "Ausführen, unabhängig davon, ob Benutzer angemeldet ist", um zu verhindern, dass das Befehlsfenster angezeigt wird, wenn die Aufgabe automatisch ausgeführt wird. Die Option "Ausgeblendet" funktioniert wahrscheinlich nicht.
- (Optional) Aktivieren Sie die Option "Mit höchsten Privilegien ausführen", wenn die Aufgabe erhöhte Rechte erfordert.
- Die Einstellungen "Für ... konfigurieren" sollten standardmäßig belassen werden, es sei denn, eine andere Kompatibilitätsoption ist erforderlich.
- Klicken Sie auf die Registerkarte Auslöser.
- Klicken Sie auf die Schaltfläche Neu.
- Verwenden Sie das Dropdown-Menü "Mit der Aufgabe beginnen", um einen der vielen Auslöser auszuwählen, z. B. "Nach Zeitplan", "Beim Start", "Nach der Anmeldung am Arbeitsplatz" und viele andere. (Für diese Anleitung wähle ich die Option "Nach Zeitplan".)
- Geben Sie im Bereich "Start" an, wann die Aufgabe gestartet werden soll, und die Uhrzeit (wichtig).
- Wählen Sie die Option Monatlich auf der linken Seite aus.
- Verwenden Sie das Dropdown-Menü "Monate", um die Monate auszuwählen, in denen die Aufgabe ausgeführt werden soll.
- Verwenden Sie das Dropdown-Menü "Tage" oder "Am" um anzugeben, an welchen Tagen die Aufgabe ausgeführt werden soll.
- (Optional) Wählen Sie im Abschnitt "Erweiterte Einstellungen" Optionen zum Verzögern, Wiederholen, Stoppen oder Beenden einer Aufgabe aus. Die Option "Aktiviert" ist standardmäßig aktiviert. (Normalerweise möchten Sie diese Einstellungen nicht ändern, es sei denn, es ist erforderlich.)
- Klicken Sie auf die Schaltfläche OK.
- Klicken Sie auf die Registerkarte Aktion.
- Klicken Sie auf die Schaltfläche Neu.
- Verwenden Sie das Dropdown-Menü "Aktion" und wählen Sie die Option "Programm starten" aus.
- Geben Sie unter "Einstellungen" im Feld "Programm/Skript" den Pfad für die Anwendung an, z. B. powershell.exe.
- Schnelltipp: Wenn Sie den Pfad der App nicht kennen, klicken Sie auf die Schaltfläche Durchsuchen, um ihn zu finden. Wenn es sich um eine bekannte Anwendung wie PowerShell oder die Eingabeaufforderung handelt, müssen Sie nur den Dateinamen angeben.
- (Optional) Geben Sie im Feld "Argumente hinzufügen" Argumente ein, um die Aufgabe mit speziellen Anweisungen auszuführen, z. B. -NoExit -ExecutionPolicy Bypass C:\PFAD\ZU\SKRIPT\erstes_skript.ps1
- (Optional) Geben Sie im Feld "Starten in" den Ordner an, in dem das Programm gestartet werden soll. (Sie können dieses Feld immer leer lassen.)
- Klicken Sie auf die Schaltfläche OK.
- Klicken Sie auf die Registerkarte Bedingungen.
- (Optional) Die Registerkarte "Bedingungen" enthält Einstellungen, die in Kombination mit den Einstellungen der "Trigger" bestimmen, wann die Aufgabe ausgeführt werden soll. (Wenn Sie eine einfache Aufgabe erstellen, müssen Sie diese Einstellungen nicht ändern. Es ist jedoch wichtig sicherzustellen, dass die Energieeinstellungen entsprechend Ihrer Situation konfiguriert sind.)
- Klicken Sie auf die Schaltfläche OK.
- Klicken Sie auf die Einstellungen App.
- (Optional) Die "Einstellungen" App enthält zusätzliche Optionen, die sich direkt auf das Verhalten der Aufgabe auswirken. Es ist nicht erforderlich, diese Einstellungen zu ändern, aber es ist eine gute Idee, die folgenden Optionen zu überprüfen:
- Führen Sie die Aufgabe so schnell wie möglich aus, nachdem ein geplanter Start ver
Wie man eine Aufgabe im Aufgabenplaner ausführt, bearbeitet und löscht
Nachdem du die Aufgabe erstellt hast, kannst du die folgenden Schritte verwenden, um sie anzuzeigen, zu bearbeiten, zu löschen oder auszuführen:
- Öffne den Start-Button.
- Suche nach Aufgabenplaner und klicke auf das oberste Ergebnis, um die Anwendung zu öffnen.
- Klappe den Abschnitt Aufgabenplanungsbibliothek auf.
- Wähle den Ordner mit deinen Aufgaben aus.
- Um eine Aufgabe auf Anforderung auszuführen, klicke mit der rechten Maustaste darauf und wähle die Option Ausführen.
- Um eine Aufgabe zu bearbeiten, klicke mit der rechten Maustaste darauf und wähle die Option Eigenschaften.
- Um eine Aufgabe zu löschen, klicke mit der rechten Maustaste darauf und wähle die Option Löschen.
Alternativ kannst du immer die Aufgabe auswählen und das "Aktionen"-Fenster auf der rechten Seite verwenden, um Aktionen wie Ausführen, Schnell beenden, Deaktivieren und Bearbeiten des Jobs durchzuführen.

 Auf Windows 10 ermöglicht der Taskplaner das automatische Erstellen und Ausführen von Aufgaben. In diesem Leitfaden werde ich die Schritte zur ...
Auf Windows 10 ermöglicht der Taskplaner das automatische Erstellen und Ausführen von Aufgaben. In diesem Leitfaden werde ich die Schritte zur ... Sie haben die Möglichkeit, Ihren Computer automatisch herunterfahren zu lassen. Diese Funktion ist besonders hilfreich, wenn Sie Downloads oder ...
Sie haben die Möglichkeit, Ihren Computer automatisch herunterfahren zu lassen. Diese Funktion ist besonders hilfreich, wenn Sie Downloads oder ... Der Windows 10 PC wacht immer wieder auf? Damit Sie es ändern können, dass wenn Sie Ihren PC mit Windows 10 ausschalten, aber nur im ...
Der Windows 10 PC wacht immer wieder auf? Damit Sie es ändern können, dass wenn Sie Ihren PC mit Windows 10 ausschalten, aber nur im ... Wenn Sie Programme auf Ihrem Windows 11 PC installieren und auf die Meldung "Es ist ein Fehler aufgetreten beim Erstellen des ...
Wenn Sie Programme auf Ihrem Windows 11 PC installieren und auf die Meldung "Es ist ein Fehler aufgetreten beim Erstellen des ...