- BIOS-Update - so richtig Aktualisieren
Das BIOS oder UEFI wird von Windows nicht mit aktualisiert. Ein manuelles Update ist aber ganz einfach.

Das BIOS/UEFI sorgt dafür, dass Ihr Betriebssystem überhaupt auf den Prozessor, den Arbeitsspeicher und die sonstige Hardware zugreifen kann. Und da diese Firmware unterhalb von zum Beispiel Windows läuft, ist eine Aktualisierung etwas aufwändiger, als zum Beispiel bei Treiber- oder Programm-Upates.
Hinweis: Inzwischen kommen viele BIOS-Updates ganz normal mit den Windows-Updates zusammen. Ist dies bei Ihnen der Fall, müssen Sie einfach nur normale Windows-Updates ausführen.
BIOS steht für Basic Input Output System und UEFI für Unified Extensible Firmware Interface. Beides sind Arten von Firmware, also grundlegendste Software, die den Zugriff auf die Hardware ermöglicht. Ohne BIOS/UEFI wäre es nicht möglich, eine Verbindung zwischen der Hardware und beispielsweise Windows herzustellen. Jedes Gerät, sei es ein Drucker, eine Spiegelreflexkamera oder ein GPS-Logger, verfügt über eine solche Firmware.
UEFI hingegen bietet eine grafische Benutzeroberfläche und kann mit der Maus bedient werden. Ansonsten sind die Unterschiede in der Bedienung nicht so groß. Da sich jedoch der Begriff BIOS weit verbreitet hat, wird häufig auch die Bezeichnung UEFI-BIOS oder einfach BIOS verwendet, selbst wenn eigentlich UEFI gemeint ist - und das ist auch hier der Fall. Der wichtige Punkt ist folgender: Das BIOS ist eine untergeordnete Schicht von Windows, daher kann man nicht einfach eine EXE-Datei unter Windows doppelklicken, um das BIOS zu aktualisieren. Genauso wenig kann Windows das BIOS aktualisieren, genauso wie der Firefox-Browser Windows nicht aktualisieren kann. Das BIOS muss von sich aus aktualisiert werden. Die Firmware läuft dabei nicht auf der Festplatte oder im Arbeitsspeicher, sondern auf einem Flash-Speicher auf dem Mainboard, daher spricht man auch von "Flashen". In diesem Beispiel verwenden wir ein MSI-Mainboard, aber das Vorgehen gilt auch für andere Hersteller.
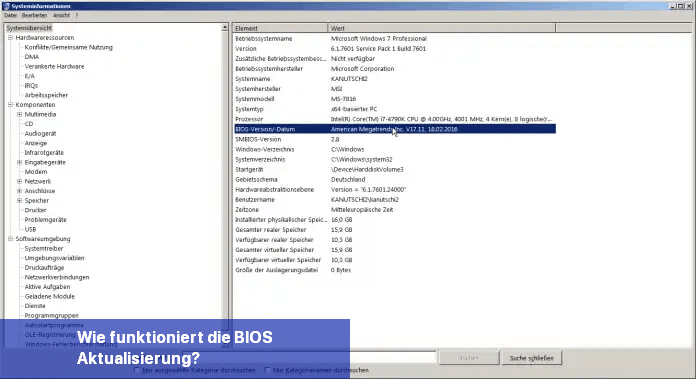
Windows kann auf Anfrage selbst die Modellbezeichnung anzeigen.
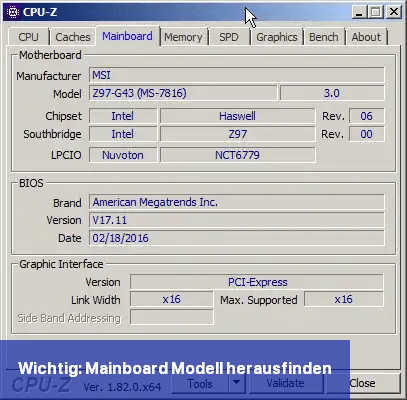
CPU-Z liefert alle erforderlichen Informationen.
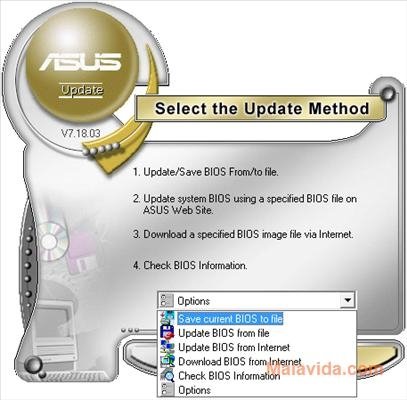
MSI bietet auf der Webseite des entsprechenden Mainboard-Modells verschiedene BIOS-Versionen in der Support-Kategorie an.
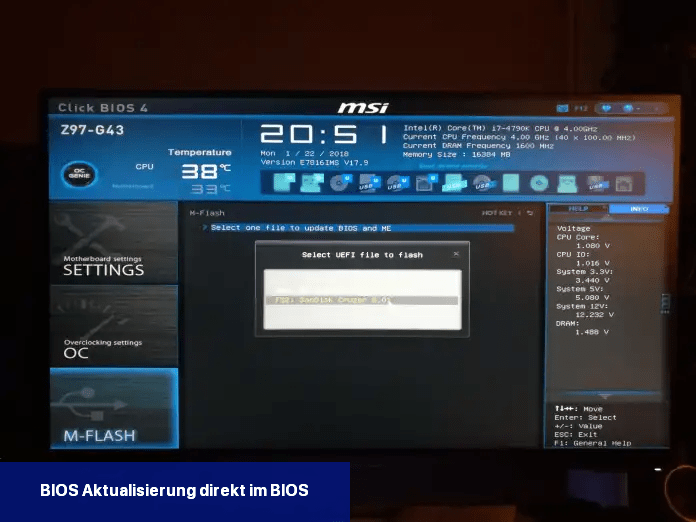
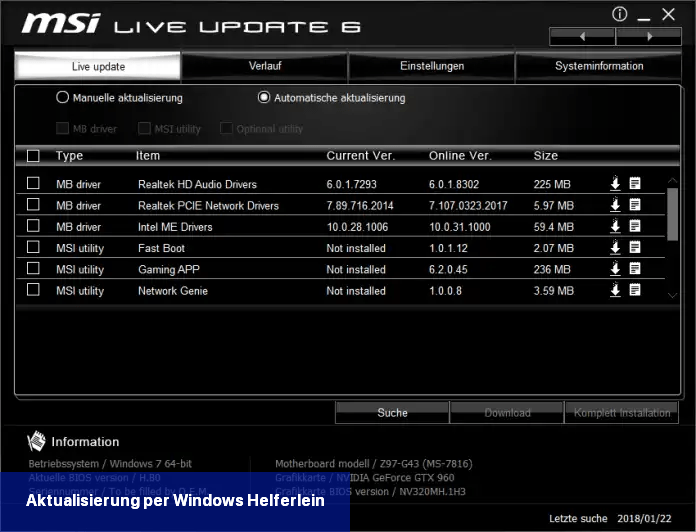
MSI unterstützt zumindest bei der Suche nach Updates.
Das BIOS/UEFI sorgt dafür, dass Ihr Betriebssystem überhaupt auf den Prozessor, den Arbeitsspeicher und die sonstige Hardware zugreifen kann. Und da diese Firmware unterhalb von zum Beispiel Windows läuft, ist eine Aktualisierung etwas aufwändiger, als zum Beispiel bei Treiber- oder Programm-Upates.
Hinweis: Inzwischen kommen viele BIOS-Updates ganz normal mit den Windows-Updates zusammen. Ist dies bei Ihnen der Fall, müssen Sie einfach nur normale Windows-Updates ausführen.
Wie funktioniert die BIOS-Aktualisierung?
Bevor wir erklären können, wie die BIOS-Aktualisierung funktioniert, müssen wir zunächst verstehen, was ein BIOS/UEFI ist und warum diese Begriffe häufig verwendet werden.BIOS steht für Basic Input Output System und UEFI für Unified Extensible Firmware Interface. Beides sind Arten von Firmware, also grundlegendste Software, die den Zugriff auf die Hardware ermöglicht. Ohne BIOS/UEFI wäre es nicht möglich, eine Verbindung zwischen der Hardware und beispielsweise Windows herzustellen. Jedes Gerät, sei es ein Drucker, eine Spiegelreflexkamera oder ein GPS-Logger, verfügt über eine solche Firmware.
UEFI hingegen bietet eine grafische Benutzeroberfläche und kann mit der Maus bedient werden. Ansonsten sind die Unterschiede in der Bedienung nicht so groß. Da sich jedoch der Begriff BIOS weit verbreitet hat, wird häufig auch die Bezeichnung UEFI-BIOS oder einfach BIOS verwendet, selbst wenn eigentlich UEFI gemeint ist - und das ist auch hier der Fall. Der wichtige Punkt ist folgender: Das BIOS ist eine untergeordnete Schicht von Windows, daher kann man nicht einfach eine EXE-Datei unter Windows doppelklicken, um das BIOS zu aktualisieren. Genauso wenig kann Windows das BIOS aktualisieren, genauso wie der Firefox-Browser Windows nicht aktualisieren kann. Das BIOS muss von sich aus aktualisiert werden. Die Firmware läuft dabei nicht auf der Festplatte oder im Arbeitsspeicher, sondern auf einem Flash-Speicher auf dem Mainboard, daher spricht man auch von "Flashen". In diesem Beispiel verwenden wir ein MSI-Mainboard, aber das Vorgehen gilt auch für andere Hersteller.
Windows kann auf Anfrage selbst die Modellbezeichnung anzeigen.
Sollten Sie das BIOS überhaupt aktualisieren?
Es ist wichtig zu überlegen, ob ein BIOS-Update tatsächlich erforderlich ist, unabhängig vom verwendeten Gerätestandard. Es gibt Risiken bei einem fehlerhaften Update, da dies dazu führen kann, dass der Computer nicht mehr funktioniert. Letztendlich sollten Sie die Versionshinweise der neuen Version auf der Herstellerwebsite überprüfen, um festzustellen, ob die Aktualisierung wirklich notwendig ist. In einigen Fällen ist ein Update erforderlich, um die Kompatibilität mit neuer Hardware sicherzustellen oder um Fehler zu beheben und die Leistung zu verbessern.Wichtig: Mainboard-Modell herausfinden
Das Aktualisieren des BIOS ist heutzutage ziemlich einfach und zuverlässig, kann jedoch auch zu Systemabstürzen führen! Das Gute daran ist, dass dabei weder das Betriebssystem noch Ihre Daten beeinträchtigt werden und Sie einfach erneut aktualisieren können, falls etwas schiefgeht. Dennoch ist es ratsam, einige Vorkehrungen zu treffen: Erstellen Sie zuerst eine Sicherungskopie des Systems oder Ihrer wichtigsten Daten. Ermitteln Sie außerdem die genaue Bezeichnung Ihres Mainboards. Wenn Sie einen fertig zusammengebauten PC mit vorinstalliertem Windows gekauft haben, besteht eine gute Möglichkeit, dass das Firmware-Tool des Mainboard-Herstellers bereits auf dem PC installiert ist und Ihnen die genaue Bezeichnung liefert - möglicherweise sogar mit BIOS-Updates. Andernfalls können Sie sich das kostenlose CPU-Z besorgen, es starten und zum Tab "Mainboard" wechseln. Dort finden Sie alle erforderlichen Informationen über das Mainboard und die installierte BIOS-Version. In diesem Artikel erklären wir Ihnen Schritt für Schritt, wie Sie mit CPU-Z Informationen über Ihr Mainboard erhalten. Verlassen Sie sich lieber nicht auf eine Rechnung, auf der das Modell aufgeführt ist! Es kann durchaus vorkommen, dass bei individuell zusammengestellten PCs ein besseres/neueres Modell ohne Hinweis eingebaut wird. Alternativ können Sie unter Windows einfach den Befehl "msinfo32.exe" ausführen - das reicht auch aus, um die BIOS-Version zu erhalten.CPU-Z liefert alle erforderlichen Informationen.
BIOS-Datei für das Update finden
Besuchen Sie die Website des Herstellers Ihres Motherboards oder Laptops und suchen Sie nach einem Support-Link. Dort sollten Sie in der Lage sein, nach dem Modell Ihres Motherboards zu suchen und eine Liste mit verfügbaren Downloads einzusehen. Hier finden Sie möglicherweise Handbücher, Treiber und BIOS/UEFI-Dateien. Es ist wichtig, das genaue Modell Ihres Mainboards herauszufinden, da falsche BIOS-Dateien ernsthafte Schäden an Ihrem System verursachen können. Wenn Sie auf der Herstellerseite eine BIOS-Aktualisierung finden, überprüfen Sie die Versionsnummern. Ist das Update neuer als Ihre aktuelle Version, dann ist es an der Zeit, es herunterzuladen. Früher enthielten ältere BIOS-Downloads ein Flash-Programm, das von einem USB-Laufwerk aus gestartet wurde, nachdem Sie einen Befehl in der Eingabeaufforderung eingegeben hatten. Moderne Mainboards haben jedoch in der Regel ein integriertes Dienstprogramm im BIOS, sodass die heruntergeladene .zip-Datei nur die BIOS-Aktualisierungsdatei und eine Textdatei mit den Versionshinweisen enthält. An diesem Punkt sollten Sie die Anweisungen auf der Hersteller-Website zum genauen Aktualisierungsprozess für Ihr BIOS lesen. Die Anweisungen können variieren und es ist möglicherweise erforderlich, einige Einstellungen zu konfigurieren, bevor Sie den Aktualisierungsvorgang starten können, wie das Deaktivieren des sicheren Boot-Modus und des Schnellstart-Modus. In den meisten Fällen müssen Sie nur die Dateien aus der Zip-Datei extrahieren und auf ein USB-Laufwerk kopieren.MSI bietet auf der Webseite des entsprechenden Mainboard-Modells verschiedene BIOS-Versionen in der Support-Kategorie an.
BIOS-Aktualisierung direkt im BIOS
Mit diesen Information gehen Sie nun auf die Suche nach der passenden BIOS-Version. Alle Hersteller bieten auf ihren Websites entsprechende Downloads an. Die Bezeichnung des Mainboards besteht oft aus einer wirren Ansammlung von Buchstaben und Ziffern – es ist wichtig, dass die Bezeichnung genau übereinstimmt! Normalerweise finden Sie ein ZIP-Archiv, oft mit nur einer Readme-Textdatei und einer Datei ohne Dateiendung. Die Inhalte des ZIPs kopieren Sie nun auf einen USB-Laufwerk, egal ob Stick oder Festplatte. Danach starten Sie den Computer neu und öffnen das BIOS. Dazu müssen Sie kurz nach dem Neustart eine bestimmte Taste drücken. Die genaue Taste, um ins BIOS zu gelangen, variiert je nach Hersteller und kann hier nachgelesen werden. In den meisten Fällen wird jedoch ein entsprechender Hinweis auf dem Bildschirm angezeigt. Die nächsten Schritte sind leider nicht immer gleich: Im Falle von MSI finden Sie die Update-Option direkt links unten unter "M-Flash", bei anderen Herstellern müssen Sie nach einem passenden Menüeintrag suchen. Der Rest des Vorgangs ist wieder sehr einfach: Wählen Sie in dem Update-Tool Ihr USB-Laufwerk und anschließend die entpackte Firmware-Datei. Dann heißt es nur noch warten - nach ein paar Minuten sollte der Computer wieder normal starten. Wichtig: In diesem Stadium dürfen Sie den Computer nicht ausschalten oder neustarten, das kann Probleme verursachen!Aktualisierung mit Hilfe von Windows
Einige Hersteller, zum Beispiel Asus, stellen auch Windows-Tools für das Aktualisieren des BIOS zur Verfügung. Bei Asus nennt sich dieses Tool WinFlash und hat im Wesentlichen einen einzigen Vorteil: Es ermöglicht das Kopieren des aktuellen BIOS auf einen USB-Stick. Zusätzlich können in der Regel auch ältere BIOS-Versionen heruntergeladen werden, falls aus irgendeinem Grund ein Downgrade erforderlich ist. WinFlash erledigt auch das Herunterladen des BIOS-Images, jedoch müssen Sie selbst die passende WinFlash-Version für Ihr Mainboard finden - dies spart also keine Arbeit. Nachdem Sie das Tool gestartet haben, erledigt es den Rest: Der Computer wird neu gestartet, das neue BIOS wird installiert und der Computer bootet wieder in Windows. Der Weg über ein solches Windows-Tool mag zwar einfacher erscheinen, letztendlich nimmt es Ihnen nur das Betreten des BIOS und das Durchführen von drei, vier Klicks ab. Der Vorteil der manuellen Methode ist, dass sie fast immer funktioniert und Sie lernen, das BIOS zu betreten. Und dort gibt es allerlei Nützliches zu entdecken!MSI unterstützt zumindest bei der Suche nach Updates.

 Das BIOS oder UEFI wird von Windows nicht mit aktualisiert. Ein manuelles Update ist aber ganz einfach.
Das BIOS oder UEFI wird von Windows nicht mit aktualisiert. Ein manuelles Update ist aber ganz einfach.
 Wenn NVMe im BIOS nicht angezeigt wird, kann das ein großes Problem sein, da du keinen Zugriff darauf haben oder es zum Speichern von Daten ...
Wenn NVMe im BIOS nicht angezeigt wird, kann das ein großes Problem sein, da du keinen Zugriff darauf haben oder es zum Speichern von Daten ... Sie haben die Möglichkeit, das UEFI / BIOS Ihres Computers oder Laptops direkt aus Windows 11 heraus zu starten. Wir werden Ihnen erklären, wie Sie ...
Sie haben die Möglichkeit, das UEFI / BIOS Ihres Computers oder Laptops direkt aus Windows 11 heraus zu starten. Wir werden Ihnen erklären, wie Sie ... Ein BIOS-ID-Prüffehler ist ein häufiges Problem, das auftritt, wenn Sie versuchen, Ihren Computer zu starten. Da das BIOS für die Konfiguration ...
Ein BIOS-ID-Prüffehler ist ein häufiges Problem, das auftritt, wenn Sie versuchen, Ihren Computer zu starten. Da das BIOS für die Konfiguration ...