- Windows 11: UEFI / Bios öffnen - so geht's
Sie haben die Möglichkeit, das UEFI / BIOS Ihres Computers oder Laptops direkt aus Windows 11 heraus zu starten. Wir werden Ihnen erklären, wie Sie das machen können.
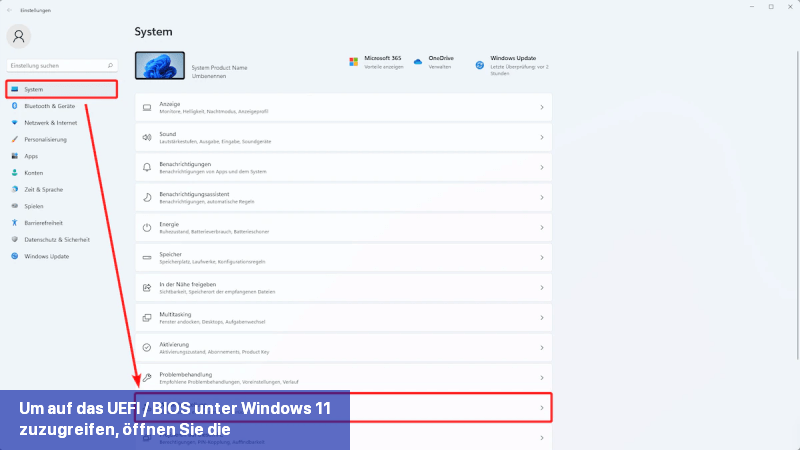
Um auf das UEFI / BIOS unter Windows 11 zuzugreifen, öffnen Sie die Wiederherstellungsoptionen. Screenshot: Thomas Zick
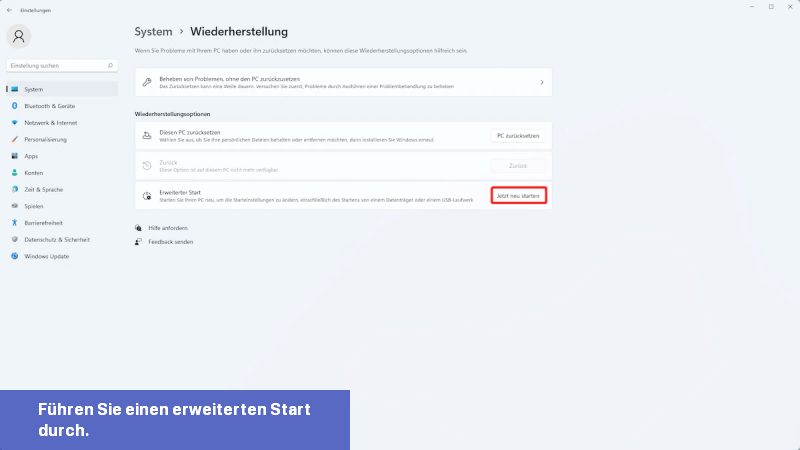
Führen Sie einen erweiterten Start durch. Screenshot: Thomas Zick
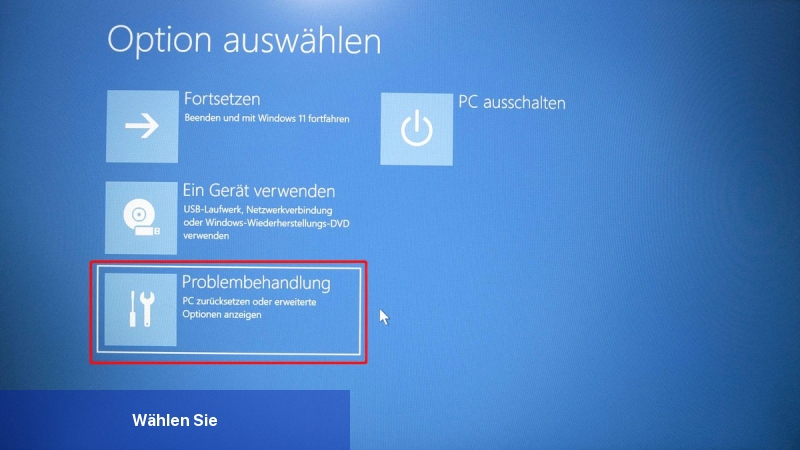
Wählen Sie "Problembehandlung" aus. Screenshot: Thomas Zick
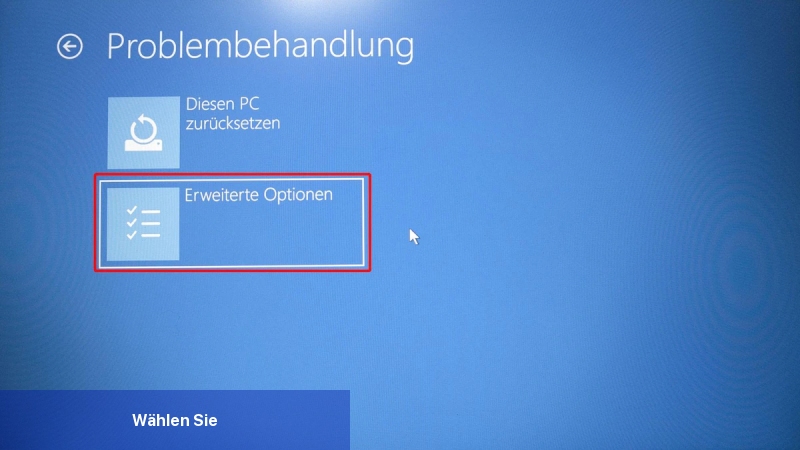
Wählen Sie "Erweiterte Optionen" aus. Screenshot: Thomas Zick
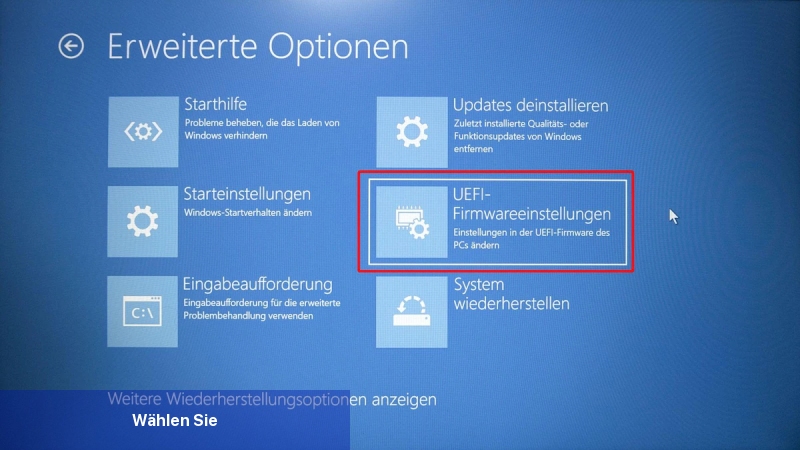 Wählen Sie "UEFI-Firmwareeinstellungen" aus. Screenshot: Thomas Zick
Wählen Sie "UEFI-Firmwareeinstellungen" aus. Screenshot: Thomas Zick
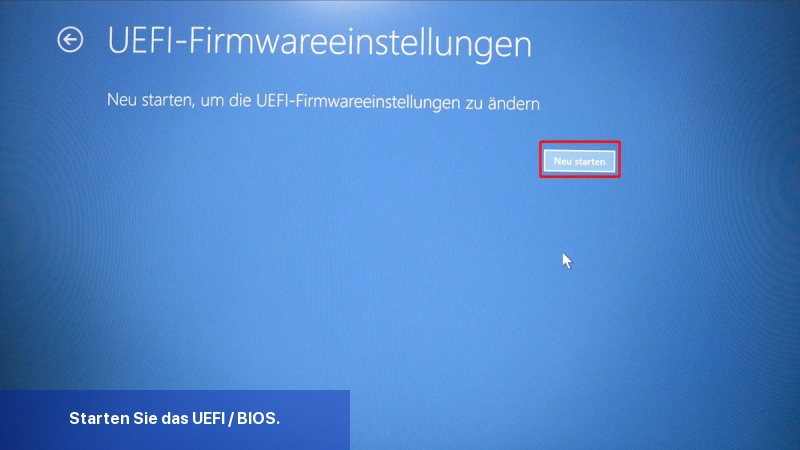 Starten Sie das UEFI / BIOS. Screenshot: Thomas Zick
Starten Sie das UEFI / BIOS. Screenshot: Thomas Zick
Bitte beachten Sie, dass sich die genauen Schritte je nach Computermodell oder Version des UEFI-BIOS unterscheiden können. Es ist immer ratsam, das Handbuch Ihres Computers zu konsultieren, um genaue Anweisungen für Ihr spezifisches Modell zu erhalten.
1. Verwenden der erweiterten Startoptionen:
So öffnen Sie das UEFI / BIOS unter Windows 11
Wenn Sie das UEFI / BIOS Ihres Windows 11-Computers öffnen möchten, müssen Sie während des Bootvorgangs eine bestimmte Taste drücken. Diese Taste variiert je nach Hersteller und ist in den meisten Fällen [Entf] oder eine der F-Tasten (in der Regel F2 oder F10). Es gibt jedoch eine einfachere Möglichkeit, das UEFI / BIOS direkt aus Windows zu öffnen:- Drücken Sie die Tastenkombination [Win] + i, um die Windows 11-Einstellungen zu öffnen.
- Wählen Sie im Abschnitt System den Unterpunkt Wiederherstellung aus.
- Klicken Sie neben Erweiterter Start auf den Button "Jetzt neu starten". Bestätigen Sie den Vorgang durch einen weiteren Klick auf "Jetzt neu starten".
- Wählen Sie zunächst Problembehandlung und dann Erweiterte Optionen.
- Klicken Sie rechts auf UEFI-Firmwareeinstellungen.
- Klicken Sie auf den Button Neu starten, um Ihren Computer in das BIOS bzw. UEFI zu starten.
Um auf das UEFI / BIOS unter Windows 11 zuzugreifen, öffnen Sie die Wiederherstellungsoptionen.
Um auf das UEFI / BIOS unter Windows 11 zuzugreifen, öffnen Sie die Wiederherstellungsoptionen. Screenshot: Thomas Zick
Führen Sie einen erweiterten Start durch.
Führen Sie einen erweiterten Start durch. Screenshot: Thomas Zick
Wählen Sie "Problembehandlung" aus.
Wählen Sie "Problembehandlung" aus. Screenshot: Thomas Zick
Wählen Sie "Erweiterte Optionen" aus.
Wählen Sie "Erweiterte Optionen" aus. Screenshot: Thomas Zick
Wählen Sie "UEFI-Firmwareeinstellungen" aus.
Starten Sie das UEFI / BIOS.
Alternativ: BIOS / UEFI von Windows aus mit Tastenkombination starten
Sie haben auch die Möglichkeit, das BIOS oder UEFI Ihres Computers über eine Tastenkombination zu starten:- Klicken Sie auf die Start-Schaltfläche in der Taskleiste von Windows 11.
- Wählen Sie anschließend die Ausschalten-Schaltfläche rechts unten im Startmenü aus.
- Drücken und halten Sie nun die Shift-Taste auf Ihrer Tastatur. Klicken Sie mit der linken Maustaste auf Neustart im Kontextmenü der Ausschalten-Schaltfläche. Lassen Sie die Shift-Taste erst los, wenn der Computer neu gestartet ist.
- Sie sehen nun ein Menü mit blauem Hintergrund. Wählen Sie hier Problembehandlung > Erweiterte Optionen > UEFI-Firmwareeinstellungen > Neustart. Der Computer wird nun direkt in das UEFI oder BIOS gestartet.
Wie öffne ich UEFI BIOS?
Das UEFI-BIOS (Unified Extensible Firmware Interface) ist eine Schnittstelle zwischen der Hardware eines Computers und dem Betriebssystem. Es ermöglicht Ihnen, verschiedene Einstellungen Ihres Systems vorzunehmen, einschließlich der Konfiguration von Festplatten und der Startreihenfolge. Hier ist eine Schritt-für-Schritt-Anleitung, wie Sie das UEFI-BIOS in Windows 11 öffnen können:- Starten Sie Ihren Computer neu oder schalten Sie ihn aus und wieder ein.
- Sobald der Computer startet, drücken Sie die entsprechende Taste, um das UEFI-BIOS aufzurufen. Je nach Hersteller kann dies die Entf-Taste, F2, F10 oder eine andere Taste sein. Normalerweise wird dies auf dem Bildschirm angezeigt, während der Computer startet, oder Sie können im Handbuch Ihres Computers nachschauen, um die richtige Taste zu finden.
- Nachdem Sie die richtige Taste gedrückt haben, wird das UEFI-BIOS-Menü angezeigt. Die genaue Benutzeroberfläche kann je nach Hersteller variieren, aber im Allgemeinen gibt es verschiedene Registerkarten oder Optionen zur Auswahl.
- Sie können nun die gewünschten Einstellungen vornehmen. Seien Sie jedoch vorsichtig, da unerfahrene Änderungen zu Problemen mit Ihrem System führen können. Wenn Sie sich nicht sicher sind, was Sie tun, ist es am besten, die Standardeinstellungen beizubehalten.
- Nachdem Sie Ihre gewünschten Änderungen vorgenommen haben, speichern Sie die Konfiguration und starten Sie den Computer neu, um die Änderungen zu übernehmen.
Bitte beachten Sie, dass sich die genauen Schritte je nach Computermodell oder Version des UEFI-BIOS unterscheiden können. Es ist immer ratsam, das Handbuch Ihres Computers zu konsultieren, um genaue Anweisungen für Ihr spezifisches Modell zu erhalten.
Wie komme ich in Windows 11 zum Bootmenü?
Um das Bootmenü in Windows 11 aufzurufen, gibt es mehrere Möglichkeiten, die je nach Gerät variieren können. Hier sind zwei der gängigsten Methoden:1. Verwenden der erweiterten Startoptionen:
- Öffnen Sie das Startmenü, indem Sie auf das Windows-Symbol in der Taskleiste klicken.
- Halten Sie die Umschalttaste gedrückt und klicken Sie auf "Neu starten". Dadurch gelangen Sie zum erweiterten Startbildschirm.
- Wählen Sie im erweiterten Startbildschirm die Option "Problembehandlung" aus.
- Wählen Sie anschließend "Erweiterte Optionen" und dann "UEFI-Firmwareeinstellungen" oder "BIOS-Firmwareeinstellungen" (der genaue Begriff kann je nach Gerät variieren).
- Öffnen Sie die Windows-Einstellungen, indem Sie auf das Zahnradsymbol im Startmenü oder in der Taskleiste klicken.
- Klicken Sie auf "Update und Sicherheit" und dann auf "Wiederherstellung".
- Klicken Sie unter "Erweiterter Start" auf "Jetzt neu starten".
- Windows startet neu und Sie gelangen direkt zum erweiterten Startbildschirm.
- Folgen Sie den obigen Schritten, um zum Bootmenü zu gelangen.

 Sie haben die Möglichkeit, das UEFI / BIOS Ihres Computers oder Laptops direkt aus Windows 11 heraus zu starten. Wir werden Ihnen erklären, wie Sie ...
Sie haben die Möglichkeit, das UEFI / BIOS Ihres Computers oder Laptops direkt aus Windows 11 heraus zu starten. Wir werden Ihnen erklären, wie Sie ... Das BIOS oder UEFI wird von Windows nicht mit aktualisiert. Ein manuelles Update ist aber ganz einfach.
Das BIOS oder UEFI wird von Windows nicht mit aktualisiert. Ein manuelles Update ist aber ganz einfach.
 Du versuchst also, dein Windows zu aktualisieren oder eine saubere Installation durchzuführen, aber plötzlich erhältst du den Fehler ...
Du versuchst also, dein Windows zu aktualisieren oder eine saubere Installation durchzuführen, aber plötzlich erhältst du den Fehler ... Sicheres Boot ist eine notwendige Voraussetzung für Windows 11. Erfahren Sie hier mehr über seine Funktionen und wie es aktiviert werden kann.
Sicheres Boot ist eine notwendige Voraussetzung für Windows 11. Erfahren Sie hier mehr über seine Funktionen und wie es aktiviert werden kann.