- Fehler 0x80070057 in Windows Update: 7...
Angenommen, du liest diesen Artikel, weil du die neueste Version des Windows 10-Betriebssystems auf deinem Computer installiert hast und den Fehler 0x80070057 beheben möchtest.
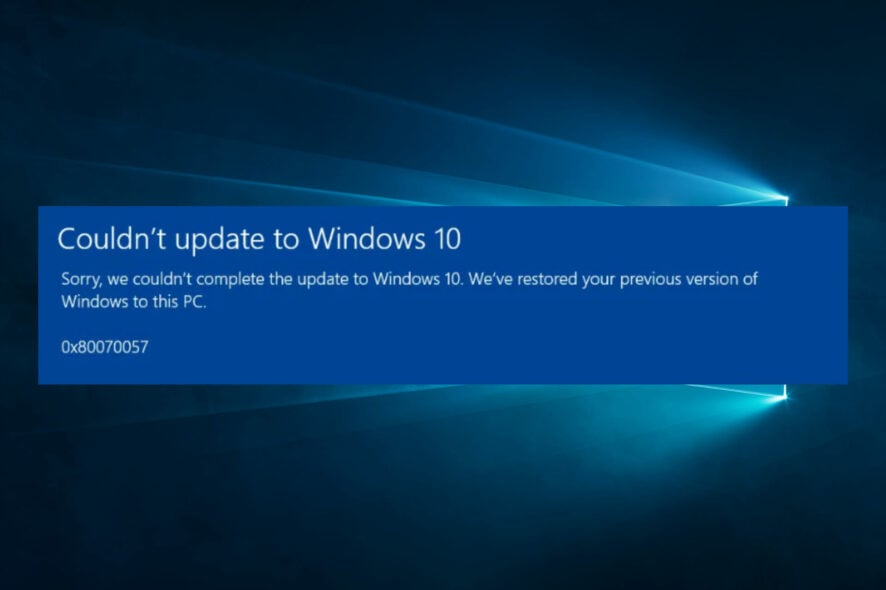
Wir haben gute Nachrichten für dich: Wenn du den unten aufgeführten Schritten genau folgst und in der beschriebenen Reihenfolge vorgehst, kannst du dein Windows 10 in kürzester Zeit wieder nutzen.
 Tipp: Um den Fehlercode 0x80070057 zu beheben, benötigst du Administratorrechte für den Group Policy Editor auf Windows 10 (nicht in der Home Edition verfügbar). Außerdem benötigst du Administratorrechte, um die erforderlichen Befehlszeilen im Eingabeaufforderungsfenster auszuführen.
Tipp: Um den Fehlercode 0x80070057 zu beheben, benötigst du Administratorrechte für den Group Policy Editor auf Windows 10 (nicht in der Home Edition verfügbar). Außerdem benötigst du Administratorrechte, um die erforderlichen Befehlszeilen im Eingabeaufforderungsfenster auszuführen.
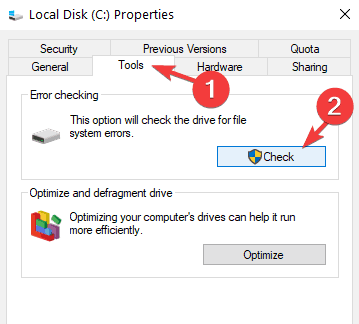
Error 0x80070057 tritt häufig auf, wenn die Partition, die Sie für Ihr Betriebssystem reserviert haben, beschädigt ist. Glücklicherweise können Sie dieses Problem schnell beheben, indem Sie eine spezielle Software zur Reparatur der Festplatte ausführen, um die Gesundheit Ihrer Partition wiederherzustellen.
Temporäre Dateien und andere Junk-Dateien können auch dazu führen, dass Ihre Festplatte und Ihre Betriebssystempartition sich unregelmäßig verhalten. Dies kann durch Ausführen der Festplattenbereinigung behoben werden.
Dieses Tool scannt und repariert Windows Update-Komponenten schnell, so dass Sie das verfügbare Betriebssystem-Update anschließend problemlos installieren können.
Gehe nun zum Microsoft Update-Katalog und lade einfach die Version des neuesten SSU herunter.
Wenn Sie den Fehler 0x80070057 unter Windows 11 oder anderen Versionen erleben, empfiehlt Microsoft Ihnen, das DISM-Tool und den SFC-Scan auszuführen.
Befolge die oben genannten Schritte und bringe das Windows-Update-Feature in nur wenigen Minuten wieder zum Laufen.
Ein weiterer häufiger Fehler bei Windows Update ist 0xc1900130, und wir haben einen speziellen Leitfaden dazu für Sie.
Wenn Sie Fragen zu diesem Leitfaden haben, schreiben Sie diese bitte in den Kommentarbereich unten.
Wir haben gute Nachrichten für dich: Wenn du den unten aufgeführten Schritten genau folgst und in der beschriebenen Reihenfolge vorgehst, kannst du dein Windows 10 in kürzester Zeit wieder nutzen.
Was ist der Fehler 0x80070057 bei Windows Update?
Der Fehler 0x80070057 bei Windows 10 Updates weist auf ein Problem mit dem Systemspeicher hin, normalerweise der Speicherlaufwerk. Daher sollte deine primäre Vorgehensweise darin bestehen, nach Problemen damit zu suchen. Hier sind einige Gründe, warum du den Fehler erhältst:- Probleme mit dem Dateisystem: Wenn du ein falsches Dateisystem hast, das nicht mit Windows kompatibel ist, führt dies zu Problemen beim Herunterladen und Installieren von Betriebssystem-Updates.
- Beschädigte Systemdateien: Wenn die Systemdateien beschädigt sind, beeinträchtigt dies die Leistung des PCs und kann sogar BSOD-Fehler auslösen.
- Drittanbieter-Apps blockieren das Update: Oftmals blockiert eine Drittanbieter-App, normalerweise eine Sicherheitssoftware, die Updates und verursacht den Fehler 0x80070057 bei Windows Update.
Wie kann ich den Windows Update-Fehler 0x80070057 beheben?
Bevor wir uns komplexen Änderungen zuwenden, hier sind ein paar schnelle Lösungen, die du ausprobieren kannst:- Starte den PC neu.
- Stelle sicher, dass alle Antiviren- oder Sicherheitssoftware auf dem Computer deaktiviert ist. Einige Benutzer haben berichtet, dass das Deaktivieren von Cybereason Ransomware geholfen hat.
1. Konfigurieren Sie automatische Updates
- Drücken Sie Windows + R, um den Run-Dialog zu öffnen, geben Sie gpedit.msc ein und drücken Sie Enter.
- Nun, da der Local Group Policy Editor vor Ihnen steht, doppelklicken Sie auf das Symbol Computerkonfiguration auf der rechten Seite.
- Doppelklicken Sie nun, um den Ordner Administrative Vorlagen zu öffnen.
- Aus dem Ordner der administrativen Vorlagen doppelklicken Sie, um den Ordner Windows-Komponenten zu öffnen.
- Von innerhalb des Ordners der Windows-Komponenten doppelklicken Sie, um den Ordner Windows Update zu öffnen.
- In dem Ordner Windows Update suchen Sie nach Automatische Updates konfigurieren und stellen Sie sicher, dass es auf Nicht konfiguriert eingestellt ist.
- Wenn Sie fertig sind, drücken Sie erneut Windows + R, um den Run-Dialog zu öffnen, fügen Sie den folgenden Befehl ein und drücken Sie Enter:
Code:
gpupdate /force - Lassen Sie den Vorgang abschließen und starten Sie dann Ihren Windows 10-Computer neu.
2. Reparieren Sie Ihre Partition / Führen Sie die Festplattenbereinigung aus
- Klicken Sie mit der rechten Maustaste auf die problematische Partition und wählen Sie Eigenschaften aus.
- Wechseln Sie zu Tools und klicken Sie unter Fehlerüberprüfung auf die Schaltfläche Überprüfen, um Ihre Festplatte auf Systemfehler zu überprüfen.
Error 0x80070057 tritt häufig auf, wenn die Partition, die Sie für Ihr Betriebssystem reserviert haben, beschädigt ist. Glücklicherweise können Sie dieses Problem schnell beheben, indem Sie eine spezielle Software zur Reparatur der Festplatte ausführen, um die Gesundheit Ihrer Partition wiederherzustellen.
Temporäre Dateien und andere Junk-Dateien können auch dazu führen, dass Ihre Festplatte und Ihre Betriebssystempartition sich unregelmäßig verhalten. Dies kann durch Ausführen der Festplattenbereinigung behoben werden.
3. Führen Sie den Windows Update-Fehlerbehebungsassistenten aus
Wenn Sie eine schnelle und zuverlässige Methode suchen, um Windows-Update-Fehler zu beheben, können Sie versuchen, den integrierten Windows Update-Fehlerbehebungsassistenten auszuführen.Dieses Tool scannt und repariert Windows Update-Komponenten schnell, so dass Sie das verfügbare Betriebssystem-Update anschließend problemlos installieren können.
4. Lade das neueste Servicing Stack Update (SSU) herunter
Zuerst musst du sehen, welche Betriebssystemversion du verwendest: 32-Bit oder 64-Bit Windows. Um dies zu tun, gehe zu Einstellungen > System > Info > scrolle nach unten zu Systemtyp.Gehe nun zum Microsoft Update-Katalog und lade einfach die Version des neuesten SSU herunter.
5. Zurücksetzen der Windows Update-Komponenten
- Starte die Eingabeaufforderung als Administrator und füge dann nacheinander die folgenden Befehle ein und drücke nach jedem Befehl die Taste Enter:
-
Code:
net stop bits -
Code:
net stop wuauserv -
Code:
net stop appidsvc -
Code:
net stop cryptsvc - Lösche die qmgr.dat Update-Dateien, indem du diesen Befehl ausführst:
Code:
Del "%ALLUSERSPROFILE%Application DataMicrosoftNetworkDownloader*.*" - Leere den Windows Update-Cache, indem du diese Befehle ausführst:
Code:
rmdir %systemroot%SoftwareDistribution /S /Qrmdir %systemroot%system32catroot2 /S /Q - Registriere nun alle Windows Update DLL-Dateien in der Windows-Registrierung. Alles was du tun musst, ist die folgenden Befehle einzugeben und anschließend jeweils auf die Eingabetaste zu drücken:
-
Code:
regsvr32.exe /s atl.dll -
Code:
regsvr32.exe /s urlmon.dll -
Code:
regsvr32.exe /s mshtml.dll -
Code:
regsvr32.exe /s shdocvw.dll -
Code:
regsvr32.exe /s browseui.dll -
Code:
regsvr32.exe /s jscript.dll -
Code:
regsvr32.exe /s vbscript.dll -
Code:
regsvr32.exe /s scrrun.dll -
Code:
regsvr32.exe /s msxml.dll -
Code:
regsvr32.exe /s msxml3.dll -
Code:
regsvr32.exe /s msxml6.dll -
Code:
regsvr32.exe /s actxprxy.dll -
Code:
regsvr32.exe /s softpub.dll -
Code:
regsvr32.exe /s wintrust.dll -
Code:
regsvr32.exe /s dssenh.dll -
Code:
regsvr32.exe /s rsaenh.dll -
Code:
regsvr32.exe /s gpkcsp.dll -
Code:
regsvr32.exe /s sccbase.dll -
Code:
regsvr32.exe /s slbcsp.dll -
Code:
regsvr32.exe /s cryptdlg.dll -
Code:
regsvr32.exe /s oleaut32.dll -
Code:
regsvr32.exe /s ole32.dll -
Code:
regsvr32.exe /s shell32.dll -
Code:
regsvr32.exe /s initpki.dll -
Code:
regsvr32.exe /s wuapi.dll -
Code:
regsvr32.exe /s wuaueng.dll -
Code:
regsvr32.exe /s wuaueng1.dll -
Code:
regsvr32.exe /s wucltui.dll -
Code:
regsvr32.exe /s wups.dll -
Code:
regsvr32.exe /s wups2.dll -
Code:
regsvr32.exe /s wuweb.dll -
Code:
regsvr32.exe /s qmgr.dll -
Code:
regsvr32.exe /s qmgrprxy.dll -
Code:
regsvr32.exe /s wucltux.dll -
Code:
regsvr32.exe /s muweb.dll -
Code:
regsvr32.exe /s wuwebv.dll - Du kannst nun die relevanten Dienste neu starten, indem du diese Befehle ausführst (vergiss nicht nach jedem Befehl die Eingabetaste zu drücken):
-
Code:
net start bits -
Code:
net start wuauserv -
Code:
net start appidsvc -
Code:
net start cryptsvc
6. Führen Sie die DISM- und SFC-Befehle aus
- Öffnen Sie die Eingabeaufforderung als Administrator, geben Sie den folgenden Befehl ein und drücken Sie dann Enter:
Code:
DISM.exe /Online /Cleanup-image /Restorehealth - Verwenden Sie nun das System File Checker-Tool, indem Sie diesen Befehl ausführen:
Code:
sfc /scannow - Nach Abschluss starten Sie den Computer neu und überprüfen Sie erneut auf Updates.
Wenn Sie den Fehler 0x80070057 unter Windows 11 oder anderen Versionen erleben, empfiehlt Microsoft Ihnen, das DISM-Tool und den SFC-Scan auszuführen.
7. Deinstalliere Tools von Drittanbietern
Einige Benutzer haben bestätigt, dass das Deinstallieren von Software von Drittanbietern ihnen geholfen hat, das Problem zu beheben. Wenn du also kürzlich neue Apps auf deinem Computer installiert hast, deinstalliere das Programm und überprüfe dann erneut auf Updates, um zu sehen, ob das Problem dadurch behoben wurde.Befolge die oben genannten Schritte und bringe das Windows-Update-Feature in nur wenigen Minuten wieder zum Laufen.
Wo kann ich diesen Fehler noch finden?
Der Fehlercode 0x80070057 ist hauptsächlich mit dem Upgrade auf Windows 10 verbunden, kann aber leider auch auf anderen Plattformen, Apps und Aktionen auftreten. Schauen wir uns das genauer an.- Der Windows Update-Client konnte den Fehler 0x80070057 nicht erkennen (In einigen Fällen wird eine ausführlichere Meldung angezeigt: Es gab Probleme bei der Installation von Updates, aber wir versuchen es später erneut. Wenn Sie dies weiterhin sehen und im Internet nach Informationen suchen oder den Support kontaktieren möchten, kann dies helfen: (0x80070057).
- 0x80070057 in Zusammenhang mit der Installation von Windows 10
- Fehler 0x80070057, der Parameter ist falsch
- Fehler 0x80070057 auf der Xbox
- Aktivierungsfehler für Windows 10, Fehler 0x80070057 (Wenn dieser Fehler die Verwendung Ihres Lizenzschlüssels verhindert, müssen Sie Windows möglicherweise erneut aktivieren).
- Fehler 0x80070057 in Google Earth
- 0x80070057 in Windows 7
- Wir konnten die ausgewählte Partition nicht formatieren, Fehler 0x80070057
Ein weiterer häufiger Fehler bei Windows Update ist 0xc1900130, und wir haben einen speziellen Leitfaden dazu für Sie.
Wenn Sie Fragen zu diesem Leitfaden haben, schreiben Sie diese bitte in den Kommentarbereich unten.

 Angenommen, du liest diesen Artikel, weil du die neueste Version des Windows 10-Betriebssystems auf deinem Computer installiert hast und den Fehler ...
Angenommen, du liest diesen Artikel, weil du die neueste Version des Windows 10-Betriebssystems auf deinem Computer installiert hast und den Fehler ... Wenn ein Windows-Update fehlschlägt, erscheint der Fehlercode 0x80070057. In den meisten Fällen kann dieser Fehler problemlos behoben werden. In ...
Wenn ein Windows-Update fehlschlägt, erscheint der Fehlercode 0x80070057. In den meisten Fällen kann dieser Fehler problemlos behoben werden. In ... Bei der Verwendung des Windows-Betriebssystems kann es zu verschiedenen Problemen kommen. Einige dieser Probleme treten bei Windows-Updates auf. ...
Bei der Verwendung des Windows-Betriebssystems kann es zu verschiedenen Problemen kommen. Einige dieser Probleme treten bei Windows-Updates auf. ... Der Fehler 0x80248007 kann auftreten, wenn Sie ein Update unter Windows 11, 10, 7 oder 8 installieren. Wir werden Ihnen die Lösung zeigen.
Der Fehler 0x80248007 kann auftreten, wenn Sie ein Update unter Windows 11, 10, 7 oder 8 installieren. Wir werden Ihnen die Lösung zeigen.