- Microsoft Store stürzt auf Windows 11 ab: Wie...
Der Microsoft Store ist eine wichtige Komponente von Windows, da er eine Quelle für Apps und Spiele ist.
Mit dem neuen Windows 11 hat Microsoft das Aussehen des Stores geändert und nun stehen mehr App-Typen zur Verfügung.
Wenn der Microsoft Store jedoch abstürzt oder nicht lädt, ist man nur eingeschränkt darauf beschränkt, die Apps aus ihrer ursprünglichen Quelle herunterzuladen, falls man sie überhaupt findet.
➡ Der Microsoft Store-Cache ist überlastet
➡ Probleme mit Windows Update
➡ Der Microsoft Store ist nicht synchronisiert
Dieser Konflikt kann dazu führen, dass die App abstürzt oder fehlerhaft funktioniert. Wenn Sie dieses Problem haben, sollte das oben beschriebene einfache Verfahren es beheben.
7.2 Führen Sie den DISM-Scan aus
 HINWEISDer DISM (Deployment Imaging and Servicing Management)-Scan erfordert eine Internetverbindung. Stellen Sie also sicher, dass Sie dies vor dem Ausführen des Scans überprüfen.
HINWEISDer DISM (Deployment Imaging and Servicing Management)-Scan erfordert eine Internetverbindung. Stellen Sie also sicher, dass Sie dies vor dem Ausführen des Scans überprüfen.
Wenn Ihnen diese Lösung zu kompliziert erscheint, können Sie auch unseren Leitfaden zum Hinzufügen oder Entfernen von Benutzerkonten lesen.
Wir haben Ihnen gezeigt, wie Sie den Schutz für Windows Defender deaktivieren können, aber wenn Sie ein Antivirusprogramm von Drittanbietern installiert haben, überprüfen Sie dessen Einstellungen und deaktivieren Sie es dort.
Alle Antivirusprogramme haben eine Ausschaltfunktion, daher sollte es nicht zu kompliziert sein, sie in ihren Menüs zu finden. In diesem Fall sollten Sie erwägen, auf eine neue Antiviruslösung umzusteigen.
Es gibt einige Antivirus-Tools auf dem Markt, aber wenn Sie eines möchten, das nicht mit Ihrem System interferiert, können wir Bitdefender empfehlen.
Ein weiteres Problem ist, dass der Store Sie nicht benachrichtigt, wenn Sie eine App herunterladen möchten, aber keinen Speicherplatz haben, und Sie können nichts finden, wenn Sie nach der App suchen.
Einige Benutzer haben auch ein anderes Problem, bei dem der MS Store alle Updates im Wartezustand hat.
Für Vorschläge oder Fragen können Sie uns eine Zeile in den Kommentaren hinterlassen, und wir werden uns so schnell wie möglich bei Ihnen melden.
Mit dem neuen Windows 11 hat Microsoft das Aussehen des Stores geändert und nun stehen mehr App-Typen zur Verfügung.
Wenn der Microsoft Store jedoch abstürzt oder nicht lädt, ist man nur eingeschränkt darauf beschränkt, die Apps aus ihrer ursprünglichen Quelle herunterzuladen, falls man sie überhaupt findet.
Warum stürzt der Microsoft Store auf Windows 11 ab?
Zunächst einmal ist der Microsoft Store eine App wie jede andere, und es gibt viele Gründe, warum er abstürzen kann, einschließlich Dateikorruption, Beeinträchtigungen durch eine andere App oder das Antivirenprogramm, einem kürzlich erfolgten Windows-Update und vielem mehr.➡ Der Microsoft Store-Cache ist überlastet
➡ Probleme mit Windows Update
➡ Der Microsoft Store ist nicht synchronisiert
Was kann ich tun, wenn der Microsoft Store auf Windows 11 abstürzt?
1. Löschen des Microsoft Store-Caches
- Drücken Sie die Windows-Taste + R, um die Run-Anwendung zu öffnen.
- Geben Sie wsreset.exe ein und drücken Sie Enter oder klicken Sie auf OK.
- Ein leeres Fenster wird angezeigt und der Befehl wird einige Sekunden lang ausgeführt. Schließen Sie dieses Fenster nicht.
- Danach wird der Microsoft Store automatisch geöffnet.
2. Führen Sie den dedizierten Problemlöser aus
- Klicken Sie auf die Start-Schaltfläche und wählen Sie Einstellungen aus.
- Wählen Sie die Option System im linken Bereich aus und wählen Sie dann rechts Troubleshoot aus.
- Klicken Sie nun auf Andere Problemlöser.
- Scrollen Sie nach unten, bis Sie Windows Store Apps finden, und klicken Sie auf die Schaltfläche Ausführen.
- Das System beginnt nach möglichen Problemen mit den Windows-Apps, einschließlich des Microsoft Store, zu suchen und wird sie beheben, falls welche gefunden werden.
3. Verwenden Sie einen PowerShell-Befehl
- Drücken Sie die Windows-Taste + die X-Taste auf der Tastatur und wählen Sie Windows Terminal (Admin) aus der Liste aus.
- Fügen Sie den folgenden Befehl ein und drücken Sie Enter, um ihn auszuführen:
Code:
Get-AppXPackage *WindowsStore* -AllUsers | Foreach {Add-AppxPackage -DisableDevelopmentMode -Register“$($_.InstallLocation)\AppXManifest.xml”}
- Klicken Sie auf die Start-Schaltfläche, wählen Sie die Power-Schaltfläche und dann Neu starten.
4. Reparieren und zurücksetzen des Microsoft Stores
- Klicke auf die Start-Schaltfläche und wähle Einstellungen aus.
- Wähle Apps im linken Bereich aus und klicke dann auf Apps und Funktionen auf der rechten Seite.
- Warte, bis die Liste geladen ist, scrolle dann nach unten, finde den Microsoft Store und klicke auf die drei vertikalen Punkte. Wähle anschließend Erweiterte Optionen aus.
- Scrolle jetzt nach unten, bis du den Abschnitt Zurücksetzen findest, und klicke auf die Schaltfläche Reparieren.
- Warte, bis der Vorgang abgeschlossen ist, und überprüfe anschließend erneut den Microsoft Store. Falls er immer noch Probleme hat, klicke auf die Schaltfläche Zurücksetzen unten. Beachte jedoch, dass dabei alle App-Daten gelöscht werden, einschließlich der Anmeldeinformationen.
5. Installieren Sie die neuesten Windows-Updates
- Klicken Sie auf den Start-Button und wählen Sie Einstellungen aus.
- Wählen Sie nun Windows-Updates im linken Bereich aus und klicken Sie auf die Schaltfläche Nach Updates suchen.
- Wenn es neue Updates gibt, wird das System diese herunterladen und installieren. Anschließend werden Sie zur Neustartaufforderung aufgefordert.
6. Stellen Sie die richtige Uhrzeit und das richtige Datum ein
- Drücken Sie die Windows-Taste + R, um das Fenster Ausführen zu öffnen. Geben Sie dann timedate.cpl ein und drücken Sie die Eingabe-Taste oder klicken Sie auf OK.
- Klicken Sie auf das Register Internetzeit und wählen Sie Einstellungen ändern aus.
- Vergewissern Sie sich, dass das Kästchen Mit einem Internetzeitserver synchronisieren aktiviert ist. Wählen Sie dann time.windows.com aus der Dropdown-Liste aus und klicken Sie auf die Schaltfläche Jetzt aktualisieren.
- Sie erhalten die Meldung, dass Die Uhrzeit erfolgreich synchronisiert wurde und Sie können auf OK klicken. Überprüfen Sie dann, ob der Microsoft Store ordnungsgemäß funktioniert.
Dieser Konflikt kann dazu führen, dass die App abstürzt oder fehlerhaft funktioniert. Wenn Sie dieses Problem haben, sollte das oben beschriebene einfache Verfahren es beheben.
7. Führen Sie SFC- und DISM-Scans aus
7.1 Führen Sie den System File Checker-Scan aus- Drücken Sie die Windows-Taste + R, um den Ausführen-Dialog zu öffnen. Geben Sie dann cmd ein und drücken Sie Strg + Shift + Enter, um die Eingabeaufforderung als Administrator auszuführen.
- Geben Sie nun den folgenden Befehl ein und drücken Sie Enter, um ihn auszuführen:
Code:
sfc /scannow
- Nach Abschluss des Scans starten Sie Ihren Computer neu und überprüfen, ob der Microsoft Store ordnungsgemäß funktioniert.
7.2 Führen Sie den DISM-Scan aus

- Drücken Sie die Windows-Taste + R, um den Ausführen-Dialog zu öffnen. Geben Sie dann cmd ein und drücken Sie Strg + Shift + Enter, um die Eingabeaufforderung als Administrator auszuführen.
- Geben Sie nun den folgenden Befehl ein und drücken Sie Enter, um ihn auszuführen:
Code:
DISM /Online /Cleanup-Image /RestoreHealth
- Nach Abschluss des Vorgangs starten Sie Ihren PC neu und prüfen Sie, ob der Microsoft Store wie gewünscht funktioniert.
8. Erstellen Sie ein neues Benutzerkonto
- Wählen Sie die Schaltfläche Start aus und wählen Sie Einstellungen.
- Wählen Sie die Option Konten auf der linken Seite aus und wählen Sie dann Familie und andere Benutzer auf der rechten Seite aus.
- Klicken Sie im Abschnitt Andere Benutzer auf die Schaltfläche Konto hinzufügen.
- Wählen Sie die Option Ich habe die Anmeldeinformationen dieser Person nicht aus.
- Klicken Sie auf Fügen Sie einen Benutzer ohne Microsoft-Konto hinzu.
- Geben Sie anschließend den Benutzernamen ein. Sie können auch ein Passwort hinzufügen, aber es ist nicht notwendig. Wenn Sie die Passwortfelder leer lassen, drückt der Benutzer einfach die Enter Taste, um sich anzumelden.
- Um den Benutzer zu ändern, klicken Sie auf die Schaltfläche Start, wählen Sie den Benutzernamen aus, der bereits angemeldet ist, und wählen Sie den neu erstellten Benutzer aus der Liste aus.
Wenn Ihnen diese Lösung zu kompliziert erscheint, können Sie auch unseren Leitfaden zum Hinzufügen oder Entfernen von Benutzerkonten lesen.
9. Überprüfen Sie Ihr Antivirusprogramm
- Klicken Sie auf die Suchen-Schaltfläche in der Taskleiste, geben Sie Windows-Sicherheit ein und wählen Sie die App aus den Ergebnissen aus.
- Klicken Sie nun auf die Option Viren- und Bedrohungsschutz.
- Klicken Sie auf Einstellungen verwalten unter Einstellungen für Viren- und Bedrohungsschutz.
- Schalten Sie den Echtzeitschutz aus, indem Sie den Schalter umlegen.
Wir haben Ihnen gezeigt, wie Sie den Schutz für Windows Defender deaktivieren können, aber wenn Sie ein Antivirusprogramm von Drittanbietern installiert haben, überprüfen Sie dessen Einstellungen und deaktivieren Sie es dort.
Alle Antivirusprogramme haben eine Ausschaltfunktion, daher sollte es nicht zu kompliziert sein, sie in ihren Menüs zu finden. In diesem Fall sollten Sie erwägen, auf eine neue Antiviruslösung umzusteigen.
Es gibt einige Antivirus-Tools auf dem Markt, aber wenn Sie eines möchten, das nicht mit Ihrem System interferiert, können wir Bitdefender empfehlen.
10. Deaktivieren des Proxy-Servers
- Klicke auf das Suchsymbol in der Taskleiste, tippe Internetoptionen ein und wähle Internetoptionen aus den Ergebnissen aus.
- Klicke als nächstes auf den Tab Verbindungen und wähle LAN-Einstellungen aus.
- Entferne das Häkchen bei Proxy-Server für LAN verwenden, falls es bereits gesetzt ist.
Wie man den Speicherort der heruntergeladenen Apps in Windows 11 ändert?
- Wählen Sie die Start-Schaltfläche und klicken Sie auf Einstellungen.
- Wählen Sie System im linken Bereich und wählen Sie Speicher aus der Liste auf der rechten Seite.
- Klicken Sie nun auf Erweiterte Systemspeicherung.
- Es wird ein Menü angezeigt. Wählen Sie Wo neuer Inhalt gespeichert wird aus.
- Schauen Sie sich die erste Option an, Neue Apps werden gespeichert unter: und wählen Sie ein anderes Laufwerk aus dem Dropdown-Menü unten aus.
Ein weiteres Problem ist, dass der Store Sie nicht benachrichtigt, wenn Sie eine App herunterladen möchten, aber keinen Speicherplatz haben, und Sie können nichts finden, wenn Sie nach der App suchen.
Einige Benutzer haben auch ein anderes Problem, bei dem der MS Store alle Updates im Wartezustand hat.
Für Vorschläge oder Fragen können Sie uns eine Zeile in den Kommentaren hinterlassen, und wir werden uns so schnell wie möglich bei Ihnen melden.
Anhänge

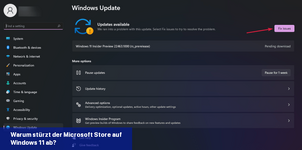
 Der Microsoft Store ist eine wichtige Komponente von Windows, da er eine Quelle für Apps und Spiele ist.
Mit dem neuen Windows 11 hat ...
Der Microsoft Store ist eine wichtige Komponente von Windows, da er eine Quelle für Apps und Spiele ist.
Mit dem neuen Windows 11 hat ...![Anleitung: Fehlercode 0xC002001B im Microsoft Store [Behoben] Fehlercode 0xC002001B im Microsoft Store [Behoben]](https://i.ifone.de/tmb/fehlercode-0xc002001b-im-microsoft-store-behoben.webp) Der Fehlercode 0xC002001B im Microsoft Store tritt auf, wenn Apps installiert oder aktualisiert werden und wird in allen Versionen von Windows ...
Der Fehlercode 0xC002001B im Microsoft Store tritt auf, wenn Apps installiert oder aktualisiert werden und wird in allen Versionen von Windows ... Was tun, wenn Sie auf Windows 11 den 0x800f0991 Update-Fehler begegnen? Wenn Sie sich über die Antworten auf diese Frage wundern, sind Sie ...
Was tun, wenn Sie auf Windows 11 den 0x800f0991 Update-Fehler begegnen? Wenn Sie sich über die Antworten auf diese Frage wundern, sind Sie ... Mehrere Benutzer haben gemeldet, dass sie auf den Microsoft Store-Absturz-Fehlercode 0xc000027b gestoßen sind. Bemerkenswerterweise stürzen die ...
Mehrere Benutzer haben gemeldet, dass sie auf den Microsoft Store-Absturz-Fehlercode 0xc000027b gestoßen sind. Bemerkenswerterweise stürzen die ...