- Netzwerk zurücksetzen in Windows 10/11 - so geht's
Du kannst in Windows 10 und 11 das Netzwerk zurücksetzen, falls du Probleme mit der Netzwerkverbindung hast. Dies kannst du entweder über die Einstellungen oder über die Befehlszeile tun. Hier erfährst du, wie es genau funktioniert. Bevor du das Netzwerk zurücksetzt, überprüfe jedoch zunächst, ob das Problem möglicherweise nur auf einen WLAN-Adapter eines bestimmten Computers beschränkt ist. In diesem Fall wäre ein vollständiger Reset übertrieben und mit zusätzlichem Aufwand verbunden, da du das Netzwerk neu konfigurieren müsstest.
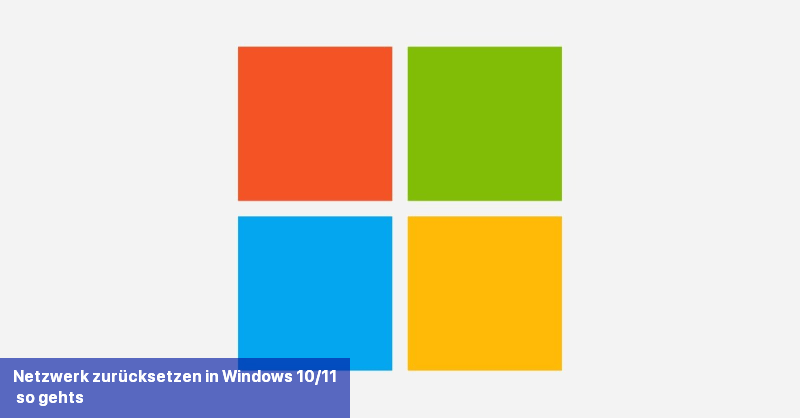
Hinweis: Nachdem das Netzwerk gemäß einer der oben genannten Anleitungen zurückgesetzt wurde und Windows neu gestartet wurde, müssen möglicherweise feste IP-Adressen, VPN-Clientsoftware oder virtuelle Switches erneut installiert werden, falls solche eingerichtet waren. Außerdem muss bestätigt werden, ob der Windows-10-PC im Netzwerk von anderen Geräten gefunden werden soll. Für Heimnetzwerke wird empfohlen, dies zu bestätigen.
Netzwerk über die Eingabeaufforderung zurücksetzen
Sowohl in Windows 10 als auch in 11 können Sie das Netzwerk einfach mit einigen CMD-Befehlen zurücksetzen. Dafür öffnen Sie die Eingabeaufforderung mit Administratorrechten:- Drücken Sie die Tastenkombination Windows + R, um das Ausführen-Fenster zu öffnen.
- Geben Sie
cmdein und drücken Sie die Tastenkombination Strg + Umschalt + Enter. - Bestätigen Sie die Anzeige mit "Ja", um die Eingabeaufforderung mit Administratorrechten zu öffnen.
- Geben Sie nacheinander die folgenden Befehle ein und drücken Sie jeweils Enter:
netsh winsock resetnetsh int ip reset allnetsh winhttp reset proxyipconfig /flushdns- Starten Sie Windows anschließend neu.
Netzwerk zurücksetzen in Windows 11
Um das Netzwerk in Windows 11 zurückzusetzen, folgt ihr diesen Schritten:- Öffnet die Einstellungen entweder indem ihr die Tastenkombination Windows + i drückt oder indem ihr auf den Startbutton klickt und dann auf "Einstellungen".
- Wählt den Menüpunkt "Netzwerk und Internet" auf der linken Seite aus.
- Klickt auf "Erweiterte Netzwerkeinstellungen" auf der rechten Seite.
- Klickt anschließend auf "Netzwerk zurücksetzen".
- Bestätigt den Vorgang, indem ihr auf "Jetzt zurücksetzen" und dann auf "Ja" klickt.
- Ihr werdet eine Benachrichtigung erhalten, dass ihr bald abgemeldet werdet. Klickt auf "Schließen". Ihr könnt entweder warten, bis Windows automatisch neu startet, oder ihr führt einen manuellen Neustart durch.
Netzwerk zurücksetzen in Windows 10
Wenn Sie Probleme mit dem Netzwerk haben, können Sie in Windows 10 das Netzwerk zurücksetzen. Was genau dabei passiert, wird im Folgenden erklärt.- Um die Einstellungen zu öffnen, drücken Sie gleichzeitig die Windows- und die i-Taste. Alternativ klicken Sie auf den Startbutton und dann auf "Einstellungen".
- Klicken Sie auf "Netzwerk und Internet" und wählen Sie links den Punkt "Status".
- Scrollen Sie etwas nach unten und klicken Sie auf den blauen Text "Netzwerk zurücksetzen".
- Drücken Sie auf den Button "Jetzt zurücksetzen" und bestätigen Sie die Abfrage mit "Ja".
- Nun wird eine Meldung angezeigt, dass Sie automatisch in 5 Minuten abgemeldet werden. Bestätigen Sie dies mit "Schließen".
- Die Netzwerkverbindung wird nun vorübergehend bis zum Neustart deaktiviert.
Was passiert, wenn das Netzwerk zurückgesetzt wird?
Wenn das Netzwerk auf einem Windows-PC zurückgesetzt wird, passieren folgende Dinge:- Alle Netzwerkkarten werden entfernt und deinstalliert.
- Dann werden die Netzwerkkarten automatisch neu installiert.
- Die Netzwerkkomponenten werden auf die Werkseinstellungen zurückgesetzt.
Hinweis: Nachdem das Netzwerk gemäß einer der oben genannten Anleitungen zurückgesetzt wurde und Windows neu gestartet wurde, müssen möglicherweise feste IP-Adressen, VPN-Clientsoftware oder virtuelle Switches erneut installiert werden, falls solche eingerichtet waren. Außerdem muss bestätigt werden, ob der Windows-10-PC im Netzwerk von anderen Geräten gefunden werden soll. Für Heimnetzwerke wird empfohlen, dies zu bestätigen.

 Du kannst in Windows 10 und 11 das Netzwerk zurücksetzen, falls du Probleme mit der Netzwerkverbindung hast. Dies kannst du entweder über die ...
Du kannst in Windows 10 und 11 das Netzwerk zurücksetzen, falls du Probleme mit der Netzwerkverbindung hast. Dies kannst du entweder über die ... Sie können das Netzwerk einfach zurücksetzen, wenn es unter Windows 10 zu Internet – Problemen kommt. Hier erfahren Sie, wie Sie dabei vorgehen ...
Sie können das Netzwerk einfach zurücksetzen, wenn es unter Windows 10 zu Internet – Problemen kommt. Hier erfahren Sie, wie Sie dabei vorgehen ... Wenn Ihr HP-Laptop mit Windows 11 Probleme hat, sich mit Wi-Fi zu verbinden, kann dies frustrierend sein. Dieses Problem kann auf verschiedene ...
Wenn Ihr HP-Laptop mit Windows 11 Probleme hat, sich mit Wi-Fi zu verbinden, kann dies frustrierend sein. Dieses Problem kann auf verschiedene ... Es ist wichtig, Windows 11 zurückzusetzen, wenn Ihr Computer langsam funktioniert und das letzte Update schon eine Weile her ist. Die folgenden ...
Es ist wichtig, Windows 11 zurückzusetzen, wenn Ihr Computer langsam funktioniert und das letzte Update schon eine Weile her ist. Die folgenden ...