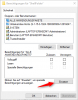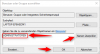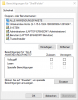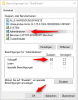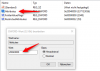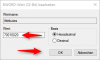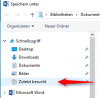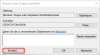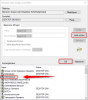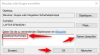- Ordner "Zuletzt besucht" in Office und anderen...
Hallo,
unser Gast EMMA hat hier einen Link zu MS gepostet der meine Anleitung auf Englisch beschreibt.
Win 10 -- Speichern unter - auf letztem Pfad
Diese Beschreibung stammt vom User ThePhinx auf der Seite von MS und hat bei mir funktioniert
Redirecting
Bei mir gab es bei dieser Beschreibung keine Probleme aber wie immer alles auf eigene Gefahr.
1.) Ordner "Zuletzt besucht" im Explorer erstellen
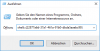
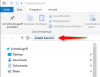
- linke Maustaste drücken und halten und den Ordner in den Schnellzugriff schieben und los lassen
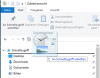
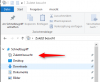
- damit kann man jetzt im Explorer den Ordner "Zuletzt besucht" öffnen
2.) Änderungen für die Anzeigen in Speichern unter
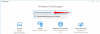
- drücke auf Erstellen
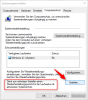
- gib dem Punkt einen Namen und drücke auf erstellen
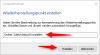
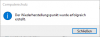
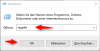
2.1.) Adresse 1 zum ändern
- hier oben folgendes in die Zeile eingeben
Computer\HKEY_CLASSES_ROOT\CLSID\{22877a6d-37a1-461a-91b0-dbda5aaebc99}\ShellFolder und Return drücken

unser Gast EMMA hat hier einen Link zu MS gepostet der meine Anleitung auf Englisch beschreibt.
Win 10 -- Speichern unter - auf letztem Pfad
Diese Beschreibung stammt vom User ThePhinx auf der Seite von MS und hat bei mir funktioniert
Redirecting
Bei mir gab es bei dieser Beschreibung keine Probleme aber wie immer alles auf eigene Gefahr.
1.) Ordner "Zuletzt besucht" im Explorer erstellen
- Windows-Taste + R-Taste drücken
- folgende Zeile von hier in das Feld kopieren oder hinein schreiben
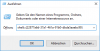
- OK drücken
- jetzt geht ein Explorer Fenster auf
- oben mit der Maus auf Zuletzt besucht gehen
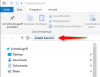
- linke Maustaste drücken und halten und den Ordner in den Schnellzugriff schieben und los lassen
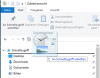
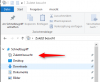
- damit kann man jetzt im Explorer den Ordner "Zuletzt besucht" öffnen
2.) Änderungen für die Anzeigen in Speichern unter
- erstellen wir mal einen Wiederherstellungspunkt
- zuerst gehen wir auf Einstellungen über das Startmenü oder über Windows-Taste + i-Taste
- gebt hier Wiederherstellungspunkt ein oder kopiert das Wort oben in die Suche
- drücke auf Erstellen
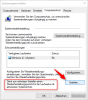
- gib dem Punkt einen Namen und drücke auf erstellen
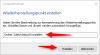
- alles wieder schließen und Windows-Taste + R-Taste drücken
- REGEDIT eingeben
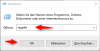
2.1.) Adresse 1 zum ändern
- hier oben folgendes in die Zeile eingeben
Computer\HKEY_CLASSES_ROOT\CLSID\{22877a6d-37a1-461a-91b0-dbda5aaebc99}\ShellFolder und Return drücken
Zuletzt bearbeitet:

 Hallo,
unser Gast EMMA hat hier einen Link zu MS gepostet der meine Anleitung auf Englisch beschreibt.
Hallo,
unser Gast EMMA hat hier einen Link zu MS gepostet der meine Anleitung auf Englisch beschreibt.
 Mit dem Aktivitätsverlauf von Windows 11 haben Sie die Möglichkeit, schnell zwischen den zuletzt verwendeten Apps, Dokumenten und Webseiten zu ...
Mit dem Aktivitätsverlauf von Windows 11 haben Sie die Möglichkeit, schnell zwischen den zuletzt verwendeten Apps, Dokumenten und Webseiten zu ... Damit Office 2016 oder Office 365 neu installiert werden kann, müssen alle vorherigen Office-Versionen aus dem System entfernt werden. Die ...
Damit Office 2016 oder Office 365 neu installiert werden kann, müssen alle vorherigen Office-Versionen aus dem System entfernt werden. Die ... Mit Windows 11 ist es einfacher als je zuvor, versteckte Dateien und Ordner anzuzeigen. In diesem Artikel erfahren Sie verschiedene Möglichkeiten, ...
Mit Windows 11 ist es einfacher als je zuvor, versteckte Dateien und Ordner anzuzeigen. In diesem Artikel erfahren Sie verschiedene Möglichkeiten, ...