- SMB1 aktivieren: So funktioniert's unter...
Um SMB 1 unter Windows 10 oder 11 zu aktivieren, müssen nur wenige Schritte ausgeführt werden. Dies sollte jedoch nur in extremen Notfällen gemacht werden.
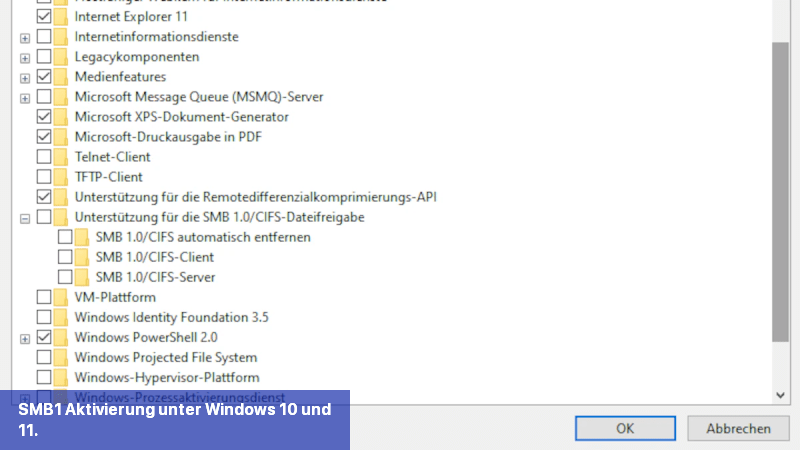 Sie können SMB1 in wenigen einfachen Schritten aktivieren. Bild: Screenshot
Sie können SMB1 in wenigen einfachen Schritten aktivieren. Bild: Screenshot
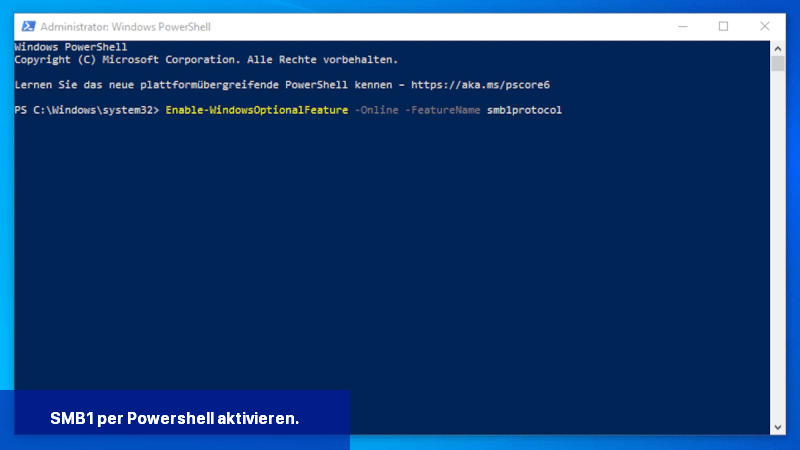 Die Aktivierung von SMB1 ist auch per PowerShell möglich. Bild: Screenshot
Die Aktivierung von SMB1 ist auch per PowerShell möglich. Bild: Screenshot
SMB1 unter Windows 10 und 11 aktivieren: So geht es
Der Server Message Block (SMB) ist ein Netzwerkprotokoll für den Austausch von Dateien, Drucken und Serverdiensten. SMB basiert auf CIFS und wird derzeit in der Version 3.1.1 verwendet. Die SMB-Freigabe ist besonders nützlich, wenn Daten zwischen verschiedenen Betriebssystemen ausgetauscht werden müssen, z.B. zwischen einem Windows-PC und einem Apple Mac. Um das SMB 1.0 Protokoll zu aktivieren, führen Sie die folgenden Schritte aus:- Suchen Sie zuerst nach dem Start-Symbol und klicken Sie darauf. Sie finden es entweder in der linken unteren Ecke oder in der Mitte des Auswahlmenüs.
- Geben Sie nun das Wort "Features" blind ein. Sie werden sehen, dass eine Suche geöffnet wird.
- Als Vorschlag sollte Ihnen "Windows-Features aktivieren oder deaktivieren" angezeigt werden. Wählen Sie dies mit einem Klick aus.
- Es öffnet sich ein neues Fenster mit einem Strukturbaum der verschiedenen Windows-Features, die alphabetisch sortiert sind.
- Suchen Sie in der Liste den Punkt "Unterstützung für die SMB 1.0/CIFS-Dateifreigabe" und klicken Sie auf das "+"-Symbol, um das Menü zu erweitern.
- Um SMB1 zu aktivieren, setzen Sie im linken Kontrollkästchen einen Haken bei "SMB 1.0/CIFS-Client".
- Schließen Sie das Fenster schließlich mit einem Klick auf "OK". Nach einem Neustart sollte die Funktion aktiviert sein.
Alternative: Aktivierung von SMB1 schnell per Windows PowerShell
Anstelle der grafischen Variante kann SMB 1.0 auch über die Kommandozeile (Windows PowerShell) von Windows 10 und 11 aktiviert werden. Im folgenden Abschnitt wird erklärt, wie das funktioniert.- Mit Hilfe der Windows PowerShell ist es auch möglich, die SMB1-Freigabe zu aktivieren. Dafür wird die Suchanfrage erneut über "Start" geöffnet.
- Geben Sie statt "Features" das Wort "Powershell" ein. Wählen Sie das Ergebnis "Windows PowerShell" durch Anklicken von "Als Administrator ausführen" aus.
- Alternativ können Sie die PowerShell direkt starten und dann das Kommando "start-process powershell -verb runas" (ohne Anführungszeichen) eingeben.
- Sie erkennen, dass die PowerShell als Administrator ausgeführt wird, an dem Pfad, der sich vor der Eingabe befindet. Dieser sollte jetzt "...\system32" lauten.
- Als letzten Schritt geben Sie den Befehl "Enable-WindowsOptionalFeature -Online -FeatureName smb1protocol" (ohne Anführungszeichen) ein und bestätigen ihn mit der Eingabetaste.
- Schließen Sie die Konsole mit dem Befehl "Exit" und starten Sie den Computer neu. Danach sollte das Feature aktiviert sein.

 Um SMB 1 unter Windows 10 oder 11 zu aktivieren, müssen nur wenige Schritte ausgeführt werden. Dies sollte jedoch nur in extremen Notfällen ...
Um SMB 1 unter Windows 10 oder 11 zu aktivieren, müssen nur wenige Schritte ausgeführt werden. Dies sollte jedoch nur in extremen Notfällen ... Netzwerkgebundener Speicher (NAS) war schon immer eine praktikable Lösung und eine effektive Alternative zum Cloud-Speicher in kleineren Setups. ...
Netzwerkgebundener Speicher (NAS) war schon immer eine praktikable Lösung und eine effektive Alternative zum Cloud-Speicher in kleineren Setups. ... Unter Windows 11 haben Sie ebenfalls die Möglichkeit, wie unter Windows 10 den Ruhezustand zu aktivieren oder zu deaktivieren. In diesem Praxis-Tipp ...
Unter Windows 11 haben Sie ebenfalls die Möglichkeit, wie unter Windows 10 den Ruhezustand zu aktivieren oder zu deaktivieren. In diesem Praxis-Tipp ... In den letzten Jahren sind Touchscreen-kompatible Windows-Laptops immer häufiger geworden. Microsofts Surface-Serie ist wohl die bekannteste Linie ...
In den letzten Jahren sind Touchscreen-kompatible Windows-Laptops immer häufiger geworden. Microsofts Surface-Serie ist wohl die bekannteste Linie ...