- Windows 11 Touchscreen funktioniert nicht: Wie...
In den letzten Jahren sind Touchscreen-kompatible Windows-Laptops immer häufiger geworden. Microsofts Surface-Serie ist wohl die bekannteste Linie von 2-in-1-Hybrid-Windows-PCs. Aber mehrere Benutzer berichteten, dass der Touchscreen von Windows 11 nicht funktioniert.
Auch Asus und Lenovo haben einige herausragende 2-in-1-Laptops auf den Markt gebracht. Windows 11 wurde zwar möglicherweise für Touchscreen-Geräte optimiert, aber das bedeutet nicht, dass der Touch-Modus immer wie erwartet funktioniert.
Einige Benutzer haben bereits über das Problem berichtet, dass der Touchscreen unter Windows 11 nicht funktioniert. Sie haben ihre Laptops unzählige Male neu gestartet, aber der Touch war immer noch nicht aktiviert.
Folglich können Benutzer Windows 11 in Verbindung mit Touch nicht nutzen, wenn der Touchscreen nicht funktioniert. Wenn Sie das Problem beheben müssen, dass der Touchscreen-Modus von Windows 11 nicht funktioniert, können wir Ihnen dabei helfen.
Dieses Problem kann jedoch auch aufgrund von Einstellungen im Energiesparmodus, konkurrierender Software, manuell angepasster Kalibrierung und vielleicht sogar Registrierungsfehlern auftreten.
Außerdem können Änderungen im BIOS oft die Funktionalität beeinflussen, sodass der Dell Windows 11-Touchscreen nicht funktioniert.
Wie kann ich überprüfen, ob mein PC über einen Touchscreen verfügt?
Sie sollten ein HID-kompatibles Touchscreen-Gerät im Geräte-Manager sehen. Klicken Sie dann auf Aktion im Geräte-Manager und wählen Sie die Option Nach Hardwareänderungen suchen aus.
Wenn Sie nach Auswahl dieser Option kein Touchscreen-Gerät im Geräte-Manager sehen können, ist Ihr PC nicht touchscreenfähig. Falls Sie es sehen können, aktivieren Sie schnell Ihre Bildschirmtastatur in Windows 11.
Das sind einige mögliche Schritte, die Sie unternehmen können, um das Problem mit dem nicht funktionierenden Touchscreen in Windows 11 zu beheben. Beachten Sie, dass diese Lösungen möglicherweise nicht für alle Benutzer oder Situationen geeignet sind. Wenn das Problem weiterhin besteht, sollten Sie sich an den technischen Support wenden.
 HINWEIS: Wenn der HID-kompatible Touchscreen bereits aktiviert ist, versuchen Sie, ihn durch Auswahl von Gerät deaktivieren und dann erneutes Aktivieren erneut zu aktivieren.
HINWEIS: Wenn der HID-kompatible Touchscreen bereits aktiviert ist, versuchen Sie, ihn durch Auswahl von Gerät deaktivieren und dann erneutes Aktivieren erneut zu aktivieren.
Nachdem dies erledigt ist, starten Sie den Computer neu und überprüfen Sie, ob der Windows 11-Touchscreen nach der Problembehandlung des Ruhezustands funktioniert.
Alternativ kannst du versuchen, den Touchscreen-Treiber mit einer seriösen Treiberaktualisierungssoftware von Drittanbietern zu aktualisieren.
Oft kann dein Computersystem die generischen Treiber für deine Hardware und Peripheriegeräte nicht korrekt aktualisieren. Es gibt wichtige Unterschiede zwischen einem generischen Treiber und einem Treiber des Herstellers. Das Finden der richtigen Treiberversionen für jede Hardwarekomponente kann mühsam werden. Deshalb kann dir ein verlässlicher Aktualisierer dabei helfen, deine Treiber automatisch zu finden und zu aktualisieren. Wir empfehlen dringend den Outbyte Driver Updater, und so geht's:

 HINWEIS: Durch das Zurücksetzen von Windows 11 werden nach den ausgewählten Wiederherstellungspunktdaten installierte Software entfernt. Wenn Sie überprüfen möchten, welche Programme ein ausgewählter Wiederherstellungspunkt entfernt, klicken Sie auf die Schaltfläche "Auf betroffene Programme überprüfen".
HINWEIS: Durch das Zurücksetzen von Windows 11 werden nach den ausgewählten Wiederherstellungspunktdaten installierte Software entfernt. Wenn Sie überprüfen möchten, welche Programme ein ausgewählter Wiederherstellungspunkt entfernt, klicken Sie auf die Schaltfläche "Auf betroffene Programme überprüfen".
Das war's! Wenn Sie diesen Teil des Artikels erreicht haben, sollte das Problem mit dem nicht funktionierenden Touchscreen bei Windows 11 jetzt behoben sein. Eine Systemwiederherstellung kann auch helfen, wenn Ihr Computer die Funktion des fehlenden HID-kompatiblen Touchscreens in Windows 11 unterstützt.
Zum Beispiel können hohe Luftfeuchtigkeit, Wassertropfen auf dem Bildschirm oder Geräte, die die Touchscreen-Funktionalität beeinflussen können, in der Nähe des Laptops auch mögliche Ursachen sein.
Reinigen Sie also den Bildschirm, minimieren Sie den Einfluss anderer Faktoren, wenn es nicht möglich ist, sie zu beseitigen, und starten Sie dann den Computer neu. Wenn dies nicht funktioniert, können Sie die Treiber in Windows 11 aktualisieren.
Wenn nichts funktioniert, liegt wahrscheinlich ein Hardware-Problem vor und es ist am besten, Ihren Computer in eine zertifizierte Reparaturwerkstatt zu bringen.
Das bedeutet, dass Windows 11 automatisch den Tablet-Modus ein- und ausschaltet, wenn Sie Tastaturen abnehmen oder anschließen. Leider enthält die neue Desktop-Plattform nicht wie Windows 10 eine Einstellung für den Tablet-Modus.
Windows 11 umfasst auch eine Vielzahl von Touchscreen-Tastaturthemen. Sie können das Farbschema der Touchscreen-Tastatur ändern, indem Sie auf "Personalisierung" klicken, dann auf "Touch-Tastatur" in den "Einstellungen". Wählen Sie dann ein neues Thema aus.
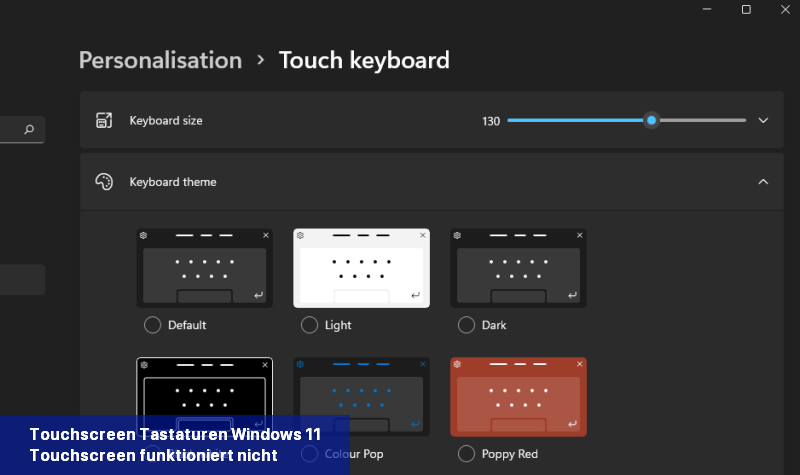
Sie können Windows 11 problemlos auf die Werkseinstellungen zurücksetzen, und der Vorgang sollte nicht lange dauern.
Versuchen Sie jedoch, alle möglichen Lösungen auszuprobieren, bevor Sie Windows 11 zurücksetzen. Wir garantieren nicht, dass sie bei jedem funktionieren, aber es besteht eine gute Chance, dass sie das Problem lösen.
Wenn Sie immer noch zusätzliche Hilfe benötigen, können Sie den Windows-Support von Microsoft kontaktieren. Klicken Sie dazu auf den Link "Support erhalten" auf der Support-Seite von Microsoft oder posten Sie im Support-Forum von Microsoft.
Zudem finden Sie Informationen dazu, was Sie tun können, wenn der Lenovo-Touchscreen nicht funktioniert. So merkwürdig es auch klingen mag, viele Benutzer haben bestätigt, dass das gedrückt halten der Power-Taste für eine Minute geholfen hat.
Zögern Sie nicht, Fragen zur Problembehandlung des Touchscreens von Windows 11 in den Kommentaren zu stellen. Benutzer, die andere Lösungen gefunden haben, sind auch herzlich eingeladen, ihre Ansätze unten zu teilen.
Auch Asus und Lenovo haben einige herausragende 2-in-1-Laptops auf den Markt gebracht. Windows 11 wurde zwar möglicherweise für Touchscreen-Geräte optimiert, aber das bedeutet nicht, dass der Touch-Modus immer wie erwartet funktioniert.
Einige Benutzer haben bereits über das Problem berichtet, dass der Touchscreen unter Windows 11 nicht funktioniert. Sie haben ihre Laptops unzählige Male neu gestartet, aber der Touch war immer noch nicht aktiviert.
Folglich können Benutzer Windows 11 in Verbindung mit Touch nicht nutzen, wenn der Touchscreen nicht funktioniert. Wenn Sie das Problem beheben müssen, dass der Touchscreen-Modus von Windows 11 nicht funktioniert, können wir Ihnen dabei helfen.
Warum funktioniert der Touchscreen nicht in Windows 11?
Der Touchscreen-Modus von Windows 11 kann aus ähnlichen Gründen wie in Windows 10 nicht funktionieren. Es kann sich wiederum oft um ein treiberbezogenes Problem handeln.Dieses Problem kann jedoch auch aufgrund von Einstellungen im Energiesparmodus, konkurrierender Software, manuell angepasster Kalibrierung und vielleicht sogar Registrierungsfehlern auftreten.
Außerdem können Änderungen im BIOS oft die Funktionalität beeinflussen, sodass der Dell Windows 11-Touchscreen nicht funktioniert.
Wie kann ich überprüfen, ob mein PC über einen Touchscreen verfügt?
Sie sollten ein HID-kompatibles Touchscreen-Gerät im Geräte-Manager sehen. Klicken Sie dann auf Aktion im Geräte-Manager und wählen Sie die Option Nach Hardwareänderungen suchen aus.
Wenn Sie nach Auswahl dieser Option kein Touchscreen-Gerät im Geräte-Manager sehen können, ist Ihr PC nicht touchscreenfähig. Falls Sie es sehen können, aktivieren Sie schnell Ihre Bildschirmtastatur in Windows 11.
Wie kann ich das Problem beheben, dass der Touchscreen in Windows 11 nicht funktioniert?
Wenn der Touchscreen in Windows 11 nicht funktioniert, gibt es einige mögliche Lösungen, die Sie ausprobieren können, um das Problem zu beheben. Hier sind einige Schritte, die Sie befolgen können:- Starten Sie den Computer neu. Manchmal kann ein Neustart des Systems helfen, Probleme mit dem Touchscreen zu beheben.
- Überprüfen Sie die Treiber. Stellen Sie sicher, dass die Treiber für den Touchscreen korrekt installiert und auf dem neuesten Stand sind.
- Gehen Sie zum Geräte-Manager und suchen Sie nach dem Touchscreen-Gerät.
- Wenn ein Ausrufezeichen oder ein Fragezeichen neben dem Touchscreen-Gerät angezeigt wird, sollten Sie die Treiber aktualisieren oder neu installieren.
- Deaktivieren und reaktivieren Sie den Touchscreen.
- Gehen Sie zum Geräte-Manager und suchen Sie nach dem Touchscreen-Gerät.
- Wählen Sie das Touchscreen-Gerät aus und klicken Sie mit der rechten Maustaste darauf.
- Wählen Sie die Option "Deaktivieren" und warten Sie einige Sekunden.
- Klicken Sie erneut mit der rechten Maustaste auf das Touchscreen-Gerät und wählen Sie die Option "Aktivieren".
- Führen Sie die Problembehandlung für Hardware und Geräte aus.
- Gehen Sie zu den Windows-Einstellungen.
- Klicken Sie auf "Update & Sicherheit" und dann auf "Problembehandlung".
- Wählen Sie die Option "Hardware und Geräte" aus und befolgen Sie die Anweisungen auf dem Bildschirm, um das Problem zu beheben.
- Aktualisieren Sie Windows und installieren Sie alle verfügbaren Updates.
- Gehen Sie zu den Windows-Einstellungen.
- Klicken Sie auf "Update & Sicherheit" und dann auf "Windows Updates".
- Wählen Sie die Option "Nach Updates suchen" aus und installieren Sie alle verfügbaren Updates.
- Überprüfen Sie die Hardware. Wenn keine der oben genannten Lösungen das Problem beheben, könnte es ein Hardwareproblem sein. In diesem Fall sollten Sie Ihren Computer von einem Fachmann überprüfen lassen.
Das sind einige mögliche Schritte, die Sie unternehmen können, um das Problem mit dem nicht funktionierenden Touchscreen in Windows 11 zu beheben. Beachten Sie, dass diese Lösungen möglicherweise nicht für alle Benutzer oder Situationen geeignet sind. Wenn das Problem weiterhin besteht, sollten Sie sich an den technischen Support wenden.
1. Führen Sie den Hardware- und Geräteproblemlöser aus
- Klicken Sie mit der rechten Maustaste auf Start und wählen Sie Ausführen aus.
- Geben Sie im Textfeld Befehlszeile ein und klicken Sie auf OK, um die Befehlszeile zu öffnen.
- Geben Sie dann den folgenden Befehl ein und drücken Sie die Taste Enter:
Code:
msdt.exe -id DeviceDiagnostic
- Drücken Sie Enter, um den Hardware- und Geräteproblemlöser zu öffnen.
- Klicken Sie dann auf Weiter, um die potenziellen Lösungen des Problemlösers durchzugehen.
2. Prüfen Sie auf Windows 11 Updates
- Klicken Sie zunächst auf Start in Ihrer Taskleiste.
- Wählen Sie dann die Einstellungen App, die im Start Menü angeheftet ist.
- Wählen Sie Windows Update links aus und klicken Sie auf Auf Updates überprüfen.
- Laden Sie alle Windows 11 Patch-Updates herunter und installieren Sie diese.
3. Überprüfen Sie, ob der Touchscreen aktiviert ist
- Klicken Sie zunächst mit der rechten Maustaste auf die Schaltfläche des Start-Menüs, um ein praktisches Verknüpfungsmenü zu öffnen, und wählen Sie Geräte-Manager aus.
- Doppelklicken Sie auf die Kategorie Menschliche Schnittstellen.
- Klicken Sie mit der rechten Maustaste auf den HID-kompatiblen Touchscreen und wählen Sie Gerät aktivieren, falls es deaktiviert ist.

4. Einstellen der Leistungseinstellung für das HID-kompatible Touchscreen-Gerät
- Drücken Sie Windows + R, um das Dialogfeld "Ausführen" zu öffnen, geben Sie devmgmt.msc in das Textfeld ein und klicken Sie auf "OK".
- Klicken Sie dann doppelt auf die Kategorie Menschliche Schnittstellen-Geräte, um sie zu erweitern.
- Klicken Sie mit der rechten Maustaste auf das HID-kompatible Touchscreen-Gerät, um eine Eigenschaften-Option auszuwählen.
- Wechseln Sie zum Tab "Energieverwaltung" im Eigenschaftenfenster. Deaktivieren Sie dann die Option "Diesem Computer erlauben, dieses Gerät auszuschalten, um Energie zu sparen", um die Einstellung zu deaktivieren.
- Klicken Sie auf die Schaltfläche OK im Eigenschaftenfenster.
Nachdem dies erledigt ist, starten Sie den Computer neu und überprüfen Sie, ob der Windows 11-Touchscreen nach der Problembehandlung des Ruhezustands funktioniert.
Aktualisiere den Touchscreen-Treiber
- Öffne das Fenster "Geräte-Manager" und klicke doppelt auf "Human Interface Devices", um die Einträge darunter zu erweitern und anzuzeigen.
- Klicke mit der rechten Maustaste auf das HID-kompatible Touchscreen-Gerät und wähle "Treiber aktualisieren".
- Wähle dann die Option "Automatisch nach Treibern suchen" innerhalb des Tools "Treiber aktualisieren".
- Starte Windows neu, nachdem ein neuer Touchscreen-Treiber installiert wurde.
Alternativ kannst du versuchen, den Touchscreen-Treiber mit einer seriösen Treiberaktualisierungssoftware von Drittanbietern zu aktualisieren.
Oft kann dein Computersystem die generischen Treiber für deine Hardware und Peripheriegeräte nicht korrekt aktualisieren. Es gibt wichtige Unterschiede zwischen einem generischen Treiber und einem Treiber des Herstellers. Das Finden der richtigen Treiberversionen für jede Hardwarekomponente kann mühsam werden. Deshalb kann dir ein verlässlicher Aktualisierer dabei helfen, deine Treiber automatisch zu finden und zu aktualisieren. Wir empfehlen dringend den Outbyte Driver Updater, und so geht's:
- Lade die Outbyte Driver Updater-App herunter und installiere sie.
- Starte die Software und warte, bis die App alle inkompatiblen Treiber erkannt hat.
- Jetzt zeigt es dir eine Liste aller veralteten Treiber an, um diejenigen auszuwählen, die du aktualisieren oder ignorieren möchtest.
- Klicke auf "Ausgewählte aktualisieren und anwenden", um die neuesten Versionen herunterzuladen und zu installieren.
- Starte deinen PC neu, um die angewendeten Änderungen sicherzustellen.
Outbyte Driver Updater
Halten Sie Ihr Gerät gesund, indem Sie OutByte Driver Updater die neuesten Treiberoptionen finden lassen. Kostenlose Testversion Jetzt herunterladen Hinweis: Möglicherweise müssen Sie die App von der kostenlosen Version aufwerten, um bestimmte Aktionen ausführen zu können.6. Touchscreen-Treiber neu installieren
- Drücke Windows + S, um das Such-Menü zu öffnen, gib Geräte-Manager in das Textfeld ein und klicke auf das relevante Suchergebnis.
- Erweitere die Kategorie Human Interface Devices.
- Klicke mit der rechten Maustaste auf den HID-kompatiblen Touchscreen und wähle Gerät deinstallieren aus.
- Wähle die Option Deinstallieren aus.
- Um den Touchscreen-Treiber neu zu installieren, klicke auf das Aktion-Menü und wähle die Option Nach Hardwareänderungen scannen aus. Alternativ kannst du den Computer neu starten.
- Drücke Windows + S, um das Such-Menü zu öffnen, gib Geräte-Manager in das Textfeld ein und klicke auf das relevante Suchergebnis.
7. Entfernen Sie kürzlich installierte Software
- Drücken Sie Windows + R und geben Sie appwiz.CPL in das Textfeld ein, und klicken Sie auf OK.
- Klicken Sie auf die Option "Installiert am" in der dritten Spalte, um die aufgelistete Software neu anzuordnen, sodass die zuletzt installierten Programme oben stehen.
- Wählen Sie die Software aus, die Sie kurz vor dem Ausfall des Touchscreens installiert haben, und klicken Sie dann auf Deinstallieren.
- Befolgen Sie die Bildschirmanweisungen, um den Vorgang abzuschließen.
- Drücken Sie Windows + R und geben Sie appwiz.CPL in das Textfeld ein, und klicken Sie auf OK.
8. Windows 11 zurücksetzen
- Starten Sie "Ausführen" mit der Tastenkombination Windows + R, geben Sie rstrui ein und klicken Sie auf "OK", um die Systemwiederherstellung zu öffnen.
- Wenn die Option "Einen anderen Wiederherstellungspunkt wählen" in der Systemwiederherstellung angezeigt wird, wählen Sie diese Option aus und klicken Sie auf "Weiter".
- Möglicherweise können Sie ein Kontrollkästchen "Mehr Wiederherstellungspunkte anzeigen" auswählen. Falls vorhanden, wählen Sie diese Option aus, um die Liste der Wiederherstellungspunkte zu erweitern.
- Wählen Sie dann einen Wiederherstellungspunkt aus, der Windows 11 auf ein Datum zurücksetzt, an dem der Touchscreen auf Ihrem PC funktioniert hat. Alternativ wählen Sie den ältesten dort aufgeführten Wiederherstellungspunkt aus.
- Klicken Sie auf "Weiter", um zum Bestätigungsschritt fortzufahren.
- Wählen Sie die Option "Fertig" aus, um die Systemwiederherstellung zu starten.
- Starten Sie "Ausführen" mit der Tastenkombination Windows + R, geben Sie rstrui ein und klicken Sie auf "OK", um die Systemwiederherstellung zu öffnen.

Das war's! Wenn Sie diesen Teil des Artikels erreicht haben, sollte das Problem mit dem nicht funktionierenden Touchscreen bei Windows 11 jetzt behoben sein. Eine Systemwiederherstellung kann auch helfen, wenn Ihr Computer die Funktion des fehlenden HID-kompatiblen Touchscreens in Windows 11 unterstützt.
Wie behebe ich das Geist-Touch-Problem unter Windows 11?
Das Geist-Touch-Problem stellt für diejenigen, die ein Windows-11-Laptop mit Touchscreen verwenden, ein großes Problem dar. Aber es lässt sich leicht beheben, wenn man den richtigen Ansatz verfolgt und versteht, was das Problem verursacht.Zum Beispiel können hohe Luftfeuchtigkeit, Wassertropfen auf dem Bildschirm oder Geräte, die die Touchscreen-Funktionalität beeinflussen können, in der Nähe des Laptops auch mögliche Ursachen sein.
Reinigen Sie also den Bildschirm, minimieren Sie den Einfluss anderer Faktoren, wenn es nicht möglich ist, sie zu beseitigen, und starten Sie dann den Computer neu. Wenn dies nicht funktioniert, können Sie die Treiber in Windows 11 aktualisieren.
Wenn nichts funktioniert, liegt wahrscheinlich ein Hardware-Problem vor und es ist am besten, Ihren Computer in eine zertifizierte Reparaturwerkstatt zu bringen.
Gibt es in Windows 11 neue Touchscreen-Funktionen?
Microsoft hat die Touchscreen-Optimierung von Windows 11 auf verschiedene Weise verbessert. Zunächst passt sich die Benutzeroberfläche der neuen Desktop-Plattform automatisch an, wenn Sie eine Tastatur abnehmen oder anschließen. Zum Beispiel werden die Abstände der Taskleistensymbole vergrößert, wenn Sie eine Tastatur abnehmen.Das bedeutet, dass Windows 11 automatisch den Tablet-Modus ein- und ausschaltet, wenn Sie Tastaturen abnehmen oder anschließen. Leider enthält die neue Desktop-Plattform nicht wie Windows 10 eine Einstellung für den Tablet-Modus.
Windows 11 umfasst auch eine Vielzahl von Touchscreen-Tastaturthemen. Sie können das Farbschema der Touchscreen-Tastatur ändern, indem Sie auf "Personalisierung" klicken, dann auf "Touch-Tastatur" in den "Einstellungen". Wählen Sie dann ein neues Thema aus.
Sollte ich Windows 11 zurücksetzen, wenn der Touchscreen nicht funktioniert?
Das ist eine drastische Lösung für jedes Windows-Problem, aber sie funktioniert oft. Wenn es Ihnen nichts ausmacht, dass Sie nach dem Zurücksetzen des Systems Drittanbietersoftware neu installieren müssen, sollten Sie diesen Ansatz auf jeden Fall ausprobieren.Sie können Windows 11 problemlos auf die Werkseinstellungen zurücksetzen, und der Vorgang sollte nicht lange dauern.
Versuchen Sie jedoch, alle möglichen Lösungen auszuprobieren, bevor Sie Windows 11 zurücksetzen. Wir garantieren nicht, dass sie bei jedem funktionieren, aber es besteht eine gute Chance, dass sie das Problem lösen.
Wenn Sie immer noch zusätzliche Hilfe benötigen, können Sie den Windows-Support von Microsoft kontaktieren. Klicken Sie dazu auf den Link "Support erhalten" auf der Support-Seite von Microsoft oder posten Sie im Support-Forum von Microsoft.
Zudem finden Sie Informationen dazu, was Sie tun können, wenn der Lenovo-Touchscreen nicht funktioniert. So merkwürdig es auch klingen mag, viele Benutzer haben bestätigt, dass das gedrückt halten der Power-Taste für eine Minute geholfen hat.
Zögern Sie nicht, Fragen zur Problembehandlung des Touchscreens von Windows 11 in den Kommentaren zu stellen. Benutzer, die andere Lösungen gefunden haben, sind auch herzlich eingeladen, ihre Ansätze unten zu teilen.

 In den letzten Jahren sind Touchscreen-kompatible Windows-Laptops immer häufiger geworden. Microsofts Surface-Serie ist wohl die bekannteste Linie ...
In den letzten Jahren sind Touchscreen-kompatible Windows-Laptops immer häufiger geworden. Microsofts Surface-Serie ist wohl die bekannteste Linie ... In Windows 11 sind Widgets wieder verfügbar. In diesem praktischen Tipp zeigen wir Ihnen, wie Sie die Widgets aufrufen, nutzen und nach Ihren ...
In Windows 11 sind Widgets wieder verfügbar. In diesem praktischen Tipp zeigen wir Ihnen, wie Sie die Widgets aufrufen, nutzen und nach Ihren ... Obwohl jetzt etwas seltener, verwenden viele Benutzer immer noch SD-Karten, um Bilder und andere Formen von Daten zu speichern. Dazu gibt es in der ...
Obwohl jetzt etwas seltener, verwenden viele Benutzer immer noch SD-Karten, um Bilder und andere Formen von Daten zu speichern. Dazu gibt es in der ... Der Prozess zur Aktivierung des Windows 11-Betriebssystems ist sehr einfach geworden. In einigen Fällen ist der Produktschlüssel bereits im BIOS ...
Der Prozess zur Aktivierung des Windows 11-Betriebssystems ist sehr einfach geworden. In einigen Fällen ist der Produktschlüssel bereits im BIOS ...