- So arbeitet man mit dem...
Der Zuverlässigkeitsmonitor ist ein integrierter Bestandteil von Windows, der seit der Einführung von Windows Vista im Januar 2007 existiert. Es handelt sich um eine relativ versteckte Funktion des Windows-Betriebssystems, sodass sie von Benutzern und Administratoren häufig übersehen wird. Trotzdem ist es ein großartiges Tool, das interessante Einblicke in die Systemgeschichte und -stabilität bietet (siehe Abbildung 1). Der Zuverlässigkeitsmonitor ist besonders nützlich bei der Fehlerbehebung von fehlerhaften Systemen und kann Hinweise auf mögliche Ursachen sowie wichtige Anhaltspunkte zur Behebung liefern.
Stattdessen greift der Zuverlässigkeitsmonitor auf den Windows Event Manager zu, um Daten über Ihr System zu erhalten. Dabei liegt der Fokus auf Ereignissen, die die Zuverlässigkeit sowie Leistungsindikatoren und Konfigurationsdaten beeinflussen. Der Zuverlässigkeitsmonitor verfolgt fünf verschiedene Kategorien von Informationen, nämlich:
Die Überwachungsergebnisse werden im Laufe der Zeit zusammengestellt, wobei eine störungsfreie Betriebserfahrung den Stabilitätsindex erhöht und Fehler oder Fehlfunktionen den Stabilitätsindex verringern. Ein Wert von 10 ist der höchste Wert, den der Zuverlässigkeitsmonitor erreichen kann, und ein Wert von 1 ist der niedrigste Wert. In der Praxis sind 10 Werte bei stabilen, wenig beanspruchten Systemen üblich, während stark beanspruchte und etwas vernachlässigte Testsysteme in der Regel Werte von etwa 1,7 aufweisen.
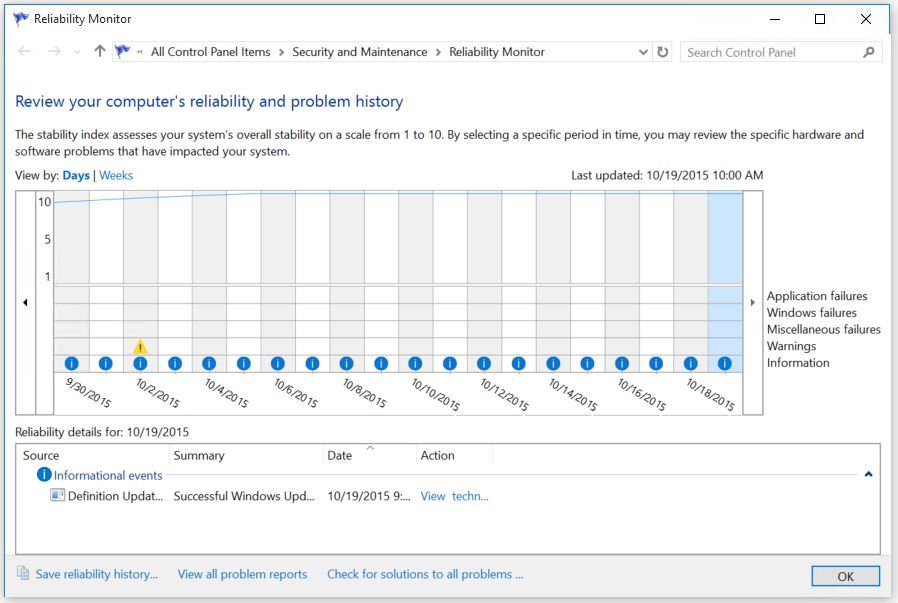
Abbildung 1: Wie der alte Film von Blake Edwards behandelt der Zuverlässigkeitsmonitor einen Stabilitätsindex von 10 als "perfekt".
Interessanterweise zeigt der Zuverlässigkeitsmonitor Fehler visuell in den bereits diskutierten fünf Kategorien an. Es werden jedoch nur Details zu drei Kategorien in Textform am unteren Rand des Konsolenfensters angezeigt, wo Details oder Lösungen für jedes Element einzeln verfügbar sind. Diese drei Kategorien sind:
Der Zuverlässigkeitsmonitor speichert die Zuverlässigkeitshistorie in seinem eigenen internen Dateiformat. Sie können jedoch jederzeit über die Schaltfläche "Zuverlässigkeitsverlauf speichern..." unten links im Konsolenfenster eine Momentaufnahme dieser Daten im XML-Format speichern. Dies speichert nur die stündlichen Werte für den Stabilitätsindex, den das Programm während des Betriebs eines PCs berechnet (nicht alle Ereignisdaten, aus denen der Index berechnet wird), in sehr gut lesbarer Form, wie der kurze Auszug in Abbildung 2 zeigt:
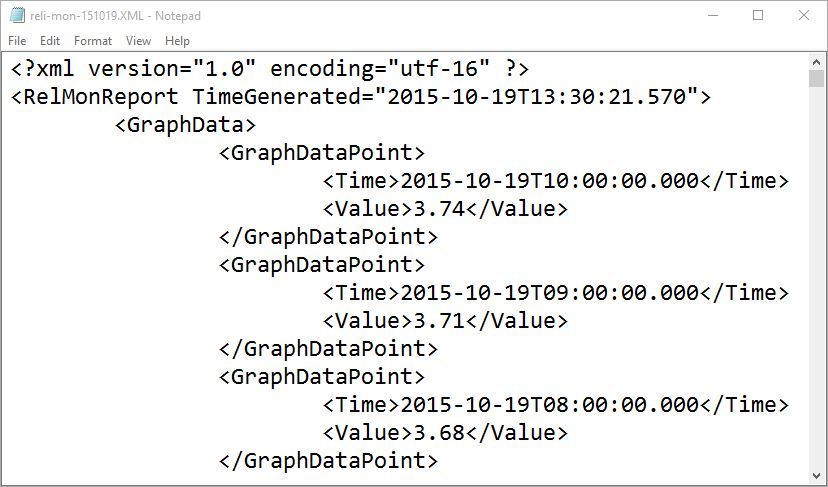
Abbildung 2: Die XML-Ausgabe des Zuverlässigkeitsmonitors ist so gut lesbar wie möglich!
Wie Sie sehen können, erhöht der Zuverlässigkeitsindex für jede störungsfreie Betriebsstunde den Wert um 0,03. Verluste für Fehler variieren je nach Schwere, bewegen sich aber in der Regel in einem Bereich von -0,2 bis -1,0.
Auf diese Weise wird die Oberfläche des Reliability Monitors für den lokalen PC angezeigt. Für den Zugriff auf entfernte PCs können Sie eine RDP-Sitzung mit dem Ziel-PC herstellen und dann den Reliability Monitor in diesem Fenster ausführen. Es funktioniert genauso gut über RDP (oder andere Remote-Zugriffstools) wie lokal.
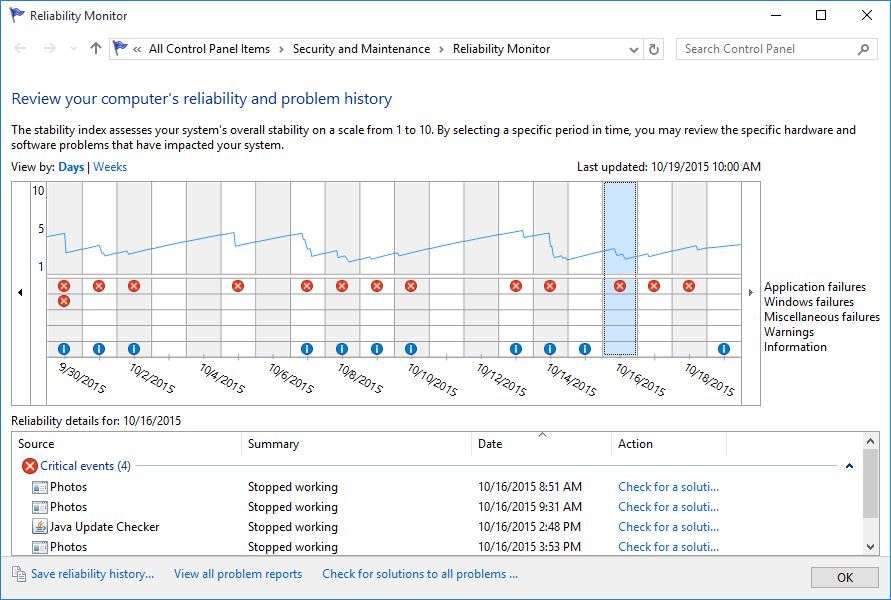
Abbildung 3: Auf diesem PC scheint der Wert für den Zuverlässigkeitsindex oft gegen Null zu laufen.
Wie die Abbildung zeigt, hatte diese Maschine am 24. September ein ungewöhnliches Ereignis einer allgemeinen Fehlfunktion. Durch Klicken auf den Pfeil auf der linken Seite des Diagramms wurde die Zeitachse zurückgesetzt, um diesen Tag in der Ansicht einzuschließen. Durch Doppelklicken auf den Eintrag in der Detailliste, der "Festplattenausfall" lautete, wurde der folgende Beschreibungstext angezeigt:
Sie können sehen, dass dieser PC ernsthafte Stabilitätsprobleme mit der integrierten Fotos-App hat. Aufgrund von fortlaufenden Fehlern bei der Verwendung des Programms auf diesem PC habe ich nun auf eine andere Anwendung (IrfanView, mit Wahl der Standardanwendung zum Anzeigen von Bildern, die dieses Programm auswählt) gewechselt, um Fotos und Bilder auf diesem PC anzuzeigen.
Obwohl Sie nicht immer die Probleme beheben können, die der Zuverlässigkeitsmonitor erkennt, können Sie den Höhepunkt des bekannten Witzes auf das Lenken des Benutzerverhaltens anwenden: "Der Patient sagt zum Arzt: 'Es tut weh, wenn ich das mache' (demonstriert es durch eine Aktion). Der Arzt sagt zum Patienten: 'Dann machen Sie das nicht!'"
Manchmal geht es bei der Verwaltung der Zuverlässigkeit darum, das Verhalten der Benutzer des Systems zu steuern, insbesondere wenn die Behebung instabiler Software von jemand anderem keine praktikable Option ist, aber die Vermeidung von Problemen und die Bereitstellung von Alternativen (zusammen mit korrekten Standards) umgeht diese problematische Software.
Allgemein erfordert die Arbeit mit dem Zuverlässigkeitsmonitor, sich die Ursachen von Fehlern anzusehen und zu entscheiden, was getan werden kann, um sie zu beheben. Wenn Reparaturen möglich sind, werden sie in der Regel recht leicht zu ermitteln sein. Oft muss man sich jedoch einfach von Programmen oder Funktionen fernhalten, die nicht wie gewünscht funktionieren, um unnötige Fehler zu vermeiden. Wie so oft bei Windows lautet die Devise: "Wenn du es nicht reparieren kannst, meide es".
Verständnis des Zuverlässigkeitsmonitors
Der Zuverlässigkeitsmonitor ist ein Teil des Zuverlässigkeits- und Leistungsmonitor-Snap-Ins für die Microsoft Management Console (MMC). Der Zuverlässigkeitsmonitor ist standardmäßig in allen modernen Windows-Versionen enthalten, sodass es nicht erforderlich ist, die MMC zu starten und Snap-Ins hinzuzufügen und zu konfigurieren, um den Zuverlässigkeitsmonitor zu verwenden.Stattdessen greift der Zuverlässigkeitsmonitor auf den Windows Event Manager zu, um Daten über Ihr System zu erhalten. Dabei liegt der Fokus auf Ereignissen, die die Zuverlässigkeit sowie Leistungsindikatoren und Konfigurationsdaten beeinflussen. Der Zuverlässigkeitsmonitor verfolgt fünf verschiedene Kategorien von Informationen, nämlich:
- Anwendungsfehler: Verfolgt Anwendungsfehler oder -fehlfunktionen (z. B. "MS Outlook ... funktioniert nicht mehr")
- Windows-Fehler: Verfolgt Fehler oder Fehlfunktionen des Betriebssystems (z. B. "Windows-Hardwarefehler")
- Sonstige Fehler: Verfolgt andere Fehler oder Fehlfunktionen, in der Regel von Peripheriegeräten (z. B. "Festplattenfehler")
- Warnungen: Verfolgt Fehler oder Warnmeldungen, die das Systemverhalten nicht unbedingt beeinflussen (z. B. "Fehlerhafte Treiberinstallation")
- Informationen: Verfolgt Systemänderungen und Updates (z. B. "Erfolgreiches Windows-Update" und "Erfolgreiche Treiberinstallation")
Die Überwachungsergebnisse werden im Laufe der Zeit zusammengestellt, wobei eine störungsfreie Betriebserfahrung den Stabilitätsindex erhöht und Fehler oder Fehlfunktionen den Stabilitätsindex verringern. Ein Wert von 10 ist der höchste Wert, den der Zuverlässigkeitsmonitor erreichen kann, und ein Wert von 1 ist der niedrigste Wert. In der Praxis sind 10 Werte bei stabilen, wenig beanspruchten Systemen üblich, während stark beanspruchte und etwas vernachlässigte Testsysteme in der Regel Werte von etwa 1,7 aufweisen.
Abbildung 1: Wie der alte Film von Blake Edwards behandelt der Zuverlässigkeitsmonitor einen Stabilitätsindex von 10 als "perfekt".
Interessanterweise zeigt der Zuverlässigkeitsmonitor Fehler visuell in den bereits diskutierten fünf Kategorien an. Es werden jedoch nur Details zu drei Kategorien in Textform am unteren Rand des Konsolenfensters angezeigt, wo Details oder Lösungen für jedes Element einzeln verfügbar sind. Diese drei Kategorien sind:
- Kritische Ereignisse: Zusammenfassung von Anwendungsfehlern, Windows-Fehlern und sonstigen Fehlern in chronologischer Reihenfolge
- Warnungen: Alle Warnmeldungen (mit gelbem Ausrufezeichen-Symbol) in chronologischer Reihenfolge
- Informationsevents: Alle Informationen (mit kleinem "i" in einem blauen Kreis) ebenfalls in chronologischer Reihenfolge
Der Zuverlässigkeitsmonitor speichert die Zuverlässigkeitshistorie in seinem eigenen internen Dateiformat. Sie können jedoch jederzeit über die Schaltfläche "Zuverlässigkeitsverlauf speichern..." unten links im Konsolenfenster eine Momentaufnahme dieser Daten im XML-Format speichern. Dies speichert nur die stündlichen Werte für den Stabilitätsindex, den das Programm während des Betriebs eines PCs berechnet (nicht alle Ereignisdaten, aus denen der Index berechnet wird), in sehr gut lesbarer Form, wie der kurze Auszug in Abbildung 2 zeigt:
Abbildung 2: Die XML-Ausgabe des Zuverlässigkeitsmonitors ist so gut lesbar wie möglich!
Wie Sie sehen können, erhöht der Zuverlässigkeitsindex für jede störungsfreie Betriebsstunde den Wert um 0,03. Verluste für Fehler variieren je nach Schwere, bewegen sich aber in der Regel in einem Bereich von -0,2 bis -1,0.
Reliability Monitor starten
Wie bei vielen Windows-Tools und -Dienstprogrammen gibt es viele Möglichkeiten, den Zuverlässigkeitsverlauf auf einem PC zu starten. Mein Favorit ist es einfach "zuver" in das Suchfeld einzugeben und Windows startet die Konsole mit der Meldung "Verlaufsbericht anzeigen". Der explizite Weg, um zu diesem Programm zu gelangen, ist wie folgt:- Öffne die Systemsteuerung.
- Öffne "Sicherheit und Wartung".
- Erweitere die Kategorie "Wartung" und wähle dann "Verlaufsbericht anzeigen" unter der Überschrift "Nach Lösungen für Problemberichte suchen".
Auf diese Weise wird die Oberfläche des Reliability Monitors für den lokalen PC angezeigt. Für den Zugriff auf entfernte PCs können Sie eine RDP-Sitzung mit dem Ziel-PC herstellen und dann den Reliability Monitor in diesem Fenster ausführen. Es funktioniert genauso gut über RDP (oder andere Remote-Zugriffstools) wie lokal.
Die Verwendung des Zuverlässigkeitsmonitors zur Fehlerbehebung
Um zu demonstrieren, was der Zuverlässigkeitsmonitor Ihnen sagen kann und wie er auf Ursachen und mögliche Lösungen hinweist, werfen wir einen Blick auf die Daten des Zuverlässigkeitsmonitors für eine meiner am häufigsten verwendeten und strapazierten Testmaschinen:Abbildung 3: Auf diesem PC scheint der Wert für den Zuverlässigkeitsindex oft gegen Null zu laufen.
Wie die Abbildung zeigt, hatte diese Maschine am 24. September ein ungewöhnliches Ereignis einer allgemeinen Fehlfunktion. Durch Klicken auf den Pfeil auf der linken Seite des Diagramms wurde die Zeitachse zurückgesetzt, um diesen Tag in der Ansicht einzuschließen. Durch Doppelklicken auf den Eintrag in der Detailliste, der "Festplattenausfall" lautete, wurde der folgende Beschreibungstext angezeigt:
Dieses Ereignis signalisierte ein schwerwiegenderes Hardwareproblem mit einem SATA-Gerät auf meinem Test-PC, das zu einem sofortigen Verlust des Zugriffs auf den Inhalt der Festplatte führte. Bei einem Blick in die Vergangenheit wurde dies nicht von anderen, weniger schwerwiegenden SMART-Fehlern vorhergesagt, die einen bevorstehenden Ausfall der Festplatte signalisiert hätten (dieses Gerät war eine synthetische SSD, die aus einem RAID 0-Array von 2 identischen mSATA-SSDs bestand, deren Controller-Karte selbst ausgefallen war). Sich abzeichnende herkömmliche Festplatten würden normalerweise mit zunehmenden (und immer schwerwiegenderen) SMART-Fehlern vor einem vollständigen Ausfall warnen, und Sie könnten dies im Zuverlässigkeitsmonitor erkennen.Windows Disk Diagnostic hat einen S.M.A.R.T.-Fehler auf der Festplatte JMicron H/W RAID0 (Volume unbekannt) erkannt. Diese Festplatte könnte ausfallen. Sichern Sie Ihren Computer sofort. Alle Daten auf der Festplatte, einschließlich Dateien, Dokumente, Bilder, Programme und Einstellungen, könnten verloren gehen, wenn Ihre Festplatte ausfällt. Kontaktieren Sie den Hersteller Ihres Computers, um festzustellen, ob die Festplatte repariert oder ersetzt werden muss. Wenn Sie keine Sicherungskopien erstellen können (z. B. wenn Sie keine CDs oder andere Backup-Medien haben), sollte Ihr Computer heruntergefahren und neu gestartet werden, sobald Ihnen Backup-Medien zur Verfügung stehen. Speichern Sie in der Zwischenzeit keine wichtigen Dateien auf dieser Festplatte.
Sie können sehen, dass dieser PC ernsthafte Stabilitätsprobleme mit der integrierten Fotos-App hat. Aufgrund von fortlaufenden Fehlern bei der Verwendung des Programms auf diesem PC habe ich nun auf eine andere Anwendung (IrfanView, mit Wahl der Standardanwendung zum Anzeigen von Bildern, die dieses Programm auswählt) gewechselt, um Fotos und Bilder auf diesem PC anzuzeigen.
Obwohl Sie nicht immer die Probleme beheben können, die der Zuverlässigkeitsmonitor erkennt, können Sie den Höhepunkt des bekannten Witzes auf das Lenken des Benutzerverhaltens anwenden: "Der Patient sagt zum Arzt: 'Es tut weh, wenn ich das mache' (demonstriert es durch eine Aktion). Der Arzt sagt zum Patienten: 'Dann machen Sie das nicht!'"
Manchmal geht es bei der Verwaltung der Zuverlässigkeit darum, das Verhalten der Benutzer des Systems zu steuern, insbesondere wenn die Behebung instabiler Software von jemand anderem keine praktikable Option ist, aber die Vermeidung von Problemen und die Bereitstellung von Alternativen (zusammen mit korrekten Standards) umgeht diese problematische Software.
Allgemein erfordert die Arbeit mit dem Zuverlässigkeitsmonitor, sich die Ursachen von Fehlern anzusehen und zu entscheiden, was getan werden kann, um sie zu beheben. Wenn Reparaturen möglich sind, werden sie in der Regel recht leicht zu ermitteln sein. Oft muss man sich jedoch einfach von Programmen oder Funktionen fernhalten, die nicht wie gewünscht funktionieren, um unnötige Fehler zu vermeiden. Wie so oft bei Windows lautet die Devise: "Wenn du es nicht reparieren kannst, meide es".

 Der Zuverlässigkeitsmonitor ist ein integrierter Bestandteil von Windows, der seit der Einführung von Windows Vista im Januar 2007 existiert. Es ...
Der Zuverlässigkeitsmonitor ist ein integrierter Bestandteil von Windows, der seit der Einführung von Windows Vista im Januar 2007 existiert. Es ... Es gibt immer mehr leistungsfähige Computer, die auch im Privathaushalt genutzt werden. Diese werden nicht mehr nur für das Erstellen von E-Mails ...
Es gibt immer mehr leistungsfähige Computer, die auch im Privathaushalt genutzt werden. Diese werden nicht mehr nur für das Erstellen von E-Mails ... Sie können die Leistung Ihres Windows 11 schneller machen. Wenn Ihr Gerät häufig hängt oder nicht mehr richtig funktioniert, stehen Ihnen einige ...
Sie können die Leistung Ihres Windows 11 schneller machen. Wenn Ihr Gerät häufig hängt oder nicht mehr richtig funktioniert, stehen Ihnen einige ...