- So starten Sie mit Microsoft Defender...
Microsoft Defender Antivirus ist die Standard-Anti-Malware-Anwendung auf jeder Windows 11 Installation. Es ist entwickelt worden, um deinen Computer und deine Dateien vor einer Vielzahl von Sicherheitsbedrohungen wie Viren, Spyware, Ransomware und Hackern zu schützen.
Das Antivirenprogramm läuft automatisch im Hintergrund und scannt, erkennt und entfernt ständig unerwünschte Bedrohungen. Benutzer können die Anwendung jedoch auch nach ihren eigenen Vorlieben anpassen, indem sie beispielsweise manuelle Scans durchführen, einschließlich Offline-Scans zur Entfernung von kniffligen Viren. Darüber hinaus kann die Echtzeitschutz-Funktion deaktiviert und zusätzliche Sicherheitsebenen aktiviert werden, wie beispielsweise der Schutz vor Ransomware und periodische Scans.
In dieser Anleitung werde ich dir Schritt für Schritt zeigen, wie du die Einstellungen verwalten und die Funktionen von Microsoft Defender Antivirus unter Windows 11 verwenden kannst.
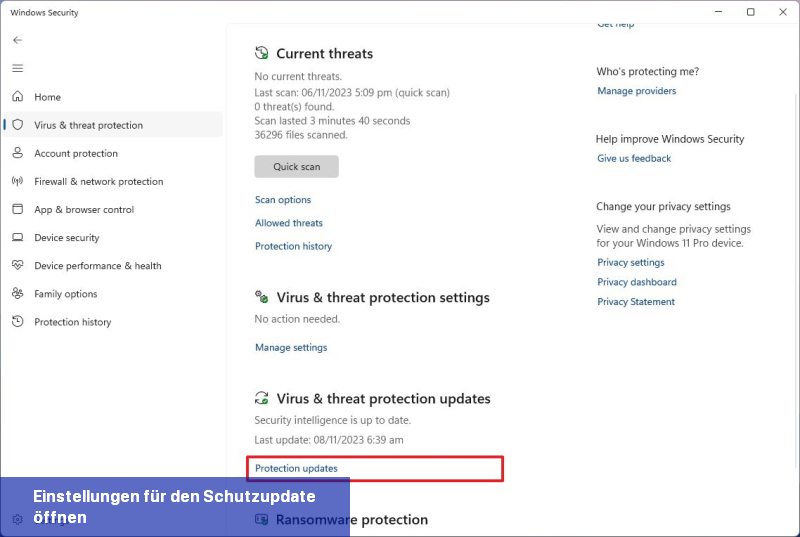
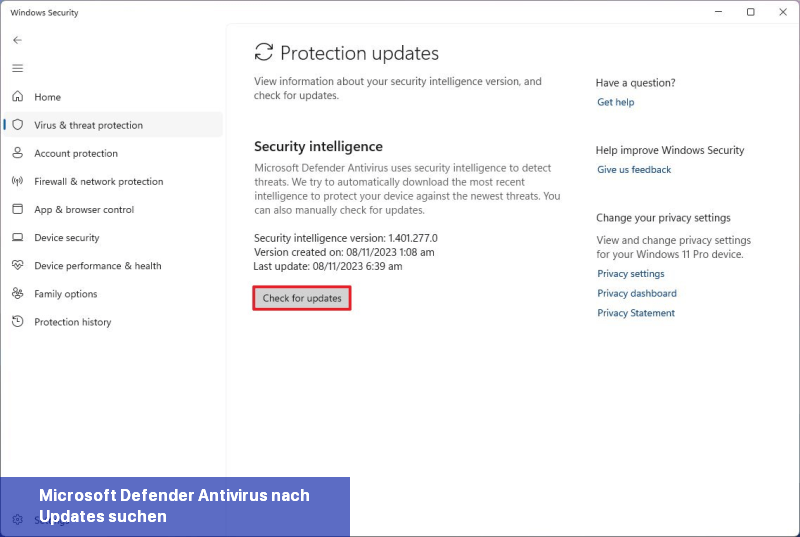
Sobald Sie die Schritte abgeschlossen haben, werden die Antivirensignatur-Updates automatisch heruntergeladen und installiert, um die neuesten Bedrohungen zu scannen, zu erkennen und zu entfernen.
Das Antivirenprogramm lädt normalerweise Updates automatisch herunter. Manchmal ist es jedoch trotzdem erforderlich, vor einem manuellen Scan manuell zu überprüfen.
Um einen Schnellscan mit dem Defender-Antivirus durchzuführen, befolgen Sie diese Schritte:
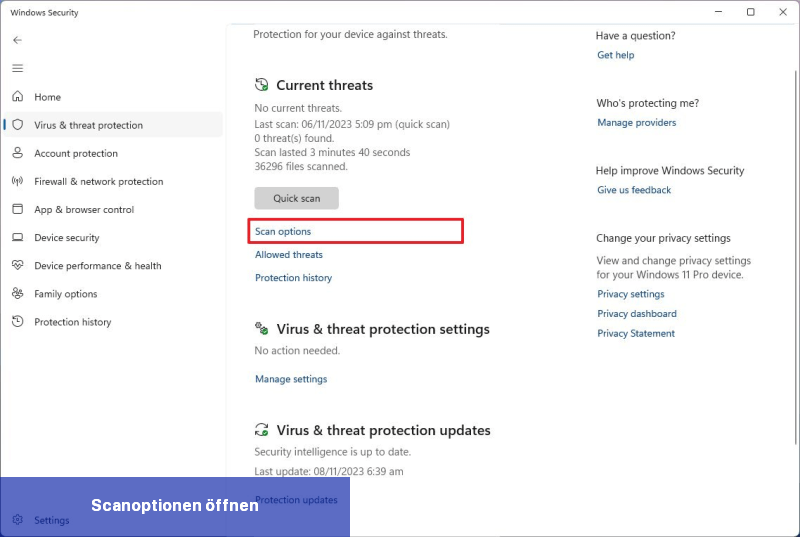
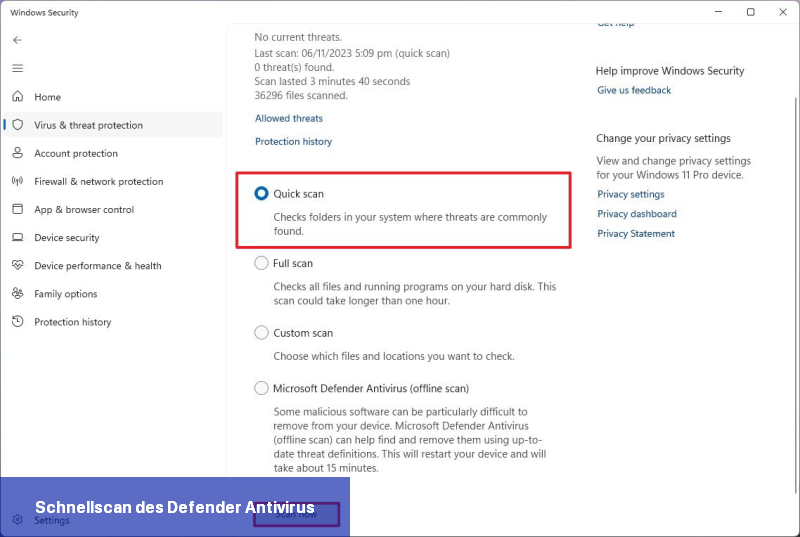
Nach Abschluss der Schritte können Sie auf der Hauptseite unter dem Abschnitt "Aktuelle Bedrohungen" überprüfen, ob der Antivirus Bedrohungen gefunden hat.
Wenn Sie der Meinung sind, dass sich die Malware immer noch auf dem Gerät befindet, sollten Sie einen vollständigen Virenscan durchführen.
Um einen vollständigen Scan mit dem Defender Antivirus durchzuführen, befolgen Sie diese Schritte:
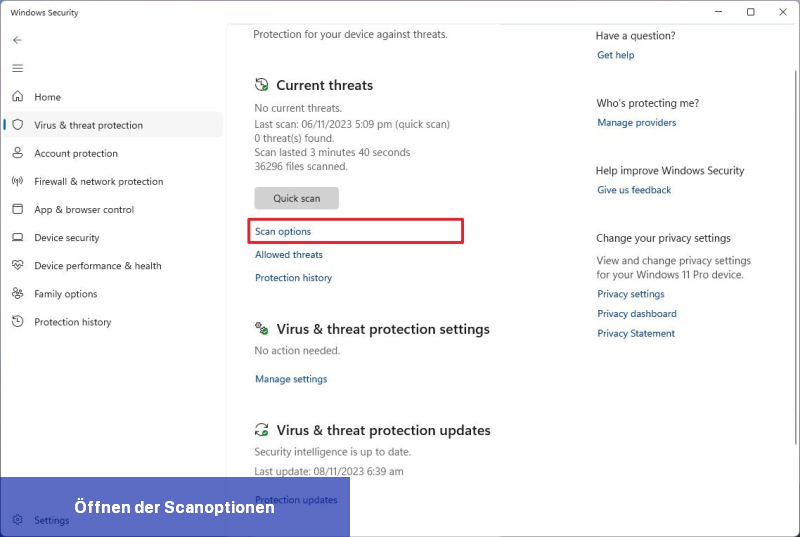
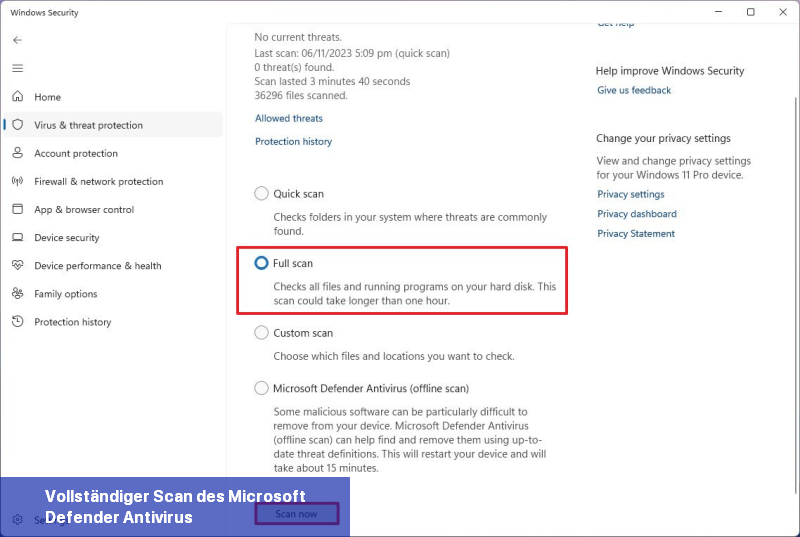
Nach Abschluss der Schritte versucht das Antischadprogramm, mögliche Viren zu erkennen, die das System infiziert haben könnten.
Um einen benutzerdefinierten Scan mit dem Defender-Antivirus durchzuführen, befolgen Sie diese Schritte:
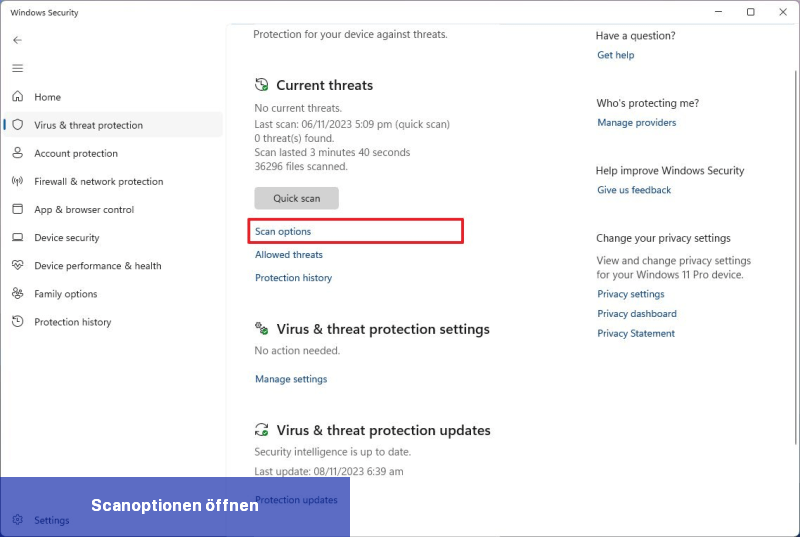
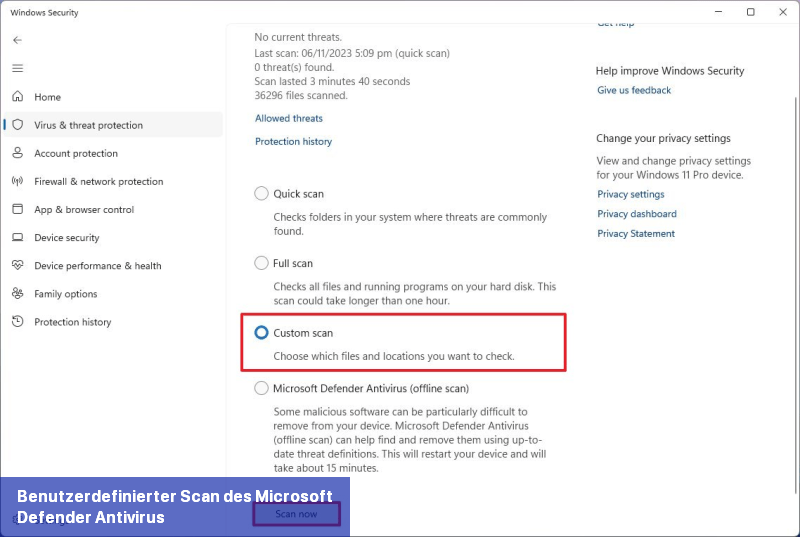
Um zu verhindern, dass der Microsoft Defender-Antivirus bestimmte Standorte scannt, folge diesen Schritten:
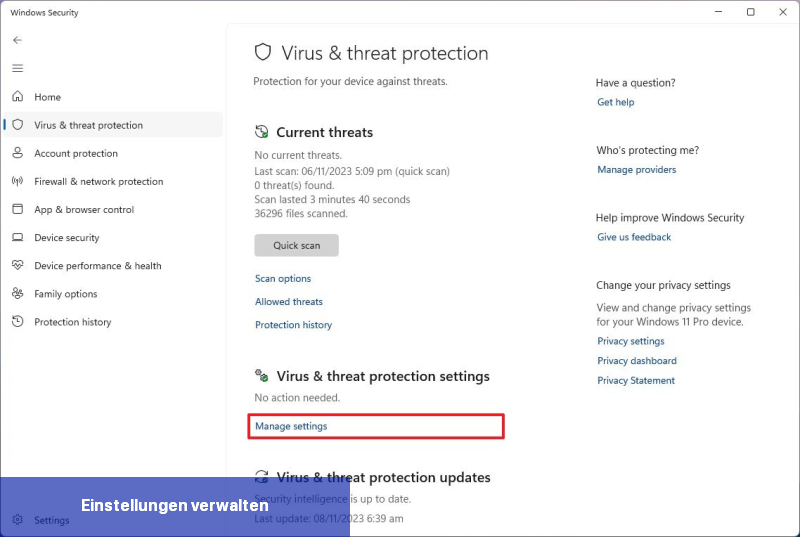
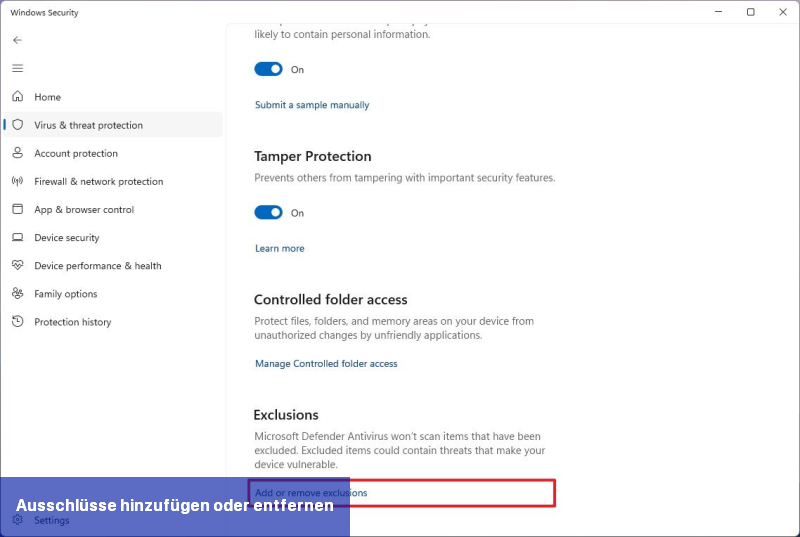
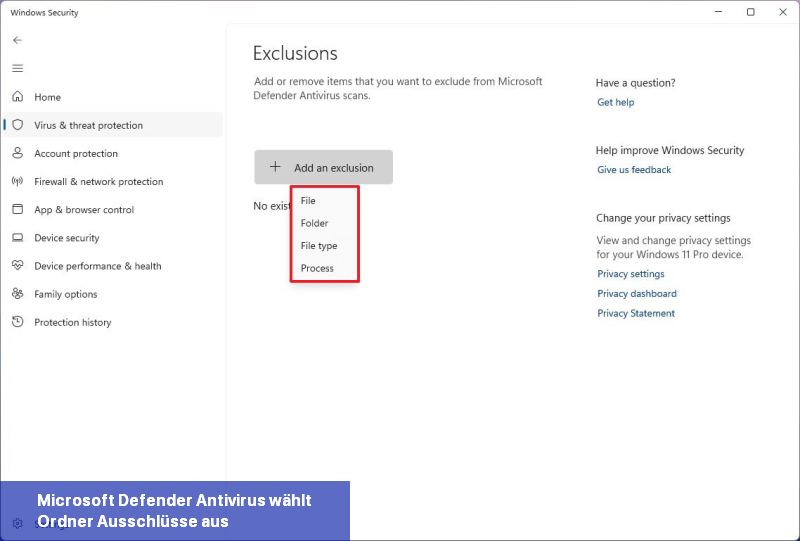
Um eine Offline-Überprüfung mit dem Defender Antivirus durchzuführen, gehen Sie wie folgt vor:
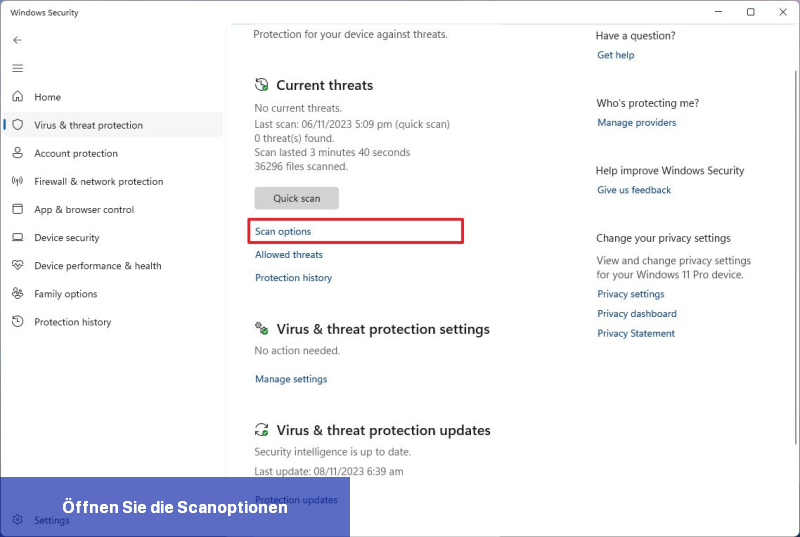
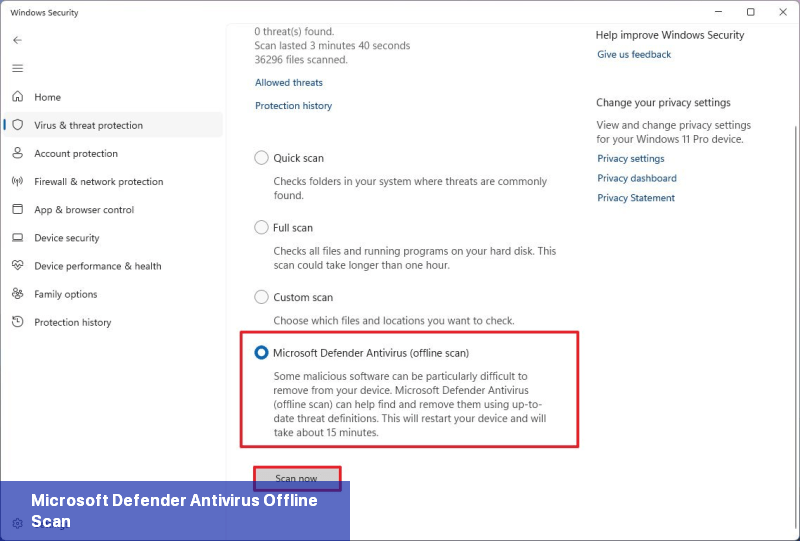
Nach Abschluss der Schritte wird die Offline-Version des Antivirus das Gerät scannen und automatisch jede Erkennung entfernen oder in Quarantäne versetzen.
Nach Abschluss des Scans speichert der Microsoft Defender Antivirus den Bericht, den Sie über die Windows Security-App überprüfen können, und dann wird der Computer automatisch neu gestartet.
Um den Schutzverlauf des Microsoft Defender Antivirus anzuzeigen, befolgen Sie diese Schritte:
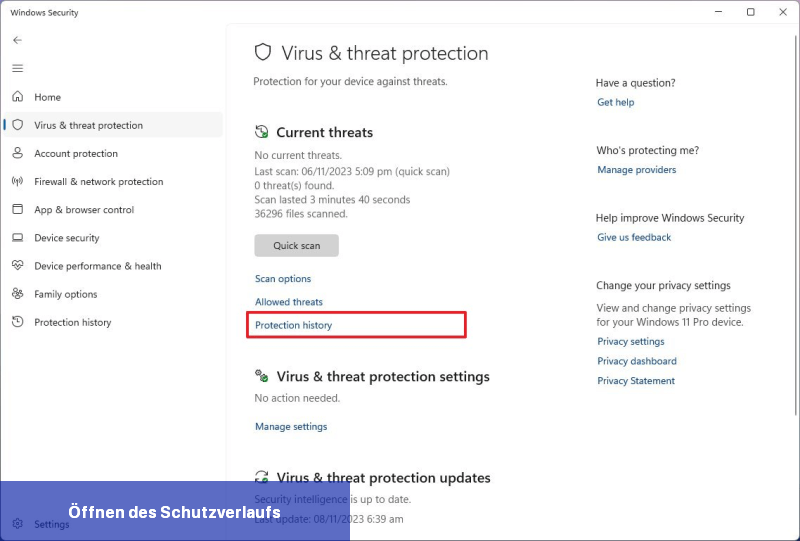
Um eine Bedrohung in Defender Antivirus zu erlauben, befolge diese Schritte:
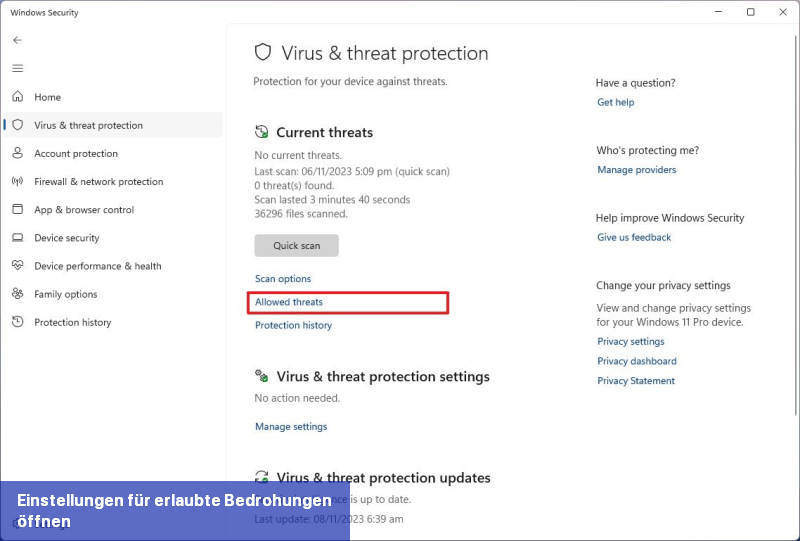
Verwenden Sie zur vorübergehenden Deaktivierung des Microsoft Defender Antivirus unter Windows 11 die folgenden Schritte:
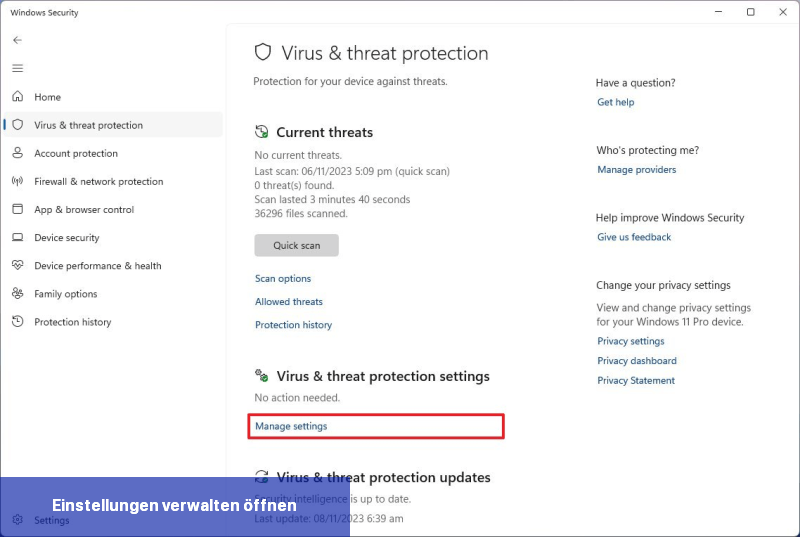
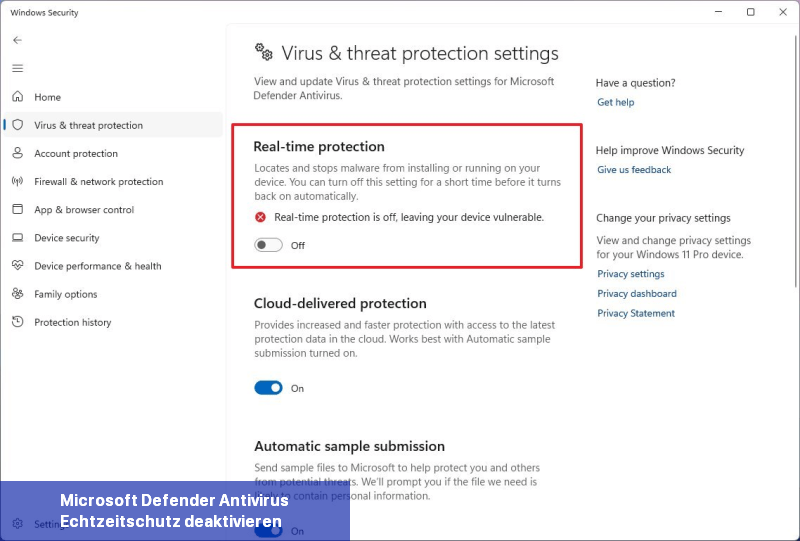
Nachdem Sie die Schritte abgeschlossen haben, deaktiviert der Antivirus vorübergehend seinen Schutz, um Apps zu installieren oder bestimmte Systemänderungen ohne Konflikte vorzunehmen.
Sobald der Computer neu startet, wird der Antivirus automatisch wieder aktiviert. Oder Sie können die oben beschriebenen Anweisungen verwenden, aber in Schritt 5 den Umschalter "Echtzeitschutz" einschalten.
Wenn Sie den Microsoft Defender Antivirus dauerhaft deaktivieren möchten, können Sie sich an diese Anweisungen halten.
Da diese Funktion jedoch zu Fehlalarmen führen kann, müssen Sie sie manuell aktivieren.
Um die Anti-Ransomware-Funktion von Windows 11 zu aktivieren, befolgen Sie diese Schritte:
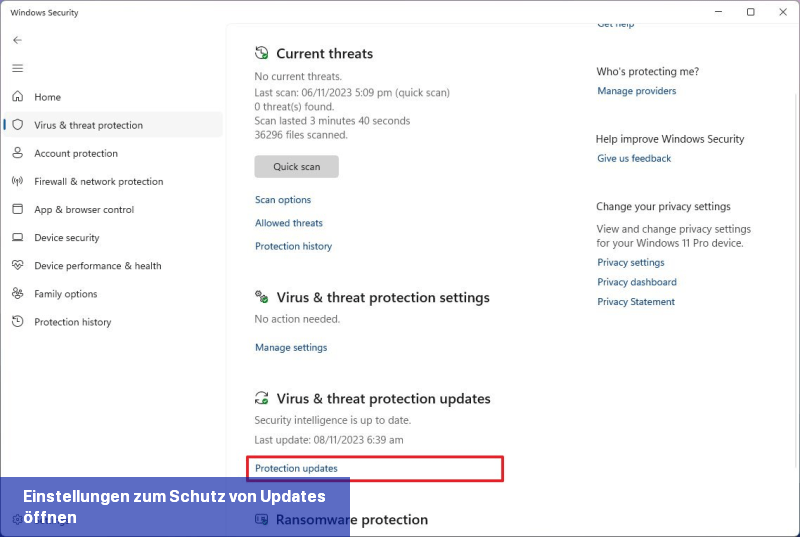
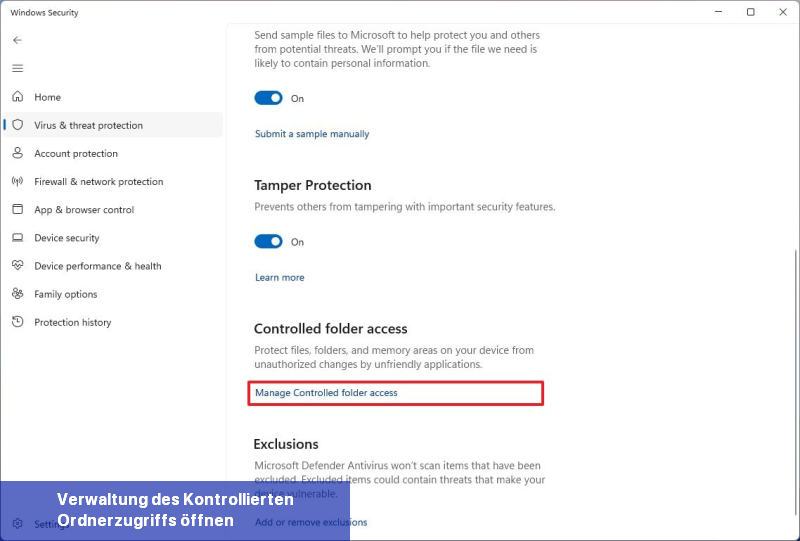
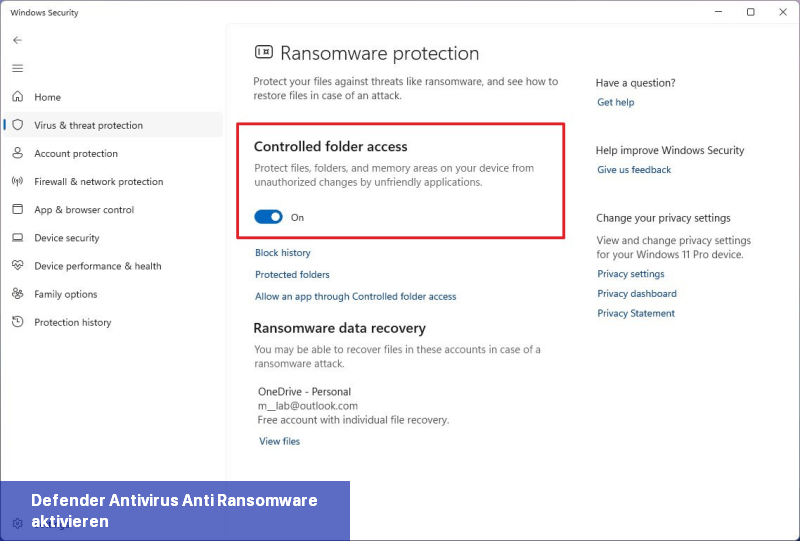
Wenn Ihr Computer kompromittiert wird, können Sie möglicherweise die Dateien aus Ihrem OneDrive-Konto wiederherstellen (sofern zuvor konfiguriert).
Normalerweise möchten Sie diese Funktion aktiviert lassen, da sie eine zusätzliche Sicherheitsebene bietet. Wenn sie jedoch Probleme verursacht, wenn Sie Einstellungen von einer anderen App, der Eingabeaufforderung oder PowerShell aus verwalten müssen, können Sie sie deaktivieren.
Um den Manipulationsschutz in Microsoft Defender Antivirus zu deaktivieren, befolgen Sie diese Schritte:
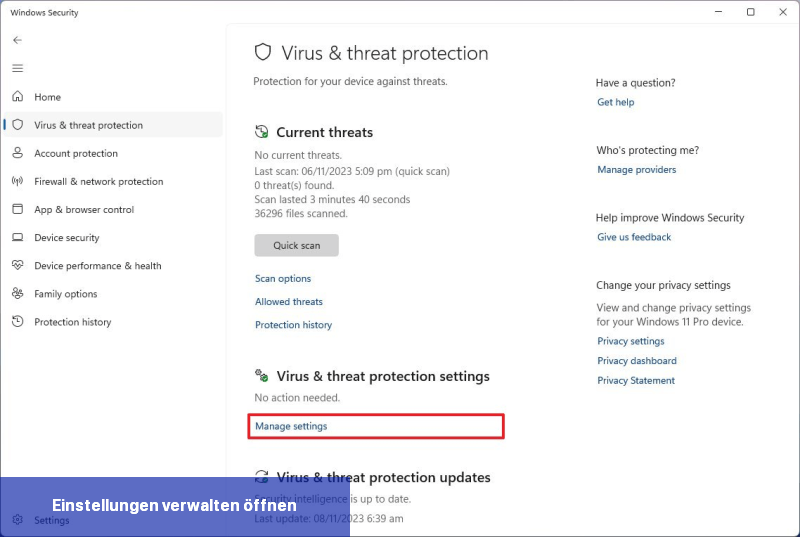
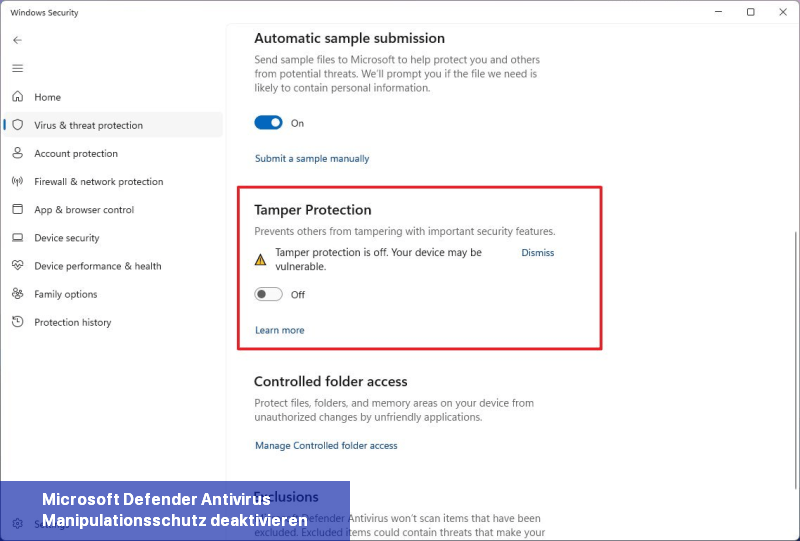
Nach Abschluss der Schritte ist die Funktion Manipulationsschutz deaktiviert, sodass Sie Einstellungsänderungen von einer anderen Anwendung aus vornehmen können.
Wenn Sie die Einstellungen nicht mehr ändern müssen, ist es am besten, die Funktion wieder zu aktivieren. Hierzu können Sie dieselben Anweisungen befolgen, aber in Schritt 5 den Schalter für "Manipulationsschutz" wieder einschalten.
Wenn Sie eine Antivirensoftware eines Drittanbieters haben, können Sie diese Funktion aktivieren, um regelmäßig nach Bedrohungen zu scannen und zu entfernen, die andere Sicherheitsanwendungen möglicherweise übersehen haben.
Mit anderen Worten, wenn Sie eine andere Antivirensoftware haben, kann Microsoft Defender Antivirus regelmäßig aktiviert werden, um einen weiteren Scan durchzuführen und sicherzustellen, dass Ihre andere Antivirensoftware nichts übersehen hat.
So aktivieren Sie die periodische Überprüfung unter Windows 11:
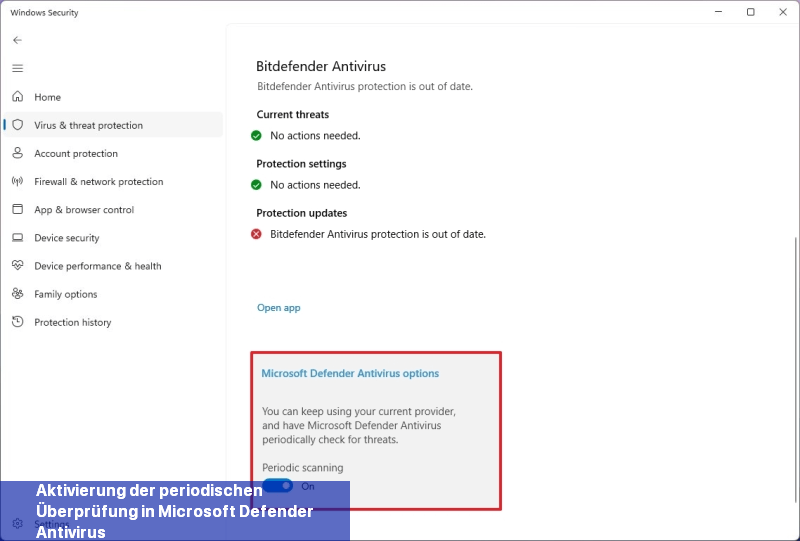
Nach Abschluss der Schritte bleibt Microsoft Defender Antivirus deaktiviert und erlaubt Sicherheitssoftware von Drittanbietern, Ihr System zu überwachen. Periodisch wird es jedoch aktiviert, um einen sekundären Scan durchzuführen.
Es ist wichtig, den Windows Defender aktiviert zu lassen, da er einen grundlegenden Schutz gegen Viren, Spyware und andere schädliche Programme bietet. Beachten Sie jedoch, dass der Windows Defender möglicherweise automatisch deaktiviert wird, wenn Sie eine andere Antivirensoftware installieren. Stellen Sie sicher, dass Sie in diesem Fall die Sicherheitsfunktionen der alternativen Antivirensoftware aktivieren, um Ihren Computer weiterhin zu schützen.
Das Antivirenprogramm läuft automatisch im Hintergrund und scannt, erkennt und entfernt ständig unerwünschte Bedrohungen. Benutzer können die Anwendung jedoch auch nach ihren eigenen Vorlieben anpassen, indem sie beispielsweise manuelle Scans durchführen, einschließlich Offline-Scans zur Entfernung von kniffligen Viren. Darüber hinaus kann die Echtzeitschutz-Funktion deaktiviert und zusätzliche Sicherheitsebenen aktiviert werden, wie beispielsweise der Schutz vor Ransomware und periodische Scans.
In dieser Anleitung werde ich dir Schritt für Schritt zeigen, wie du die Einstellungen verwalten und die Funktionen von Microsoft Defender Antivirus unter Windows 11 verwenden kannst.
So installieren Sie Definitionsupdates auf dem Defender Antivirus
Um die Definition des Microsoft Defender Antivirus zu aktualisieren, befolgen Sie diese Schritte:- Öffnen Sie Start.
- Suchen Sie nach Windows-Sicherheit und klicken Sie auf das oberste Ergebnis, um die App zu öffnen.
- Klicken Sie auf Viren- und Bedrohungsschutz.
- Unter dem Abschnitt "Viren- und Bedrohungsschutz-Updates" klicken Sie auf die Option Schutzupdates.
- Klicken Sie auf den "Nach Updates suchen"-Button.
Sobald Sie die Schritte abgeschlossen haben, werden die Antivirensignatur-Updates automatisch heruntergeladen und installiert, um die neuesten Bedrohungen zu scannen, zu erkennen und zu entfernen.
Das Antivirenprogramm lädt normalerweise Updates automatisch herunter. Manchmal ist es jedoch trotzdem erforderlich, vor einem manuellen Scan manuell zu überprüfen.
So suchen Sie nach Malware auf Defender Antivirus
Windows 11 scannt automatisch Ihren Computer auf Malware mit dem Microsoft Defender Antivirus. Wenn Sie jedoch vermuten, dass das Gerät infiziert sein könnte, können Sie die verfügbaren Optionen verwenden, um eine manuelle Überprüfung durchzuführen.Schnellscan
Ein Schnellscan dauert am wenigsten Zeit, da nur die Standorte gescannt werden, an denen sich Malware wahrscheinlich verstecken könnte.Um einen Schnellscan mit dem Defender-Antivirus durchzuführen, befolgen Sie diese Schritte:
- Öffnen Sie Start.
- Suchen Sie nach Windows-Sicherheit und klicken Sie auf das oberste Ergebnis, um die App zu öffnen.
- Klicken Sie auf Virus- und Bedrohungsschutz.
- Gehen Sie zur Option Scanoptionen unter dem Abschnitt "Aktuelle Bedrohungen".
- Wählen Sie die Option Schnellscan aus.
- Klicken Sie auf die Schaltfläche Jetzt scannen.
Nach Abschluss der Schritte können Sie auf der Hauptseite unter dem Abschnitt "Aktuelle Bedrohungen" überprüfen, ob der Antivirus Bedrohungen gefunden hat.
Wenn Sie der Meinung sind, dass sich die Malware immer noch auf dem Gerät befindet, sollten Sie einen vollständigen Virenscan durchführen.
Vollständiger Scan
Ein vollständiger Scan dauert am längsten, da er alle Speicherorte auf der Festplatte durchsucht.Um einen vollständigen Scan mit dem Defender Antivirus durchzuführen, befolgen Sie diese Schritte:
- Öffnen Sie Start.
- Suchen Sie nach Windows Security und klicken Sie auf das oberste Ergebnis, um die App zu öffnen.
- Klicken Sie auf Virus- und Bedrohungsschutz.
- Klicken Sie unter dem Abschnitt "Aktuelle Bedrohungen" auf die Einstellung Scanoptionen.
- Wählen Sie die Option Vollständiger Scan aus.
- Klicken Sie auf die Schaltfläche Jetzt scannen.
Nach Abschluss der Schritte versucht das Antischadprogramm, mögliche Viren zu erkennen, die das System infiziert haben könnten.
Benutzerdefinierter Scan
Ein benutzerdefinierter Scan ermöglicht es Ihnen, einen bestimmten Abschnitt der Hauptfestplatte oder einer externen Speicherung zu scannen. Normalerweise verwenden Sie diese Funktion, um eine externe USB-Festplatte, ein Flash-Laufwerk oder eine bestimmte Datei, die Sie aus dem Internet heruntergeladen haben, zu überprüfen.Um einen benutzerdefinierten Scan mit dem Defender-Antivirus durchzuführen, befolgen Sie diese Schritte:
- Öffnen Sie Start.
- Suchen Sie nach Windows-Sicherheit und klicken Sie auf das oberste Ergebnis, um die App zu öffnen.
- Klicken Sie auf Virus- und Bedrohungsschutz.
- Klicken Sie unter dem Abschnitt "Aktuelle Bedrohungen" auf die Einstellung Scanoptionen.
- Wählen Sie die Option Benutzerdefinierter Scan aus.
- Wählen Sie den Ordner oder die Laufwerksposition aus.
- Klicken Sie auf die Schaltfläche Ordner auswählen.
Wie man Scan-Standorte beim Defender-Antivirus ausschließt
Wenn du möchtest, dass der Virenschutz eine bestimmte Datei oder einen Ordner nicht scannt, kannst du Scan-Standorte hinzufügen oder entfernen.Um zu verhindern, dass der Microsoft Defender-Antivirus bestimmte Standorte scannt, folge diesen Schritten:
- Öffne das Start-Menü.
- Suche nach Windows-Sicherheit und klicke auf das oberste Ergebnis, um die App zu öffnen.
- Klicke auf Virus- & Bedrohungsschutz.
- Unter dem Abschnitt "Virus- & Bedrohungsschutzeinstellungen" klicke auf die Option Verwaltung der Einstellungen.
- Unter dem Abschnitt "Ausschließungen" klicke auf die Option "Ausschlüsse hinzufügen oder entfernen".
- Wähle den Ausschluss-Typ:
- Datei.
- Ordner.
- Dateityp.
- Prozess.
- Wähle den Ordner-Standort aus.
- Klicke auf die Schaltfläche Ordner auswählen.
So führen Sie eine Offline-Malware-Überprüfung mit dem Defender Antivirus durch
Auf Windows 11 können Sie manchmal auf komplexe Malware stoßen, die der Antivirus möglicherweise nicht entfernen kann, während das System läuft. In diesem Fall können Sie eine Offline-Überprüfung durchführen. Wenn Sie diese Funktion aktivieren, wird der Computer neu gestartet und geht in die Windows-Wiederherstellungsumgebung (WinRE), um eine Überprüfung durchzuführen, während das System offline ist.Um eine Offline-Überprüfung mit dem Defender Antivirus durchzuführen, gehen Sie wie folgt vor:
- Öffnen Sie das Start-Menü.
- Suchen Sie nach Windows Security und klicken Sie auf das oberste Ergebnis, um die App zu öffnen.
- Klicken Sie auf Viren- & Bedrohungsschutz.
- Unter dem Abschnitt "Aktuelle Bedrohungen" klicken Sie auf die Einstellung Scanoptionen.
- Wählen Sie die Option "Microsoft Defender Antivirus (Offline-Scan)" aus.
- Klicken Sie auf die Schaltfläche Jetzt scannen.
Nach Abschluss der Schritte wird die Offline-Version des Antivirus das Gerät scannen und automatisch jede Erkennung entfernen oder in Quarantäne versetzen.
Nach Abschluss des Scans speichert der Microsoft Defender Antivirus den Bericht, den Sie über die Windows Security-App überprüfen können, und dann wird der Computer automatisch neu gestartet.
So sehen Sie den Scan-Verlauf von Malware in Defender Antivirus
Ob Sie kürzlich einen Virenscan durchgeführt haben oder den Verlauf der kürzlichen Schutzaktivitäten einsehen möchten, der Microsoft Defender Antivirus enthält auch eine Seite, auf der Sie den Schutzverlauf und Empfehlungen überprüfen können.Um den Schutzverlauf des Microsoft Defender Antivirus anzuzeigen, befolgen Sie diese Schritte:
- Öffnen Sie Start.
- Suchen Sie nach Windows Security und klicken Sie auf das oberste Ergebnis, um die App zu öffnen.
- Klicken Sie auf Virus & Bedrohungsschutz.
- Klicken Sie unter der "Aktuelle Bedrohungen" auf die Option Schutzverlauf.
- Klicken Sie auf das Drop-Down-Menü "Filter" und wählen Sie den Verlauf aus, den Sie überprüfen möchten, einschließlich:
- Empfehlungen.
- In Quarantäne befindliche Elemente.
- Gereinigte Elemente.
- Blockierte Aktionen.
- Schweregrad.
- Wählen Sie das Element aus, um weitere Informationen anzuzeigen, einschließlich Art der Malware, Schweregrad, Erkennungsdatum, Kategorie und Informationen zum Speicherort des Elements.
Wie man Bedrohungen in Defender Antivirus erlaubt
Manchmal erkennt das Antivirenprogramm eine Anwendung oder eine Datei als Bedrohung, obwohl du weißt, dass sie aus einer vertrauenswürdigen Quelle stammt. In diesem Fall gibt es eine Option, um die Bedrohung zuzulassen.Um eine Bedrohung in Defender Antivirus zu erlauben, befolge diese Schritte:
- Öffne Start.
- Suche nach Windows-Sicherheit und klicke auf das oberste Ergebnis, um die App zu öffnen.
- Klicke auf Virus- & Bedrohungsschutz.
- Unter dem Abschnitt "Aktuelle Bedrohungen" klicke auf die Option Bedrohungen erlauben.
- Wähle die App oder Datei aus, die du verhindern möchtest, dass die Anwendung sie blockiert.
- Aktiviere die Option "Auf dem Gerät erlauben".
Wie man den Defender Antivirus vorübergehend deaktiviert
Wenn der Microsoft Defender Antivirus eine App-Installation oder eine andere Aktion verhindert, können Sie den Antivirus vorübergehend deaktivieren, um die Aufgabe abzuschließen.Verwenden Sie zur vorübergehenden Deaktivierung des Microsoft Defender Antivirus unter Windows 11 die folgenden Schritte:
- Öffnen Sie Start.
- Suchen Sie nach Windows-Sicherheit und klicken Sie auf das oberste Ergebnis, um die App zu öffnen.
- Klicken Sie auf Viren- und Bedrohungsschutz.
- Klicken Sie unter dem Abschnitt "Viren- und Bedrohungsschutzeinstellungen" auf die Option Einstellungen verwalten.
- Schalten Sie den Umschalter "Echtzeitschutz" aus.
Nachdem Sie die Schritte abgeschlossen haben, deaktiviert der Antivirus vorübergehend seinen Schutz, um Apps zu installieren oder bestimmte Systemänderungen ohne Konflikte vorzunehmen.
Sobald der Computer neu startet, wird der Antivirus automatisch wieder aktiviert. Oder Sie können die oben beschriebenen Anweisungen verwenden, aber in Schritt 5 den Umschalter "Echtzeitschutz" einschalten.
Wenn Sie den Microsoft Defender Antivirus dauerhaft deaktivieren möchten, können Sie sich an diese Anweisungen halten.
So aktivieren Sie den Schutz vor Ransomware auf Defender Antivirus
Microsoft Defender Antivirus ist eine ausgefeilte Anti-Malware-Lösung mit Ransomware-Schutz, bekannt als "Kontrollierter Ordnerzugriff." Wenn diese Funktion aktiviert ist, überwacht und schützt sie Ihre Daten vor Ransomware-Angriffen und unerwünschten Änderungen durch bösartige Anwendungen.Da diese Funktion jedoch zu Fehlalarmen führen kann, müssen Sie sie manuell aktivieren.
Um die Anti-Ransomware-Funktion von Windows 11 zu aktivieren, befolgen Sie diese Schritte:
- Öffnen Sie Start.
- Suchen Sie nach Windows-Sicherheit und klicken Sie auf das oberste Ergebnis, um die App zu öffnen.
- Klicken Sie auf Virus- und Bedrohungsschutz.
- Klicken Sie im Abschnitt "Virus- und Bedrohungsschutzeinstellungen" auf die Option Einstellungen verwalten.
- Klicken Sie im Abschnitt "Kontrollierter Ordnerzugriff" auf die Option "Kontrollierten Ordnerzugriff verwalten".
- Aktivieren Sie den Umschalter "Kontrollierter Ordnerzugriff".
- Klicken Sie auf die Option Blockierungshistorie, um auf die Seite "Schutzverlauf" zuzugreifen und blockierten Ordnerzugriff anzuzeigen.
- (Optional) Klicken Sie auf die Option Geschützte Ordner, um zusätzliche geschützte Ordner hinzuzufügen (oder zu entfernen).
- (Optional) Klicken Sie auf die Option "Einer App den Zugriff durch den kontrollierten Ordnerzugriff erlauben", um vertrauenswürdigen Apps Änderungen an den geschützten Ordnern zu erlauben.
Wenn Ihr Computer kompromittiert wird, können Sie möglicherweise die Dateien aus Ihrem OneDrive-Konto wiederherstellen (sofern zuvor konfiguriert).
So deaktivieren Sie die Manipulationsschutzfunktion in Defender Antivirus
Der Manipulationsschutz ist eine Funktion des Microsoft Defender Antivirus, die die Windows Security-App vor unerwünschten Änderungen schützt, die nicht direkt von der Anwendung vorgenommen wurden.Normalerweise möchten Sie diese Funktion aktiviert lassen, da sie eine zusätzliche Sicherheitsebene bietet. Wenn sie jedoch Probleme verursacht, wenn Sie Einstellungen von einer anderen App, der Eingabeaufforderung oder PowerShell aus verwalten müssen, können Sie sie deaktivieren.
Um den Manipulationsschutz in Microsoft Defender Antivirus zu deaktivieren, befolgen Sie diese Schritte:
- Öffnen Sie Start.
- Suchen Sie nach Windows Security und klicken Sie auf das oberste Ergebnis, um die App zu öffnen.
- Klicken Sie auf Virus- und Bedrohungsschutz.
- Unter dem Abschnitt "Virus- und Bedrohungsschutzeinstellungen" klicken Sie auf die Option Einstellungen verwalten.
- Schalten Sie den Schalter des Manipulationsschutzes um.
Nach Abschluss der Schritte ist die Funktion Manipulationsschutz deaktiviert, sodass Sie Einstellungsänderungen von einer anderen Anwendung aus vornehmen können.
Wenn Sie die Einstellungen nicht mehr ändern müssen, ist es am besten, die Funktion wieder zu aktivieren. Hierzu können Sie dieselben Anweisungen befolgen, aber in Schritt 5 den Schalter für "Manipulationsschutz" wieder einschalten.
So aktivieren Sie die periodische Überprüfung in Microsoft Defender Antivirus
Microsoft Defender Antivirus verfügt auch über eine Funktion namens "periodische Überprüfung", die nur verfügbar ist, wenn Sie eine Antivirensoftware eines Drittanbieters auf Ihrem Computer installiert haben.Wenn Sie eine Antivirensoftware eines Drittanbieters haben, können Sie diese Funktion aktivieren, um regelmäßig nach Bedrohungen zu scannen und zu entfernen, die andere Sicherheitsanwendungen möglicherweise übersehen haben.
Mit anderen Worten, wenn Sie eine andere Antivirensoftware haben, kann Microsoft Defender Antivirus regelmäßig aktiviert werden, um einen weiteren Scan durchzuführen und sicherzustellen, dass Ihre andere Antivirensoftware nichts übersehen hat.
So aktivieren Sie die periodische Überprüfung unter Windows 11:
- Öffnen Sie das Startmenü.
- Suchen Sie nach Windows-Sicherheit und klicken Sie auf das oberste Ergebnis, um die App zu öffnen.
- Klicken Sie auf Viren- & Bedrohungsschutz.
- Klicken Sie auf die Einstellung "Microsoft Defender Antivirus-Optionen".
- Aktivieren Sie den Schalter für periodische Überprüfung.
Nach Abschluss der Schritte bleibt Microsoft Defender Antivirus deaktiviert und erlaubt Sicherheitssoftware von Drittanbietern, Ihr System zu überwachen. Periodisch wird es jedoch aktiviert, um einen sekundären Scan durchzuführen.
Wie aktiviere ich den Windows Defender Windows 11?
Um den Windows Defender in Windows 11 zu aktivieren, können Sie die folgenden Schritte befolgen:- Öffnen Sie die "Einstellungen", indem Sie auf das Startmenü klicken und das entsprechende Symbol wählen. Alternativ können Sie auch die Windows-Taste + i drücken.
- In den Einstellungen, wählen Sie die Kategorie "Update und Sicherheit".
- Auf der linken Seite des Bildschirms finden Sie verschiedene Optionen. Klicken Sie auf "Windows-Sicherheit", um die Sicherheitseinstellungen zu öffnen.
- Unter "Windows-Sicherheit" klicken Sie auf "Viren- & Bedrohungsschutz".
- Hier können Sie den Windows Defender aktivieren, indem Sie den Schalter neben "Echtzeitschutz" umschalten. Aktivieren Sie auch die anderen Funktionen wie "Cloud-basierte Schutzdienste".
- Sobald der Windows Defender aktiviert ist, wird er automatisch im Hintergrund Ihren Computer auf Schadsoftware überprüfen und gegebenenfalls Maßnahmen ergreifen.
Es ist wichtig, den Windows Defender aktiviert zu lassen, da er einen grundlegenden Schutz gegen Viren, Spyware und andere schädliche Programme bietet. Beachten Sie jedoch, dass der Windows Defender möglicherweise automatisch deaktiviert wird, wenn Sie eine andere Antivirensoftware installieren. Stellen Sie sicher, dass Sie in diesem Fall die Sicherheitsfunktionen der alternativen Antivirensoftware aktivieren, um Ihren Computer weiterhin zu schützen.

 Microsoft Defender Antivirus ist die Standard-Anti-Malware-Anwendung auf jeder Windows 11 Installation. Es ist entwickelt worden, um deinen Computer ...
Microsoft Defender Antivirus ist die Standard-Anti-Malware-Anwendung auf jeder Windows 11 Installation. Es ist entwickelt worden, um deinen Computer ... Microsoft-verifizierte Apps in Windows 11 wurden als sicher eingestuft, aber dies kann auch als Einschränkung fungieren, wenn Sie Apps aus ...
Microsoft-verifizierte Apps in Windows 11 wurden als sicher eingestuft, aber dies kann auch als Einschränkung fungieren, wenn Sie Apps aus ... Sollten Sie den Defender von Windows 11 bewusst oder versehentlich deaktiviert haben, können Sie ihn problemlos wieder aktivieren.
Sollten Sie den Defender von Windows 11 bewusst oder versehentlich deaktiviert haben, können Sie ihn problemlos wieder aktivieren.
 Der Defender-Antivirenschutz ist standardmäßig in Windows 11 aktiviert. Sie haben jedoch die Möglichkeit, ihn jederzeit zu deaktivieren.
Der Defender-Antivirenschutz ist standardmäßig in Windows 11 aktiviert. Sie haben jedoch die Möglichkeit, ihn jederzeit zu deaktivieren.