- System Service Exception in Windows 10 -...
Wenn man Windows verwendet, muss man mit einer gewissen Anzahl an Vertrautheit mit BSoD-Fehlern rechnen. "System Service Exception" ist einer dieser lästigen Fehler, der seit Jahrzehnten existiert und bis zu den früheren Versionen des Betriebssystems zurückgeht.
Ihr Gerät ist auf ein Problem gestoßen und muss den System Service Exception neu starten. Dies ist eine Fehlermeldung, mit der Sie auf Windows 7 und Windows 8 konfrontiert werden können.
Es ist auch tief in Windows 10 verwurzelt und schafft es sogar in das neueste Betriebssystem von Microsoft, Win 11, hineinzukriechen.
Keine Sorge, wir sind für Sie da, egal welche Version Sie verwenden, einschließlich der neuesten. Wenn Sie auf dieses Problem stoßen sollten, helfen Ihnen unsere praktischen Tipps, den System_Service_Exception-Fehler auf Windows 11 in kürzester Zeit zu beheben.
Laut der dedizierten SYSTEM_SERVICE_EXCEPTION-Seite von Microsoft wird der Fehler ausgelöst, wenn ein laufender Prozess von nicht privilegiertem in privilegierten Code übergeht.
Darüber hinaus haben verschiedene Benutzer über einen Unterladungsfehler von System Service Exception berichtet. Das bedeutet, dass der BSOD-Fehler auch nach dem Unterladungsprozess auftreten kann.
Aber was bedeutet das eigentlich für Endbenutzer? Hilft Ihnen dies, die Aktion klar zu identifizieren, die den Fehler verursacht, sodass Sie sie nicht irgendwann in Zukunft wiederholen werden?
Soweit wir wissen, erfüllt diese Erklärung nicht zwei Hauptfragen: Was verursacht den Stop-Code "System Service Exception" und wie kann man ihn diagnostizieren und schließlich beheben? Hier kommen wir ins Spiel.
Erfahren Sie alles, was Sie wissen müssen, um den gefürchteten System Service Exception auf Windows 10 zu handhaben, der zu kritischen blauen Bildschirmfehlern führt.
 GUI-Fehler
GUI-Fehler
 Beschädigte Windows-Systemdateien
Beschädigte Windows-Systemdateien
 Veraltete, beschädigte oder inkompatible Treiber
Veraltete, beschädigte oder inkompatible Treiber
 Virus- oder Malware-Infektionen
Virus- oder Malware-Infektionen
 Inkompatible oder problematische Software oder Windows-Updates
Inkompatible oder problematische Software oder Windows-Updates
Lassen Sie uns noch genauer hinschauen und die häufigsten Szenarien erkunden, die den blauen Bildschirm System Service Exception auslösen können, sowie einige häufige Manifestationen.
Unten finden Sie die Lösungen für den System Service Exception unter Windows 10, die zwangsläufig zu einem BSOD-Fehler führen.
Ein system_service_exception BSOD (Blue Screen of Death) ist ein schwerwiegender Fehler, der auftritt, wenn ein Treiber oder ein Systemdienst fehlerhaft ist. Dieser Fehler kann zu einem Absturz des Systems führen und sollte daher so schnell wie möglich behoben werden. Es gibt mehrere Möglichkeiten, wie Sie dieses Problem beheben können:
1. Überprüfen Sie die Treiber: Überprüfen Sie, ob alle Ihre Treiber auf dem neuesten Stand sind. Veraltete Treiber können zu Konflikten führen und den BSOD-Fehler verursachen. Laden Sie die neuesten Treiber von der Website des Herstellers herunter und installieren Sie sie.
2. Überprüfen Sie die Systemdienste: Überprüfen Sie, ob ein fehlerhafter Systemdienst den Fehler verursacht. Öffnen Sie den Task-Manager und überprüfen Sie die laufenden Dienste. Wenn Sie einen fehlerhaften Dienst identifiziert haben, deaktivieren oder aktualisieren Sie ihn.
3. Führen Sie eine Virenprüfung durch: Manchmal kann ein BSOD durch Malware oder Viren verursacht werden. Führen Sie eine vollständige Virenprüfung Ihres Systems mit einem zuverlässigen Antivirenprogramm durch und entfernen Sie alle infizierten Dateien.
4. Starten Sie im abgesicherten Modus: Starten Sie Ihren Computer im abgesicherten Modus, um zu verhindern, dass nicht essentielle Programme oder Treiber den BSOD-Fehler verursachen. Wenn der Fehler im abgesicherten Modus nicht auftritt, kann dies darauf hinweisen, dass ein Programm oder Treiber das Problem verursacht.
Wenn keiner dieser Schritte das Problem löst, kann es sein, dass der BSOD durch einen Hardwarefehler verursacht wird. In diesem Fall sollten Sie Ihren Computer zu einem Fachmann bringen, um die Hardware überprüfen zu lassen. Es ist wichtig, den BSOD-Fehler so schnell wie möglich zu beheben, um weitere Schäden am System zu vermeiden.
Wir haben den Stop-Code "System Service Exception" bei verschiedenen führenden Laptop-Marken wie HP, Lenovo, ASUS und Acer festgestellt.
Zudem müssen wir erwähnen, dass das Problem möglicherweise durch ein anderes Hardwaregerät verursacht wird. Daher müssen Sie möglicherweise ein wenig experimentieren, um herauszufinden, welches Gerät diesen Fehler verursacht.
Wenn Sie keine Fehlfunktionen auf Ihrem PC verursachen möchten, indem Sie die Treiber manuell aktualisieren, so aktualisieren Sie die Windows-Treiber Schritt für Schritt.
Sie können diese Aufgabe jedoch auch automatisch durchführen und das Risiko minimieren, die falschen Treiberversionen herunterzuladen.
Wir empfehlen die Verwendung eines leistungsstarken Tools von Drittanbietern für diese Aufgabe, das zu 100% sicher ist und von uns getestet wurde.
Sorgen Sie dafür, dass Ihr System reibungslos läuft und alle GPU-Treiberfehler vermeidet, indem Sie einen vollständigen Treiber-Update-Assistenten namens Outbyte Driver Updater verwenden, der die Arbeit für Sie erledigt. So aktualisieren Sie Ihre Treiber sicher:
Beschädigte Treiber können zu schwerwiegenden Fehlern führen, einschließlich fehlerhafter Systemfehler, die noch schwieriger zu beheben sind. Daher ist es immer eine gute Idee, diese im Auge zu behalten.
Benutzer haben berichtet, dass dieses Problem behoben wurde, nachdem sie McAfee Antivirus deinstalliert haben. Führen Sie daher die oben genannten Schritte aus, um dasselbe zu tun.
Sind Sie kein McAfee-Benutzer? Dann versuchen Sie vorübergehend, Ihre installierte Antivirensoftware zu deinstallieren und prüfen Sie, ob das Problem weiterhin besteht.
Wenn Sie diesen Fehler nicht mehr erhalten, nachdem Sie Ihren Virenschutz deaktiviert haben, haben Sie höchstwahrscheinlich den Verursacher des Windows-Fehlers "System Service Exception" identifiziert. In diesem Fall versuchen Sie, Ihren Virenschutz auf die neueste Version zu aktualisieren.
Wie Sie wahrscheinlich bereits wissen, enthält dieser Fehler normalerweise den Namen der Datei, die ihn ausgelöst hat. Der nummerische Teil kann also zahlreiche Verbindungen haben.
Wenn Sie anstelle von KS.sys etwas ähnliches wie System Service Exception NTFS.sys sehen, ist das Windows 10 NTFS-Dateisystemlaufwerk eindeutig schuld.
Es wird empfohlen, spezielle Reinigungssoftware wie CCleaner zu verwenden und bestimmte Sicherheitssoftware zu löschen, die diesen BSoD-Fehler auf Ihrem PC verursachen kann.
 Tipp: Beim Deinstallieren möchten Sie möglicherweise auch Virtual CloneDrive entfernen. Der System Service Exception Fehler tritt häufig auf VMware Virtual Machines auf und das Entfernen des genannten Tools könnte Ihnen dabei helfen, das Problem schneller zu lösen, als Sie denken.
Tipp: Beim Deinstallieren möchten Sie möglicherweise auch Virtual CloneDrive entfernen. Der System Service Exception Fehler tritt häufig auf VMware Virtual Machines auf und das Entfernen des genannten Tools könnte Ihnen dabei helfen, das Problem schneller zu lösen, als Sie denken.
Da Übertaktung und Überhitzung häufig vorkommen, greifen Benutzer weltweit oft auf spezialisierte Software zur Optimierung der Gaming-Performance zurück.
Aber nicht alle von ihnen sind mit deinen Spezifikationen kompatibel, und das kann zu SYSTEM_SERVICE_EXCEPTION-Fehlern führen.
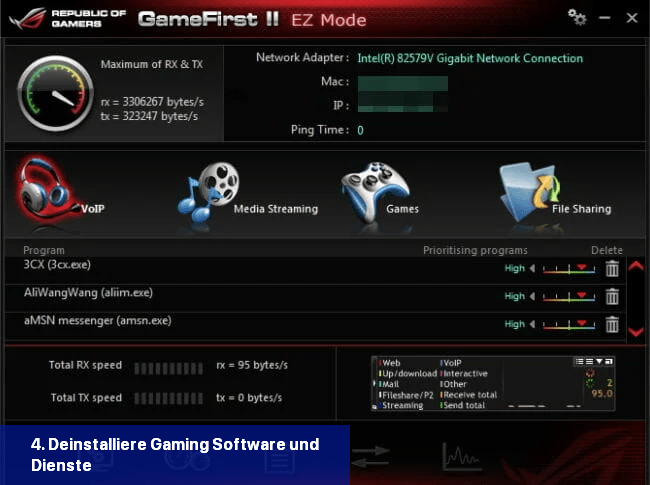
Problematische Apps umfassen in der Regel XSplit-Software, das MSI Live-Update oder den Asus GameFirst-Dienst, daher solltest du sie deaktivieren oder komplett entfernen.
Als Nächstes werden wir versuchen, die Festplatte zu überprüfen.
Wenn die Einstellungen-App selbst Probleme bereitet, können Sie sich immer auf unsere nützlichen Tipps zur Wiederherstellung verlassen.
Tipp: Wenn der Microsoft-Stoppcode System Service Exception Sie immer noch verfolgt, ist ein BIOS-Update die letzte Möglichkeit. Gehen Sie jedoch äußerst vorsichtig vor, da ein falscher Klick Ihr Motherboard unbrauchbar machen kann. Wir werden Sie schrittweise dabei unterstützen, Ihr BIOS sicher zu aktualisieren, aber wenn Sie sich nicht sicher sind, was Sie tun, empfehlen wir Ihnen, professionelle Hilfe anzufordern.
Wie behebt man den Fehler System Service Exception in Windows 10? Hier sind 7 schnelle und einfache Lösungen (mit einigen Bonus-Alternativen auf der Seite).
Wenn Sie den Fehlersuchprozess ganz umgehen und direkt zur Lösung gehen möchten, können Sie sich immer auf professionelle BSoD-Reparatursoftware verlassen, um die Dinge für Sie zu beheben.
Du solltest wissen, dass ein Blue Screen bedeutet, dass Windows nicht weitermachen kann, also führt Windows nach Anzeige der Fehlermeldung einige Hintergrundbereinigungen durch und startet neu.
Leider besteht keine Möglichkeit, deine Arbeit zu speichern, daher geht ein Blue Screen oft mit dem Verlust aller aktuellen Daten einher. Hier sind einige Möglichkeiten, um einen solchen Fehler zu beheben:
Wenn es um eine system service exception auf Windows 10 mit NTFS.sys geht, siehe bitte die oben genannte Anleitung für weitere Informationen.
Auch bei der Verwendung von VMware kann es auf Windows 10 zu einer System Service Exception kommen, also behalte das ebenfalls im Hinterkopf.
Bitte beachte, dass dein Windows 10 nach Erhalt einer System Service Exception manchmal weiterhin neu startet.
Falls Sie feststellen, dass dies mit dem RAM auf Ihrem Gerät zusammenhängt, können Sie versuchen, dies zu beheben, um das Problem der System Service Exception zu lösen.
Wir hoffen, nichts übersehen zu haben, aber gerne können Sie andere Lösungsansätze teilen, die Ihnen bekannt sind und die wir übersehen haben könnten.
Ihr Gerät ist auf ein Problem gestoßen und muss den System Service Exception neu starten. Dies ist eine Fehlermeldung, mit der Sie auf Windows 7 und Windows 8 konfrontiert werden können.
Es ist auch tief in Windows 10 verwurzelt und schafft es sogar in das neueste Betriebssystem von Microsoft, Win 11, hineinzukriechen.
Keine Sorge, wir sind für Sie da, egal welche Version Sie verwenden, einschließlich der neuesten. Wenn Sie auf dieses Problem stoßen sollten, helfen Ihnen unsere praktischen Tipps, den System_Service_Exception-Fehler auf Windows 11 in kürzester Zeit zu beheben.
Laut der dedizierten SYSTEM_SERVICE_EXCEPTION-Seite von Microsoft wird der Fehler ausgelöst, wenn ein laufender Prozess von nicht privilegiertem in privilegierten Code übergeht.
Darüber hinaus haben verschiedene Benutzer über einen Unterladungsfehler von System Service Exception berichtet. Das bedeutet, dass der BSOD-Fehler auch nach dem Unterladungsprozess auftreten kann.
Aber was bedeutet das eigentlich für Endbenutzer? Hilft Ihnen dies, die Aktion klar zu identifizieren, die den Fehler verursacht, sodass Sie sie nicht irgendwann in Zukunft wiederholen werden?
Soweit wir wissen, erfüllt diese Erklärung nicht zwei Hauptfragen: Was verursacht den Stop-Code "System Service Exception" und wie kann man ihn diagnostizieren und schließlich beheben? Hier kommen wir ins Spiel.
Erfahren Sie alles, was Sie wissen müssen, um den gefürchteten System Service Exception auf Windows 10 zu handhaben, der zu kritischen blauen Bildschirmfehlern führt.
Was verursacht den blauen Bildschirm System Service Exception?
Schauen wir uns die häufigsten Ursachen für den System Service Exception BSOD an:Lassen Sie uns noch genauer hinschauen und die häufigsten Szenarien erkunden, die den blauen Bildschirm System Service Exception auslösen können, sowie einige häufige Manifestationen.
- System Service Exception nach der Installation von neuem RAM - System_service_exception 00000000'c000001d
- System Service Exception nach einer Neuinstallation - System_service_exception 00000000'c0000005
- System Service Exception nach einem BIOS-Update - System_service_exception 00000000'c0000006
- System Service Exception nach einem Windows-Update - System Service Exception cl.dll
- System Service Exception beim Spielen von Spielen - System Service Exception nach Übertaktung/GPU/Grafikkarte
- System Service Exception beim Starten - System Service Exception Windows 10 startet ständig neu
- Windows 10 System Service Exception beim Booten - System Service Exception Boot-Schleife
- VMware System Service Exception - Nach der Erstellung einer neuen virtuellen Maschine, Inkompatibilität der Workstation-Version
Unten finden Sie die Lösungen für den System Service Exception unter Windows 10, die zwangsläufig zu einem BSOD-Fehler führen.
Wie behebe ich den system_service_exception BSOD?
Ein system_service_exception BSOD (Blue Screen of Death) ist ein schwerwiegender Fehler, der auftritt, wenn ein Treiber oder ein Systemdienst fehlerhaft ist. Dieser Fehler kann zu einem Absturz des Systems führen und sollte daher so schnell wie möglich behoben werden. Es gibt mehrere Möglichkeiten, wie Sie dieses Problem beheben können:
1. Überprüfen Sie die Treiber: Überprüfen Sie, ob alle Ihre Treiber auf dem neuesten Stand sind. Veraltete Treiber können zu Konflikten führen und den BSOD-Fehler verursachen. Laden Sie die neuesten Treiber von der Website des Herstellers herunter und installieren Sie sie.
2. Überprüfen Sie die Systemdienste: Überprüfen Sie, ob ein fehlerhafter Systemdienst den Fehler verursacht. Öffnen Sie den Task-Manager und überprüfen Sie die laufenden Dienste. Wenn Sie einen fehlerhaften Dienst identifiziert haben, deaktivieren oder aktualisieren Sie ihn.
3. Führen Sie eine Virenprüfung durch: Manchmal kann ein BSOD durch Malware oder Viren verursacht werden. Führen Sie eine vollständige Virenprüfung Ihres Systems mit einem zuverlässigen Antivirenprogramm durch und entfernen Sie alle infizierten Dateien.
4. Starten Sie im abgesicherten Modus: Starten Sie Ihren Computer im abgesicherten Modus, um zu verhindern, dass nicht essentielle Programme oder Treiber den BSOD-Fehler verursachen. Wenn der Fehler im abgesicherten Modus nicht auftritt, kann dies darauf hinweisen, dass ein Programm oder Treiber das Problem verursacht.
Wenn keiner dieser Schritte das Problem löst, kann es sein, dass der BSOD durch einen Hardwarefehler verursacht wird. In diesem Fall sollten Sie Ihren Computer zu einem Fachmann bringen, um die Hardware überprüfen zu lassen. Es ist wichtig, den BSOD-Fehler so schnell wie möglich zu beheben, um weitere Schäden am System zu vermeiden.
1. Überprüfen Sie Ihre Peripheriegeräte und Hardware
- Drücken Sie die Tastenkombination Windows-Taste + X und wählen Sie Geräte-Manager aus der Liste aus.
- Jetzt müssen Sie im Geräte-Manager Ihre Webcam finden, mit der rechten Maustaste darauf klicken und Deaktivieren aus der Liste auswählen.
Wir haben den Stop-Code "System Service Exception" bei verschiedenen führenden Laptop-Marken wie HP, Lenovo, ASUS und Acer festgestellt.
Zudem müssen wir erwähnen, dass das Problem möglicherweise durch ein anderes Hardwaregerät verursacht wird. Daher müssen Sie möglicherweise ein wenig experimentieren, um herauszufinden, welches Gerät diesen Fehler verursacht.
2. Aktualisieren Sie Ihre Grafiktreiber
- Gehen Sie zu Suche, geben Sie devicemngr ein und öffnen Sie Geräte-Manager.
- Erweitern Sie Anzeigeadapter.
- Klicken Sie mit der rechten Maustaste auf Ihre Grafikkarte und gehen Sie zu Treiber aktualisieren.
- Lassen Sie Ihren Computer automatisch nach neuen Treibern für Ihre GPU suchen. Warten Sie, bis der Vorgang abgeschlossen ist.
- Starten Sie Ihren Computer neu.
Wenn Sie keine Fehlfunktionen auf Ihrem PC verursachen möchten, indem Sie die Treiber manuell aktualisieren, so aktualisieren Sie die Windows-Treiber Schritt für Schritt.
Sie können diese Aufgabe jedoch auch automatisch durchführen und das Risiko minimieren, die falschen Treiberversionen herunterzuladen.
Wir empfehlen die Verwendung eines leistungsstarken Tools von Drittanbietern für diese Aufgabe, das zu 100% sicher ist und von uns getestet wurde.
Sorgen Sie dafür, dass Ihr System reibungslos läuft und alle GPU-Treiberfehler vermeidet, indem Sie einen vollständigen Treiber-Update-Assistenten namens Outbyte Driver Updater verwenden, der die Arbeit für Sie erledigt. So aktualisieren Sie Ihre Treiber sicher:
- Laden Sie die Outbyte Driver Updater App herunter und installieren Sie sie.
- Starten Sie die Software und warten Sie, bis die App alle inkompatiblen Treiber erkennt.
- Jetzt zeigt es Ihnen eine Liste aller fehlerhaften Treiber an. Wählen Sie diejenigen aus, die Sie aktualisieren oder ignorieren möchten.
- Klicken Sie auf Ausgewählte aktualisieren und anwenden, um die neuesten Versionen herunterzuladen und zu installieren.
- Starten Sie Ihren PC neu, um die angewendeten Änderungen sicherzustellen.
OutByte
Halten Sie Ihre GPU in einem fehlerfreien Zustand, ohne sich um mögliche Treiberprobleme zu kümmern. Kostenlose Testversion Jetzt herunterladen Hinweis: Möglicherweise müssen Sie die App von der kostenlosen Version auf die Vollversion aktualisieren, um bestimmte Aktionen durchzuführen.Beschädigte Treiber können zu schwerwiegenden Fehlern führen, einschließlich fehlerhafter Systemfehler, die noch schwieriger zu beheben sind. Daher ist es immer eine gute Idee, diese im Auge zu behalten.
3. Entfernen Sie Sicherheitssoftware von Drittanbietern
- Deinstallieren Sie McAfee mithilfe der Einstellungs-App.
- Laden Sie dieses spezielle Tool hier herunter.
- Führen Sie das Tool aus, um McAfee vollständig von Ihrem Computer zu entfernen.
Benutzer haben berichtet, dass dieses Problem behoben wurde, nachdem sie McAfee Antivirus deinstalliert haben. Führen Sie daher die oben genannten Schritte aus, um dasselbe zu tun.
Sind Sie kein McAfee-Benutzer? Dann versuchen Sie vorübergehend, Ihre installierte Antivirensoftware zu deinstallieren und prüfen Sie, ob das Problem weiterhin besteht.
Wenn Sie diesen Fehler nicht mehr erhalten, nachdem Sie Ihren Virenschutz deaktiviert haben, haben Sie höchstwahrscheinlich den Verursacher des Windows-Fehlers "System Service Exception" identifiziert. In diesem Fall versuchen Sie, Ihren Virenschutz auf die neueste Version zu aktualisieren.
Wie Sie wahrscheinlich bereits wissen, enthält dieser Fehler normalerweise den Namen der Datei, die ihn ausgelöst hat. Der nummerische Teil kann also zahlreiche Verbindungen haben.
Wenn Sie anstelle von KS.sys etwas ähnliches wie System Service Exception NTFS.sys sehen, ist das Windows 10 NTFS-Dateisystemlaufwerk eindeutig schuld.
Es wird empfohlen, spezielle Reinigungssoftware wie CCleaner zu verwenden und bestimmte Sicherheitssoftware zu löschen, die diesen BSoD-Fehler auf Ihrem PC verursachen kann.
4. Deinstalliere Gaming-Software und -Dienste
Der System Service Exception tritt oft während des Spielens von Spielen auf. Ob es sich dabei um einen einfachen blauen Bildschirm während des Spielens handelt oder um eine Spielschleife in Valorant, Minecraft, Warzone oder anderen Spielen, der Stoppcode wird wahrscheinlich durch GPU- oder CPU-Probleme ausgelöst.Da Übertaktung und Überhitzung häufig vorkommen, greifen Benutzer weltweit oft auf spezialisierte Software zur Optimierung der Gaming-Performance zurück.
Aber nicht alle von ihnen sind mit deinen Spezifikationen kompatibel, und das kann zu SYSTEM_SERVICE_EXCEPTION-Fehlern führen.
Problematische Apps umfassen in der Regel XSplit-Software, das MSI Live-Update oder den Asus GameFirst-Dienst, daher solltest du sie deaktivieren oder komplett entfernen.
5. Verwendung der Eingabeaufforderung (SFC, chkdsk)
- Gehen Sie zu Suche, geben Sie cmd ein und öffnen Sie die Eingabeaufforderung als Administrator.
- Geben Sie die folgende Zeile ein und drücken Sie Enter auf Ihrer Tastatur:
Code:
sfc/scannow
- Warten Sie, bis der Vorgang abgeschlossen ist.
- Starten Sie Ihren Computer neu.
Als Nächstes werden wir versuchen, die Festplatte zu überprüfen.
- Gehen Sie zur Eingabeaufforderung (wie oben gezeigt).
- Geben Sie die folgende Zeile ein und drücken Sie Enter auf Ihrer Tastatur:
Code:
chkdsk /f C:
- Warten Sie, bis der Vorgang abgeschlossen ist.
- Starten Sie Ihren Computer neu.
6. Führen Sie den Fehlerbehebungsassistenten aus
- Gehen Sie zur Einstellungen App.
- Gehen Sie zu Update & Security, dann zu Troubleshoot.
- Finden Sie den Bereich "Blue Screen" und klicken Sie auf Run the troubleshooter.
- Befolgen Sie die weiteren Anweisungen auf dem Bildschirm.
- Starten Sie Ihren Computer neu.
Wenn die Einstellungen-App selbst Probleme bereitet, können Sie sich immer auf unsere nützlichen Tipps zur Wiederherstellung verlassen.
7. Führen Sie das Windows-Speicherdiagnosetool aus
- Gehen Sie zu Suchen, geben Sie Speicherdiagnose ein und öffnen Sie das Speicherdiagnose-Tool.
- Wenn das Fenster erscheint, wählen Sie Jetzt neu starten und nach Problemen suchen.
- Lassen Sie Ihren PC neu starten.
Tipp: Wenn der Microsoft-Stoppcode System Service Exception Sie immer noch verfolgt, ist ein BIOS-Update die letzte Möglichkeit. Gehen Sie jedoch äußerst vorsichtig vor, da ein falscher Klick Ihr Motherboard unbrauchbar machen kann. Wir werden Sie schrittweise dabei unterstützen, Ihr BIOS sicher zu aktualisieren, aber wenn Sie sich nicht sicher sind, was Sie tun, empfehlen wir Ihnen, professionelle Hilfe anzufordern.
Wie behebt man den Fehler System Service Exception in Windows 10? Hier sind 7 schnelle und einfache Lösungen (mit einigen Bonus-Alternativen auf der Seite).
Wenn Sie den Fehlersuchprozess ganz umgehen und direkt zur Lösung gehen möchten, können Sie sich immer auf professionelle BSoD-Reparatursoftware verlassen, um die Dinge für Sie zu beheben.
Wie behebe ich einen Blue Screen-Fehler?
Der Blue Screen of Death ist nichts, worüber man Witze machen kann, und diese Fehler sind ernster als du denkst, da sie dein gesamtes System blockieren.Du solltest wissen, dass ein Blue Screen bedeutet, dass Windows nicht weitermachen kann, also führt Windows nach Anzeige der Fehlermeldung einige Hintergrundbereinigungen durch und startet neu.
Leider besteht keine Möglichkeit, deine Arbeit zu speichern, daher geht ein Blue Screen oft mit dem Verlust aller aktuellen Daten einher. Hier sind einige Möglichkeiten, um einen solchen Fehler zu beheben:
- Deinstalliere inkompatible Software
- Führe einen Speichercheck durch
- Überprüfe auf Festplattenfehler
- Entferne nicht notwendige Peripheriegeräte
- Ersetze defekte oder inkompatible Erweiterungskarten
- Führe SetupDiag nach einem fehlgeschlagenen Windows-Update aus
- Führe eine saubere Neuinstallation durch
Wenn es um eine system service exception auf Windows 10 mit NTFS.sys geht, siehe bitte die oben genannte Anleitung für weitere Informationen.
Auch bei der Verwendung von VMware kann es auf Windows 10 zu einer System Service Exception kommen, also behalte das ebenfalls im Hinterkopf.
Bitte beachte, dass dein Windows 10 nach Erhalt einer System Service Exception manchmal weiterhin neu startet.
Ist die System Service Exception mit dem RAM verbunden?
Ja, sie kann auf RAM-Probleme zurückzuführen sein. Nicht nur das, auch bestimmte Fehlfunktionen können auftreten und Ihr Zugriffsspeicher kann Abstürze aufgrund solcher BSOD-Fehler melden.Falls Sie feststellen, dass dies mit dem RAM auf Ihrem Gerät zusammenhängt, können Sie versuchen, dies zu beheben, um das Problem der System Service Exception zu lösen.
Wir hoffen, nichts übersehen zu haben, aber gerne können Sie andere Lösungsansätze teilen, die Ihnen bekannt sind und die wir übersehen haben könnten.

 Wenn man Windows verwendet, muss man mit einer gewissen Anzahl an Vertrautheit mit BSoD-Fehlern rechnen. "System Service Exception" ...
Wenn man Windows verwendet, muss man mit einer gewissen Anzahl an Vertrautheit mit BSoD-Fehlern rechnen. "System Service Exception" ... Der Fehler "Machine Check Exception" ist einer der frustrierenden BSOD-Fehler, die Benutzer unter Windows 11 plagen. Wie andere ...
Der Fehler "Machine Check Exception" ist einer der frustrierenden BSOD-Fehler, die Benutzer unter Windows 11 plagen. Wie andere ... Ein Ausnahmefehler ist eine bekannte Art von Fehler. Normalerweise ist das Windows-Betriebssystem darauf ausgelegt, mit dieser Art von Problem ...
Ein Ausnahmefehler ist eine bekannte Art von Fehler. Normalerweise ist das Windows-Betriebssystem darauf ausgelegt, mit dieser Art von Problem ... Application crash errors sind normalerweise selten, aber wenn sie nicht ordnungsgemäß entwickelt wurden, werfen sie oft einen Fehlercode. Einer ...
Application crash errors sind normalerweise selten, aber wenn sie nicht ordnungsgemäß entwickelt wurden, werfen sie oft einen Fehlercode. Einer ...