- Wie aktiviere ich die...
Auf Windows 11 und 10 ist die "Windows-Wiederherstellungsumgebung" (WinRE) eine Funktion, die Features wie automatische Reparatur, Werkseinstellung, Systembildwiederherstellung und andere Problembehandlungstools beinhaltet, um Probleme zu beheben, wenn Ihr Computer nicht korrekt startet.
Obwohl es ein wichtiges Werkzeug ist, um Windows 11 und 10 in ihren funktionierenden Zustand zu versetzen, können Sie in einer Netzwerkumgebung die WinRE über die Eingabeaufforderung deaktivieren, wenn Sie verhindern möchten, dass Benutzer auf die Funktion zugreifen. Auf die gleiche Weise, wenn Sie ein Problem diagnostizieren müssen (zum Beispiel bei Startproblemen, Leistungsproblemen, Netzwerkproblemen, Treibern und Updates) und nicht auf die Funktion zugreifen können, könnte es sein, dass diese deaktiviert wurde. Sie können sie mit einem einfachen Befehl wieder aktivieren.
In dieser Anleitung werde ich Ihnen die Schritte zeigen, wie Sie die WinRE auf Ihrem Computer ein- und ausschalten können.
Um die Windows-Wiederherstellungsumgebung auf Windows 11 (oder 10) zu aktivieren, befolgen Sie diese Schritte:
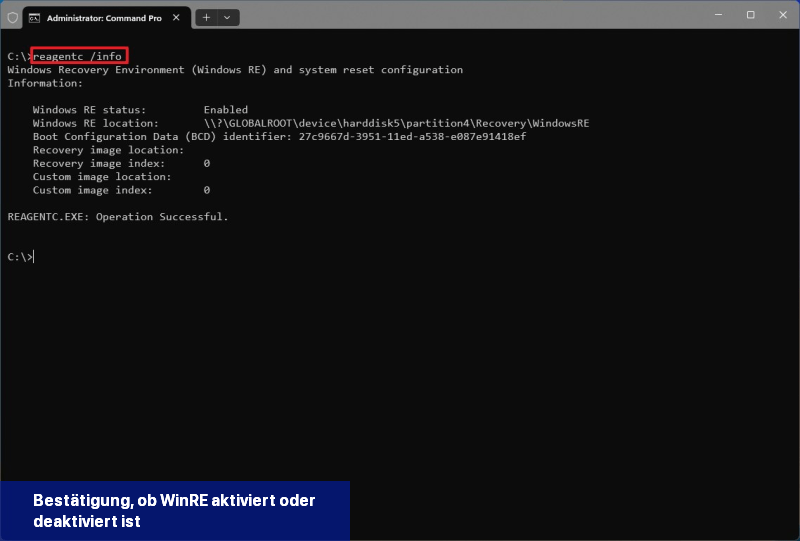
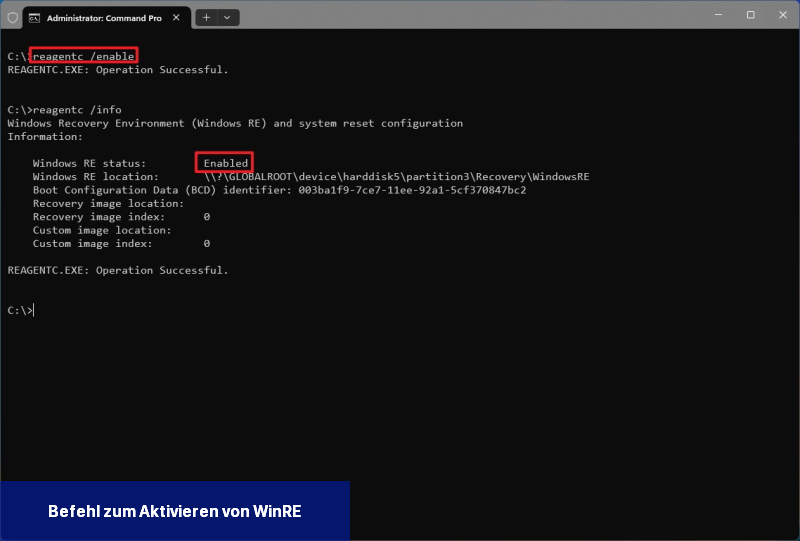
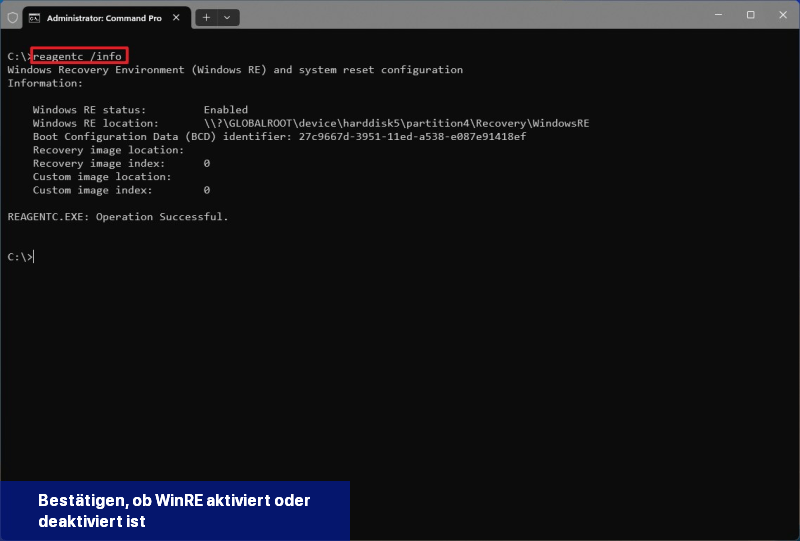
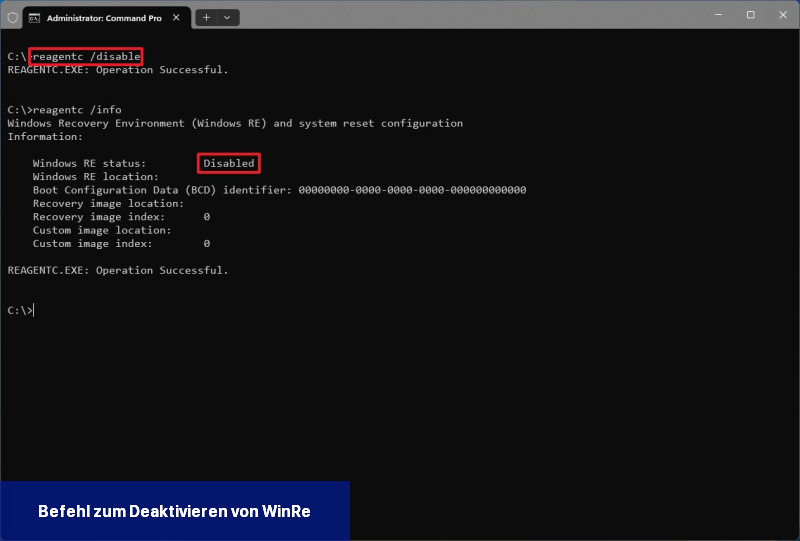
Obwohl es ein wichtiges Werkzeug ist, um Windows 11 und 10 in ihren funktionierenden Zustand zu versetzen, können Sie in einer Netzwerkumgebung die WinRE über die Eingabeaufforderung deaktivieren, wenn Sie verhindern möchten, dass Benutzer auf die Funktion zugreifen. Auf die gleiche Weise, wenn Sie ein Problem diagnostizieren müssen (zum Beispiel bei Startproblemen, Leistungsproblemen, Netzwerkproblemen, Treibern und Updates) und nicht auf die Funktion zugreifen können, könnte es sein, dass diese deaktiviert wurde. Sie können sie mit einem einfachen Befehl wieder aktivieren.
In dieser Anleitung werde ich Ihnen die Schritte zeigen, wie Sie die WinRE auf Ihrem Computer ein- und ausschalten können.
So aktivieren Sie die Windows-Wiederherstellungsumgebung
Das Feature ist standardmäßig in den Ausgaben Home, Pro, Enterprise und Education aktiviert. Falls es aus irgendeinem Grund deaktiviert wurde, können Sie die Eingabeaufforderung verwenden, um es wieder zu aktivieren.Um die Windows-Wiederherstellungsumgebung auf Windows 11 (oder 10) zu aktivieren, befolgen Sie diese Schritte:
- Öffnen Sie "Start".
- Suchen Sie nach "Eingabeaufforderung", klicken Sie mit der rechten Maustaste auf das oberste Ergebnis und wählen Sie die Option "Als Administrator ausführen".
- Geben Sie den folgenden Befehl ein, um zu bestätigen, dass WinRE deaktiviert ist, und drücken Sie die Eingabetaste: reagentc /info
- Geben Sie den folgenden Befehl ein, um die Wiederherstellungsumgebung zu aktivieren, und drücken Sie die Eingabetaste: reagentc /enable
- (Optional) Geben Sie den folgenden Befehl ein, um zu bestätigen, dass WinRE aktiviert wurde, und drücken Sie die Eingabetaste: reagentc /info
Wie man die Windows Recovery-Umgebung deaktiviert
Um die WinRE unter Windows 10 zu deaktivieren, befolgen Sie diese Schritte:- Öffnen Sie Start.
- Suchen Sie nach Eingabeaufforderung, klicken Sie mit der rechten Maustaste auf das oberste Ergebnis und wählen Sie die Option Als Administrator ausführen aus.
- Geben Sie folgenden Befehl ein, um zu bestätigen, dass WinRE aktiviert ist, und drücken Sie Enter: reagentc /info
- Geben Sie folgenden Befehl ein, um die Wiederherstellungsumgebung zu aktivieren, und drücken Sie Enter: reagentc /disable
- (Optional) Geben Sie folgenden Befehl ein, um zu bestätigen, dass WinRE deaktiviert wurde, und drücken Sie Enter: reagentc /info

 Auf Windows 11 und 10 ist die "Windows-Wiederherstellungsumgebung" (WinRE) eine Funktion, die Features wie automatische Reparatur, ...
Auf Windows 11 und 10 ist die "Windows-Wiederherstellungsumgebung" (WinRE) eine Funktion, die Features wie automatische Reparatur, ... Mehrere Benutzer haben über die Event 4502 WinREAgent-Nachricht auf ihrem PC berichtet und obwohl dieser Fehler keine Probleme verursacht hat, waren ...
Mehrere Benutzer haben über die Event 4502 WinREAgent-Nachricht auf ihrem PC berichtet und obwohl dieser Fehler keine Probleme verursacht hat, waren ... Der Fehler "Machine Check Exception" ist einer der frustrierenden BSOD-Fehler, die Benutzer unter Windows 11 plagen. Wie andere ...
Der Fehler "Machine Check Exception" ist einer der frustrierenden BSOD-Fehler, die Benutzer unter Windows 11 plagen. Wie andere ... Windows-Benutzer beschweren sich über den Boot-BCD-Fehler 0xc0000242, der beim Startvorgang auftritt. Der Fehler verhindert, dass Sie sich bei Ihrem ...
Windows-Benutzer beschweren sich über den Boot-BCD-Fehler 0xc0000242, der beim Startvorgang auftritt. Der Fehler verhindert, dass Sie sich bei Ihrem ...