- 0xc0000242 Boot-Konfigurationsfehler - so beheben
Windows-Benutzer beschweren sich über den Boot-BCD-Fehler 0xc0000242, der beim Startvorgang auftritt. Der Fehler verhindert, dass Sie sich bei Ihrem Computer anmelden können. Wir werden Sie jedoch durch einige detaillierte Schritte führen, um das Problem zu lösen.
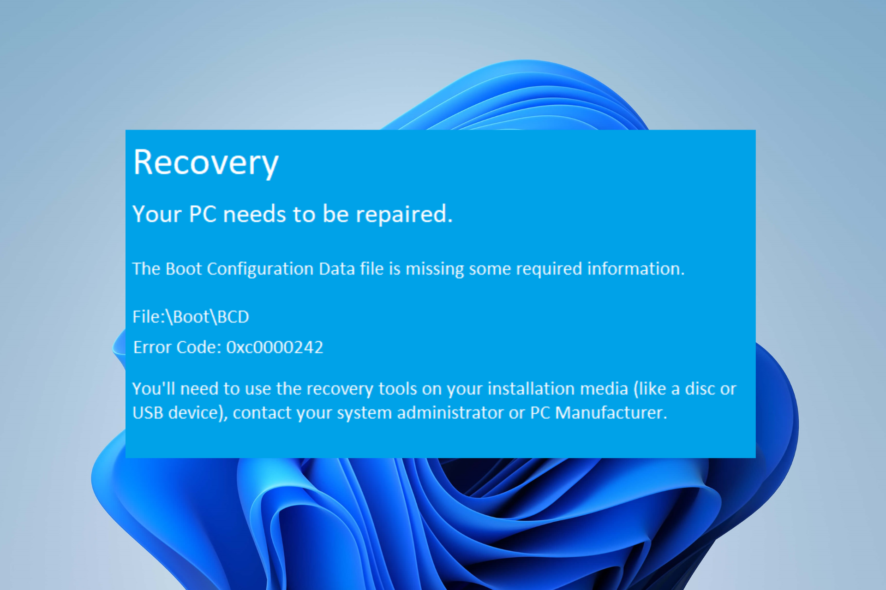
Alternativ können Sie unseren Artikel über Möglichkeiten zur Behebung von langsamen Startproblemen auf Ihrem Windows 11 PC überprüfen und ihn schneller machen.
Diese Faktoren können je nach den Umständen auf verschiedenen Computern variieren. Dennoch werden wir effektive Schritte zur Behebung des Problems unter Windows 11 besprechen.
Zuerst sollten Sie versuchen, Ihren Computer neu zu starten. Manchmal kann ein einfacher Neustart das Problem lösen.
Wenn das nicht hilft, können Sie versuchen, die Systemstartreparatur auszuführen. Um dies zu tun, müssen Sie Ihren Computer von der Windows-Installations-DVD oder einem Wiederherstellungs-Laufwerk starten. Folgen Sie dann den Anweisungen auf dem Bildschirm, um die Systemstartreparatur durchzuführen.
Wenn die Systemstartreparatur nicht funktioniert, können Sie versuchen, die Boot-Konfiguration manuell zu reparieren. Gehen Sie dazu wie folgt vor:
Wenn keiner dieser Schritte das Problem behebt, sollten Sie erwägen, professionelle Hilfe in Anspruch zu nehmen oder den technischen Support von Microsoft zu kontaktieren.
Der obenstehende Befehl durchsucht nach Windows-Installationen und stellt den BCD-Speicher wieder her.
Diese Befehle reparieren den Master Boot Record (MBR), beheben den Bootsektor, suchen nach Windows-Installationen und rekonstruieren den BCD-Speicher.
Abschließend könntest du auch an unserer Anleitung zur Behebung des Problems "PC bleibt beim Auswählen eines Betriebssystems hängen" interessiert sein.
Falls du Fragen oder Anregungen hast, hinterlasse bitte einen Kommentar.
Alternativ können Sie unseren Artikel über Möglichkeiten zur Behebung von langsamen Startproblemen auf Ihrem Windows 11 PC überprüfen und ihn schneller machen.
Was verursacht den Fehler in der Boot-Konfiguration 0xc0000242?
Mehrere Faktoren können den Fehler verursachen:- Korrupter BCD-Speicher – Wenn der BCD-Speicher korrupt ist oder falsche Einträge enthält, kann dies zu dem Fehler 0xc0000242 führen.
- Fehlkonfigurierte Starteinstellungen – Falsche Starteinstellungen oder Fehlkonfigurationen im BCD-Speicher können dazu führen, dass Windows 11 nicht startet. Dies kann passieren, wenn manuelle Änderungen an der Boot-Konfiguration vorgenommen wurden oder durch Software von Drittanbietern.
- Fehler oder Ausfall der Festplatte – Fehler oder Ausfälle in der Festplatte oder dem Speichergerät, auf dem sich der BCD-Speicher befindet, können zu Boot-Konfigurationsfehlern führen. Probleme wie defekte Sektoren, Dateisystemkorruption oder Festplattenausfälle können verhindern, dass Windows auf die notwendigen Boot-Informationen zugreift.
- Hardware-Probleme – Defekte oder inkompatible Hardware-Komponenten wie eine fehlerhafte Festplatte, fehlerhafte Speichermodule oder Verbindungsprobleme können den Boot-Vorgang beeinträchtigen und den Fehler auslösen.
Diese Faktoren können je nach den Umständen auf verschiedenen Computern variieren. Dennoch werden wir effektive Schritte zur Behebung des Problems unter Windows 11 besprechen.
Wie kann ich den Fehler bei der Boot-Konfiguration 0xc0000242 beheben?
Wenn Sie den Fehler 0xc0000242 bei der Boot-Konfiguration auf Ihrem Computer sehen, gibt es einige Schritte, die Sie unternehmen können, um das Problem zu beheben.Zuerst sollten Sie versuchen, Ihren Computer neu zu starten. Manchmal kann ein einfacher Neustart das Problem lösen.
Wenn das nicht hilft, können Sie versuchen, die Systemstartreparatur auszuführen. Um dies zu tun, müssen Sie Ihren Computer von der Windows-Installations-DVD oder einem Wiederherstellungs-Laufwerk starten. Folgen Sie dann den Anweisungen auf dem Bildschirm, um die Systemstartreparatur durchzuführen.
Wenn die Systemstartreparatur nicht funktioniert, können Sie versuchen, die Boot-Konfiguration manuell zu reparieren. Gehen Sie dazu wie folgt vor:
- Starten Sie Ihren Computer von der Windows-Installations-DVD oder einem Wiederherstellungs-Laufwerk.
- Wählen Sie Ihre Spracheinstellungen aus und klicken Sie dann auf "Weiter".
- Klicken Sie auf "Computerreparaturoptionen".
- Wählen Sie den Troubleshoot-Modus und dann Advanced Options (Erweiterte Optionen).
- Klicken Sie auf "Command Prompt" (Eingabeaufforderung).
- Geben Sie die folgenden Befehle ein, gefolgt von "Enter":
-
Code:
bootrec /fixmbr -
Code:
bootrec /fixboot -
Code:
bootrec /scanos -
Code:
bootrec /rebuildbcd
-
- Starten Sie Ihren Computer neu und prüfen Sie, ob der Fehler behoben ist.
Wenn keiner dieser Schritte das Problem behebt, sollten Sie erwägen, professionelle Hilfe in Anspruch zu nehmen oder den technischen Support von Microsoft zu kontaktieren.
1. Verwenden Sie das Menü "Computer reparieren"
- Legen Sie die Windows-Installationsdiskette ein oder schließen Sie einen bootfähigen USB-Flash-Laufwerk an, das die Windows 11-Installationsdateien enthält.
- Starten Sie den Computer und starten Sie den Computer von der Festplatte.
- Wählen Sie bei Bedarf die Sprache und Tastatur aus und klicken Sie dann auf Weiter.
- Klicken Sie auf der unteren linken Ecke des Bildschirms auf Reparieren Sie Ihren Computer .
- Klicken Sie auf Fehlerbehebung.
- Wählen Sie dann Startup Repair auf den verfügbaren Optionen.
- Nach Abschluss der Startreparatur starten Sie Ihr System neu und überprüfen Sie, ob Sie sich normal am PC anmelden können.
2. Verwendung der Windows-Wiederherstellungsumgebung
- Starten Sie Ihren Computer mit einem Windows Installations-USB oder DVD, um die Windows-Wiederherstellungsumgebung (WinRE) zu öffnen.
- Wählen Sie Ihre Spracheinstellungen aus und klicken Sie auf Weiter.
- Klicken Sie auf dem nächsten Bildschirm auf Computer reparieren.
- Wählen Sie Problembehandlung und dann Erweiterte Optionen.
- Aus den erweiterten Optionen wählen Sie Eingabeaufforderung.
- Geben Sie in der Eingabeaufforderung den folgenden Befehl ein und drücken Sie Enter:
Code:
bootrec /rebuildbcd - Befolgen Sie die weiteren Anweisungen, sofern vorhanden.
- Versuchen Sie, Ihren PC neu zu starten und prüfen Sie, ob der Fehler bei der Boot-Konfiguration Oxc0000242 weiterhin besteht.
Der obenstehende Befehl durchsucht nach Windows-Installationen und stellt den BCD-Speicher wieder her.
3. Manuelle Wiederherstellung des BCD
- Greifen Sie wie im vorherigen Schritt auf die Windows-Wiederherstellungsumgebung zu und wiederholen Sie die Schritte 2-5, um die Eingabeaufforderung zu öffnen.
- Führen Sie nacheinander die folgenden Befehle aus und drücken Sie nach jedem Befehl die Taste Enter:
Code:
bootrec /fixmbrbootrec /fixbootbootrec /scanos bootrec /rebuildbcd
Diese Befehle reparieren den Master Boot Record (MBR), beheben den Bootsektor, suchen nach Windows-Installationen und rekonstruieren den BCD-Speicher.
4. Windows Neuinstallation
- Stecke einen bootfähigen USB-Stick oder eine DVD in deinen Computer.
- Starte deinen Computer neu und drücke wiederholt die Del oder F12 Taste, um auf die BIOS/UEFI-Einstellungen zuzugreifen, wähle dann Boot-Gerät.
- Wähle deinen USB-Stick aus und drücke Enter; der Computer wird vom USB-Stick booten.
- Wähle deine Spracheinstellungen, Zeit und Tastaturlayout aus und klicke auf Weiter.
- Klicke auf Jetzt installieren, um den Installationsprozess zu starten.
- Gib deinen gültigen Windows-Produktschlüssel ein, wenn du dazu aufgefordert wirst.
- Akzeptiere die Lizenzbedingungen und befolge die Anweisungen auf dem Bildschirm, um fortzufahren.
- Wähle die Option Benutzerdefinierte Installation, um eine saubere Installation durchzuführen.
- Wähle die Partition aus, auf der du Windows installieren möchtest, oder erstelle neue Partitionen, falls nötig, und klicke auf Weiter.
- Windows wird den Installationsprozess starten, der einige Zeit dauern kann.
- Befolge die Anweisungen auf dem Bildschirm, um die Installation abzuschließen.
Abschließend könntest du auch an unserer Anleitung zur Behebung des Problems "PC bleibt beim Auswählen eines Betriebssystems hängen" interessiert sein.
Falls du Fragen oder Anregungen hast, hinterlasse bitte einen Kommentar.

 Windows-Benutzer beschweren sich über den Boot-BCD-Fehler 0xc0000242, der beim Startvorgang auftritt. Der Fehler verhindert, dass Sie sich bei Ihrem ...
Windows-Benutzer beschweren sich über den Boot-BCD-Fehler 0xc0000242, der beim Startvorgang auftritt. Der Fehler verhindert, dass Sie sich bei Ihrem ... Der Fehler "Inaccessible Boot Device" bei Windows 11 ist ein weiteres BSOD (Stop-Code) Problem, das aus verschiedenen Ursachen ...
Der Fehler "Inaccessible Boot Device" bei Windows 11 ist ein weiteres BSOD (Stop-Code) Problem, das aus verschiedenen Ursachen ... Wenn Secure Boot in Windows 11 ausgegraut ist, können Sie es nicht aktivieren und Ihr PC ist anfälliger für schädlichen Code wie Bootloader.
Wenn Secure Boot in Windows 11 ausgegraut ist, können Sie es nicht aktivieren und Ihr PC ist anfälliger für schädlichen Code wie Bootloader. Mehrere Windows 10 & 11 Benutzer haben sich kürzlich über den BSoD-Fehler 0xc0000218 beschwert, der das ordnungsgemäße Starten ihres Systems ...
Mehrere Windows 10 & 11 Benutzer haben sich kürzlich über den BSoD-Fehler 0xc0000218 beschwert, der das ordnungsgemäße Starten ihres Systems ...