- Wie man das System und die Apps auf Windows 11...
Auf Windows 11 können Updates zwar verpflichtend und automatisch sein, aber du kannst trotzdem jederzeit manuell überprüfen, herunterladen und installieren, um sicherzustellen, dass nicht nur das System, sondern auch deine Apps auf dem neuesten Stand sind.
Manchmal können Updates unerwartete Probleme (und andere Ärgernisse) verursachen, aber sie sind dennoch wichtig, da sie Sicherheitslücken schließen, neue Funktionen einführen, bestehende Funktionen verbessern und die gesamte Systemleistung optimieren.
Windows 11 hat verschiedene Arten von Updates, einschließlich kumulativer Updates, die das Gerät jeden Monat installiert. Sie enthalten normalerweise Sicherheitskorrekturen, Verbesserungen und geringfügige Funktionen. Du kannst auch Vorabversionen kommender Updates herunterladen, bevor sie für alle verfügbar sind.
Im Gegensatz zu kumulativen Updates handelt es sich bei Feature-Updates um neue Versionen des Betriebssystems, die normalerweise eine vollständige Neuinstallation erfordern (in den meisten Fällen), um neue Funktionen, optische Änderungen und Verbesserungen anzuwenden.
Zusätzlich gibt es auch Updates für Gerätetreiber und Anwendungen im Rahmen der Systemwartung. Updates für Gerätetreiber und einige Microsoft-Produkte sind in den Einstellungen "Windows Update" verfügbar. Im Gegensatz dazu können App-Updates aus dem Microsoft Store, den Apps selbst oder der Entwickler-Support-Website stammen.
In diesem Anleitungsführer werde ich dir Schritt für Schritt zeigen, wie du Updates für Apps und Windows 11 herunterladen und installieren kannst, um dein Gerät aktuell zu halten.
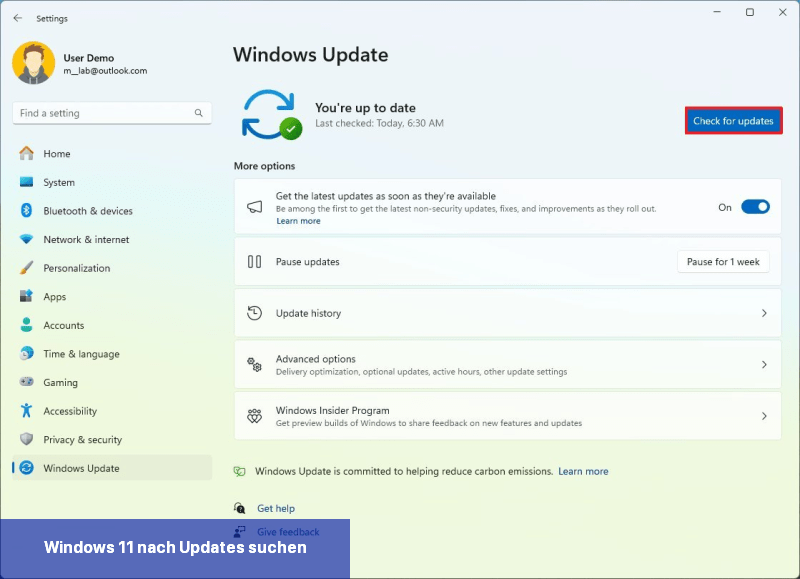
Nach Abschluss der Schritte überprüft, lädt und installiert das System alle verfügbaren Updates.
Wenn Sie Ihr Gerät auf dem neuesten Stand halten möchten, sollten Sie in Betracht ziehen, den Umschalter "Geben Sie mir immer die neuesten Updates" auf der Seite Einstellungen > Windows Update > Erweiterte Optionen zu aktivieren. Diese Option startet den Computer neu, sobald ein neues Update heruntergeladen wurde, und ignoriert die Funktion "Aktive Stunden".
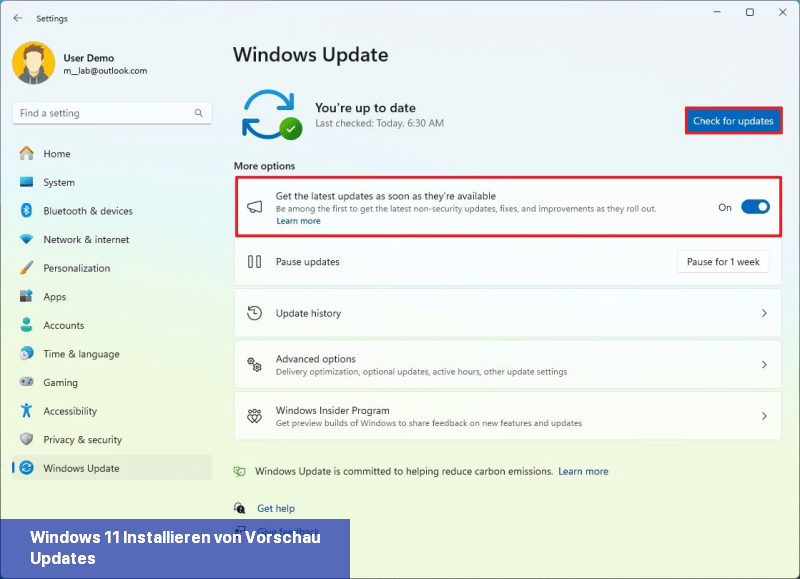
Nach Abschluss der Schritte werden Vorschauen der nächsten kumulativen Updates automatisch heruntergeladen und installiert, wenn verfügbar.
Obwohl Update-Vorschauen in diesem Kanal als endgültig betrachtet werden, erhalten Sie immer noch Patches, die möglicherweise Fehler enthalten. Installieren Sie Vorschauen nur, wenn Sie mit Problemen umgehen können und Updates entfernen, wenn nötig.
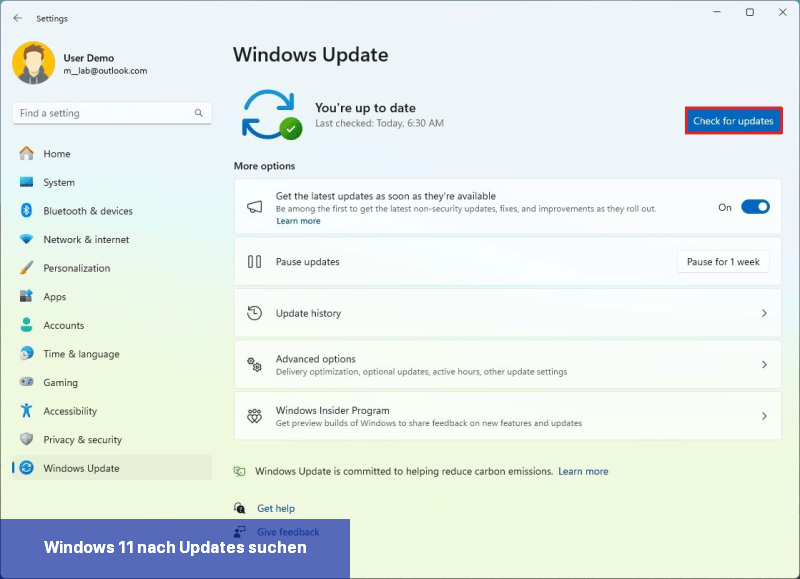
Obwohl Sie Feature-Updates manuell installieren können, empfehle ich in der Regel, das System selbst entscheiden zu lassen, wann sie automatisch installiert werden sollen. Der Grund dafür ist, dass Feature-Updates möglicherweise noch unbekannte Probleme enthalten oder möglicherweise noch nicht für Ihren Computer bereit sind, was sich negativ auf Ihr gesamtes Erlebnis auswirken könnte, insbesondere in den ersten Tagen einer neuen Windows-Version.
Wenn es bereits einige Monate nach dem Start der neuen Version sind, sollten Sie versuchen, manuell zu aktualisieren.
Wenn Sie auf die neue Version upgraden, empfehle ich, vorher eine temporäre Vollbackupdate zu erstellen.
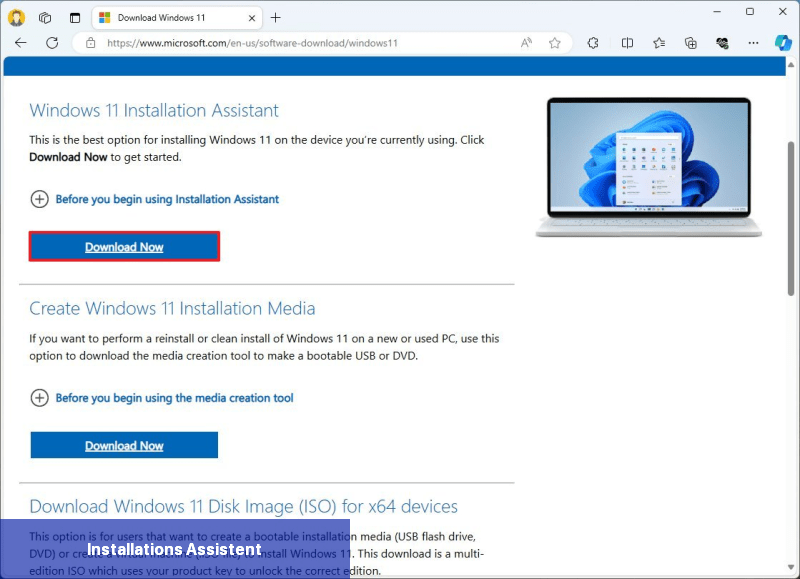
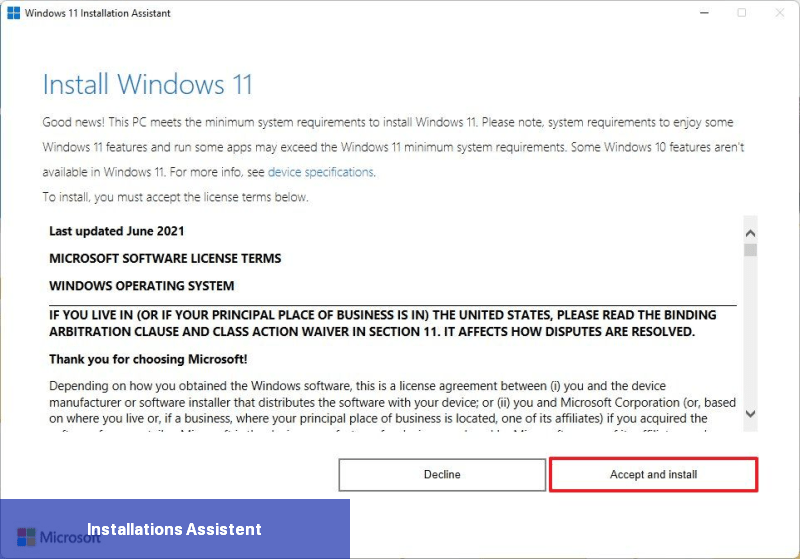
Nachdem Sie die Schritte abgeschlossen haben, beginnt das System mit der Anwendung der neuen Version, die möglicherweise auch Probleme mit den "Windows Update"-Einstellungen behebt.
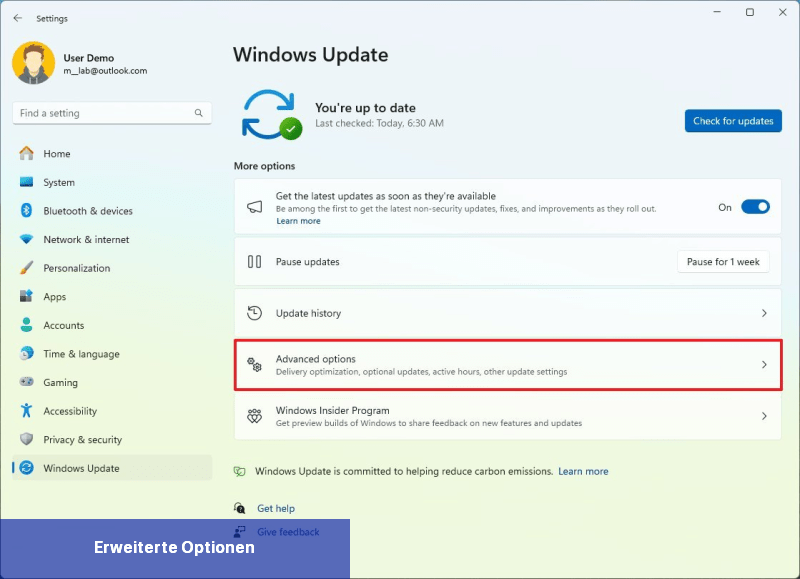
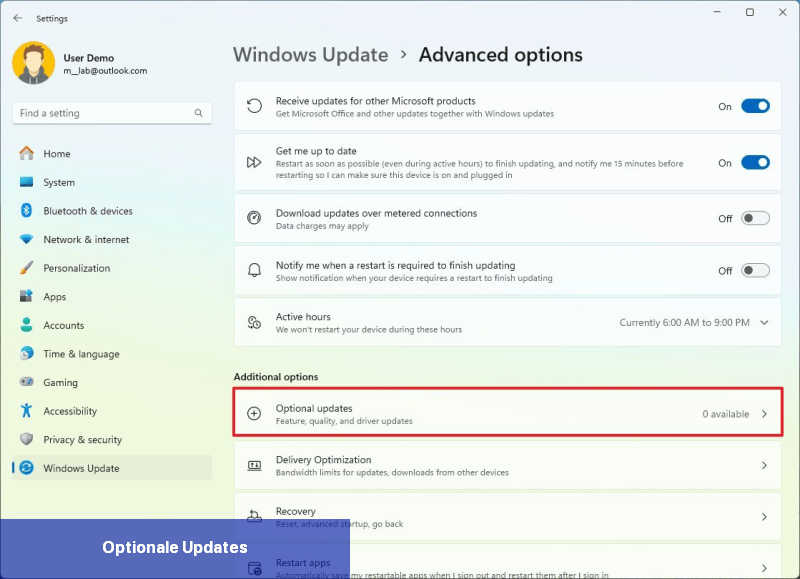
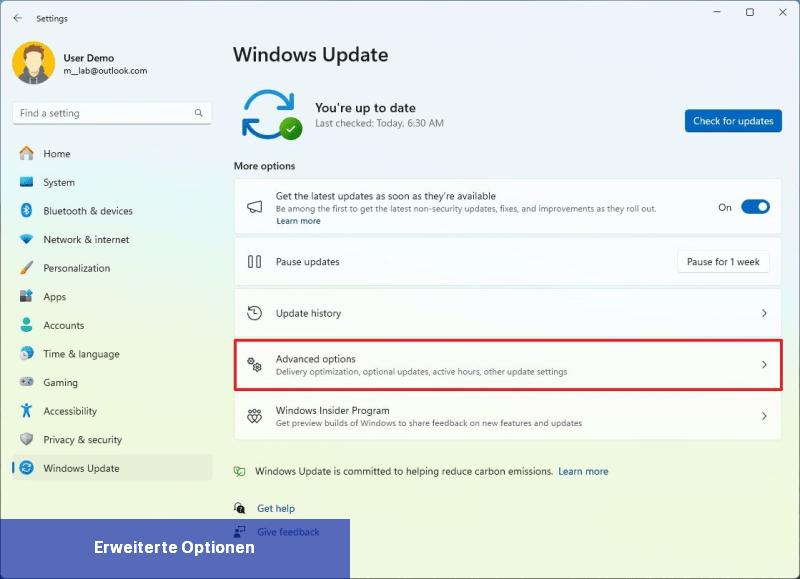
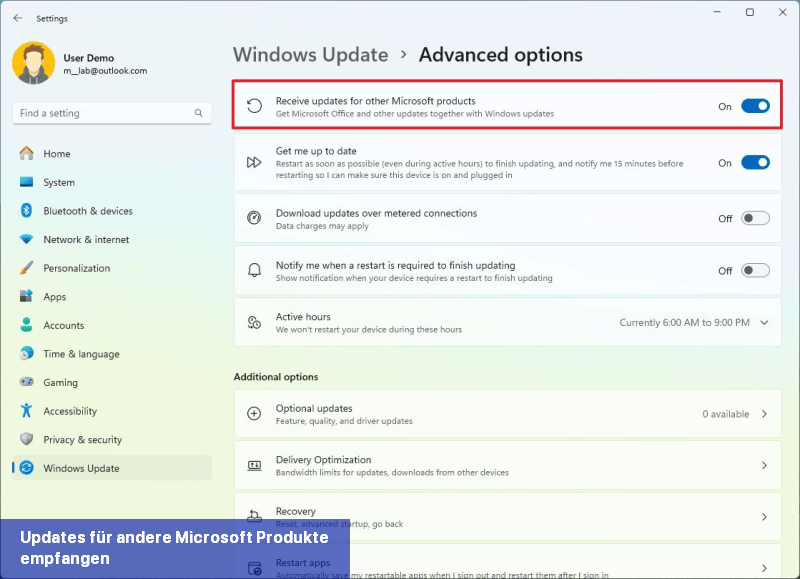
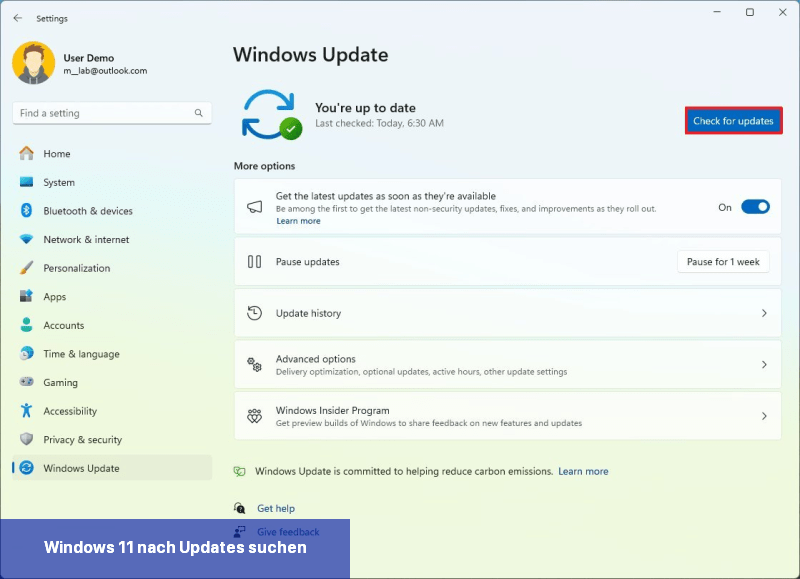
Nach Abschluss der Schritte lädt Windows Update auch Updates für Microsoft-Produkte herunter, abhängig von den auf Ihrem Computer installierten Produkten.
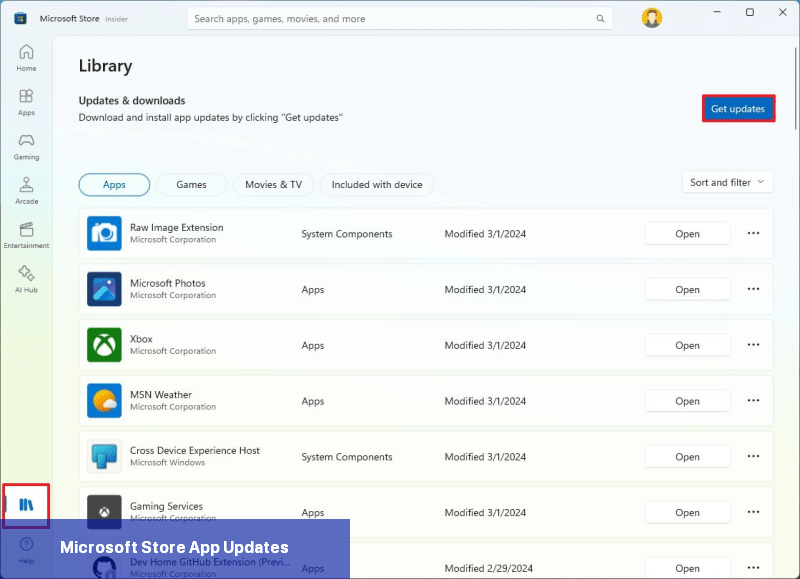
Sie müssen manuell nach Updates suchen, wenn Sie Apps haben, die nicht aus dem Microsoft Store stammen. Obwohl jede App anders ist, sollten Sie Updates im "Hilfe"-Menü oder auf der "Über"-Seite überprüfen können.
Einige Apps benachrichtigen Sie, wenn ein neues Update verfügbar ist, aber wenn Sie nicht herausfinden können, ob eine App aktualisiert werden muss, müssen Sie auf der Support-Website der Software nachsehen, ob eine neuere Version verfügbar ist.
Wenn es sich um eine kostenpflichtige Anwendung handelt, können Sie möglicherweise Updates herunterladen, jedoch müssen Sie möglicherweise ein Upgrade erwerben oder weiterhin die veraltete Version verwenden, wenn eine ganz neue Version verfügbar ist.
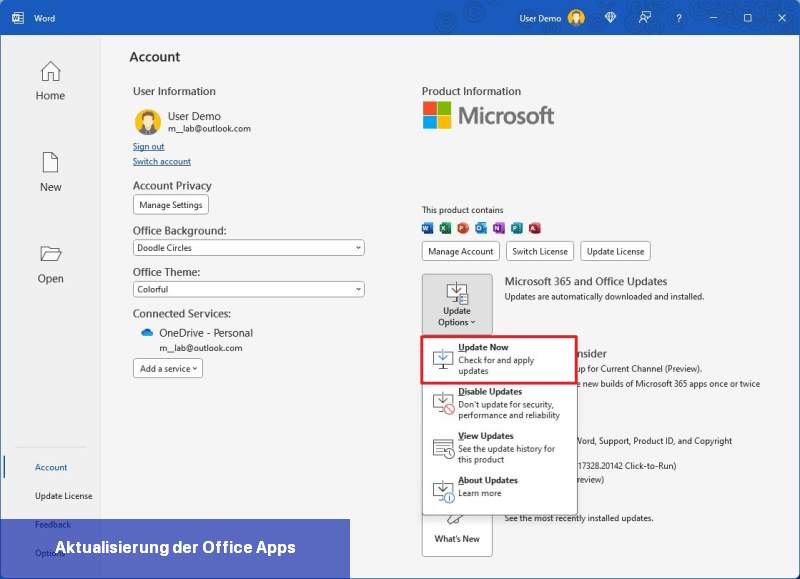
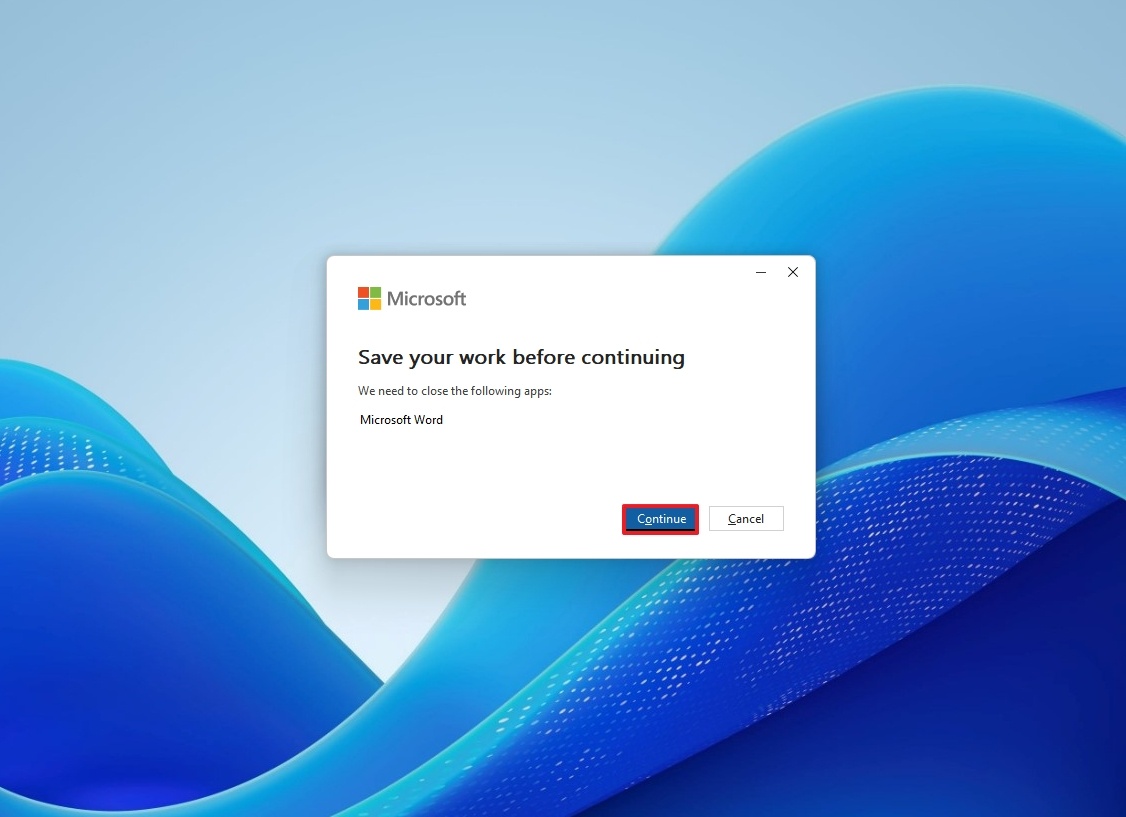
Manchmal können Updates unerwartete Probleme (und andere Ärgernisse) verursachen, aber sie sind dennoch wichtig, da sie Sicherheitslücken schließen, neue Funktionen einführen, bestehende Funktionen verbessern und die gesamte Systemleistung optimieren.
Windows 11 hat verschiedene Arten von Updates, einschließlich kumulativer Updates, die das Gerät jeden Monat installiert. Sie enthalten normalerweise Sicherheitskorrekturen, Verbesserungen und geringfügige Funktionen. Du kannst auch Vorabversionen kommender Updates herunterladen, bevor sie für alle verfügbar sind.
Im Gegensatz zu kumulativen Updates handelt es sich bei Feature-Updates um neue Versionen des Betriebssystems, die normalerweise eine vollständige Neuinstallation erfordern (in den meisten Fällen), um neue Funktionen, optische Änderungen und Verbesserungen anzuwenden.
Zusätzlich gibt es auch Updates für Gerätetreiber und Anwendungen im Rahmen der Systemwartung. Updates für Gerätetreiber und einige Microsoft-Produkte sind in den Einstellungen "Windows Update" verfügbar. Im Gegensatz dazu können App-Updates aus dem Microsoft Store, den Apps selbst oder der Entwickler-Support-Website stammen.
In diesem Anleitungsführer werde ich dir Schritt für Schritt zeigen, wie du Updates für Apps und Windows 11 herunterladen und installieren kannst, um dein Gerät aktuell zu halten.
Wie man stabile Updates auf Windows 11 installiert
Um Updates manuell auf Windows 11 herunterzuladen, folgen Sie diesen Schritten:- Öffnen Sie Einstellungen.
- Klicken Sie auf Windows Update.
- Klicken Sie auf die Schaltfläche "Nach Updates suchen".
- Klicken Sie auf die Schaltfläche Jetzt neu starten (falls zutreffend).
Nach Abschluss der Schritte überprüft, lädt und installiert das System alle verfügbaren Updates.
Wenn Sie Ihr Gerät auf dem neuesten Stand halten möchten, sollten Sie in Betracht ziehen, den Umschalter "Geben Sie mir immer die neuesten Updates" auf der Seite Einstellungen > Windows Update > Erweiterte Optionen zu aktivieren. Diese Option startet den Computer neu, sobald ein neues Update heruntergeladen wurde, und ignoriert die Funktion "Aktive Stunden".
Wie man Vorschau-Updates auf Windows 11 installiert
Um frühe Vorschauen zukünftiger Updates zu installieren, befolgen Sie diese Schritte:- Öffnen Sie Einstellungen.
- Klicken Sie auf Windows Update.
- Aktivieren Sie den Umschalter "Die neuesten Updates erhalten, sobald sie verfügbar sind".
- Klicken Sie auf den Button "Nach Updates suchen".
- Klicken Sie auf den Button Jetzt neu starten.
Nach Abschluss der Schritte werden Vorschauen der nächsten kumulativen Updates automatisch heruntergeladen und installiert, wenn verfügbar.
Obwohl Update-Vorschauen in diesem Kanal als endgültig betrachtet werden, erhalten Sie immer noch Patches, die möglicherweise Fehler enthalten. Installieren Sie Vorschauen nur, wenn Sie mit Problemen umgehen können und Updates entfernen, wenn nötig.
So installieren Sie Feature-Updates auf Windows 11
Um Feature-Updates auf Windows 11 herunterzuladen und zu installieren, befolgen Sie diese Schritte:- Öffnen Sie die Einstellungen.
- Klicken Sie auf Windows Update.
- Aktivieren Sie den Schalter "Aktualisierungen, sobald verfügbar, erhalten".
- Klicken Sie auf die Schaltfläche "Nach Updates suchen".
- Klicken Sie auf die Option "Herunterladen und installieren".
- Klicken Sie auf die Schaltfläche Jetzt neu starten.
Obwohl Sie Feature-Updates manuell installieren können, empfehle ich in der Regel, das System selbst entscheiden zu lassen, wann sie automatisch installiert werden sollen. Der Grund dafür ist, dass Feature-Updates möglicherweise noch unbekannte Probleme enthalten oder möglicherweise noch nicht für Ihren Computer bereit sind, was sich negativ auf Ihr gesamtes Erlebnis auswirken könnte, insbesondere in den ersten Tagen einer neuen Windows-Version.
Wenn es bereits einige Monate nach dem Start der neuen Version sind, sollten Sie versuchen, manuell zu aktualisieren.
Wenn Sie auf die neue Version upgraden, empfehle ich, vorher eine temporäre Vollbackupdate zu erstellen.
Installations-Assistent-Tool
Wenn Ihr Computer Probleme beim Herunterladen einer neueren Version des Betriebssystems hat, können Sie mithilfe des Installations-Assistenten das Upgrade erzwingen. So geht's:- Öffnen Sie die Microsoft-Download-Seite.
- Klicken Sie auf die Schaltfläche Jetzt herunterladen für den Abschnitt "Windows 11 Installations-Assistent" und speichern Sie die Datei auf dem Computer.
- Doppelklicken Sie auf die Datei ".exe"[/b], um das Tool zu starten.
- Klicken Sie auf die Schaltfläche "Akzeptieren und installieren".
- Klicken Sie auf die Schaltfläche Neustarten.
Nachdem Sie die Schritte abgeschlossen haben, beginnt das System mit der Anwendung der neuen Version, die möglicherweise auch Probleme mit den "Windows Update"-Einstellungen behebt.
So installieren Sie Gerätetreiber-Updates unter Windows 11
Um Treiber unter Windows 11 zu aktualisieren, befolgen Sie diese Schritte:- Öffnen Sie Einstellungen.
- Klicken Sie auf Windows Update.
- Klicken Sie auf der rechten Seite auf die Seite Erweiterte Optionen.
- Klicken Sie auf die Option Optionale Updates unter dem Abschnitt "Zusätzliche Optionen".
- Wählen Sie die zu aktualisierenden Treiber auf dem Computer aus.
- Klicken Sie auf die Schaltfläche Herunterladen & Installieren.
So installieren Sie Microsoft-Produktupdates auf Windows 11
Um Microsoft-Produktupdates über die Windows Update-Einstellungen zuzulassen, befolgen Sie diese Schritte:- Öffnen Sie Einstellungen.
- Klicken Sie auf Windows Update.
- Klicken Sie auf der rechten Seite auf die Seite Erweiterte Optionen.
- Aktivieren Sie den Umschalter "Updates für andere Microsoft-Produkte empfangen".
- Klicken Sie auf die Schaltfläche "Nach Updates suchen" auf der Seite "Windows Update".
Nach Abschluss der Schritte lädt Windows Update auch Updates für Microsoft-Produkte herunter, abhängig von den auf Ihrem Computer installierten Produkten.
So installieren Sie Microsoft Store-App-Updates unter Windows 11
Um Updates für Apps aus dem Microsoft Store herunterzuladen und zu installieren, befolgen Sie diese Schritte:- Öffnen Sie die Microsoft Store-App.
- Klicken Sie auf Bibliothek in der unteren linken Ecke.
- Klicken Sie auf die Schaltfläche Updates abrufen.
- Klicken Sie auf die Option Alle aktualisieren (falls zutreffend).
Sie müssen manuell nach Updates suchen, wenn Sie Apps haben, die nicht aus dem Microsoft Store stammen. Obwohl jede App anders ist, sollten Sie Updates im "Hilfe"-Menü oder auf der "Über"-Seite überprüfen können.
Einige Apps benachrichtigen Sie, wenn ein neues Update verfügbar ist, aber wenn Sie nicht herausfinden können, ob eine App aktualisiert werden muss, müssen Sie auf der Support-Website der Software nachsehen, ob eine neuere Version verfügbar ist.
Wenn es sich um eine kostenpflichtige Anwendung handelt, können Sie möglicherweise Updates herunterladen, jedoch müssen Sie möglicherweise ein Upgrade erwerben oder weiterhin die veraltete Version verwenden, wenn eine ganz neue Version verfügbar ist.
Microsoft 365 Apps aktualisieren
Um die Office-App deines Microsoft 365 Personal- oder Family-Abonnements zu aktualisieren, befolge diese Schritte:- Öffne die Word-App.
- Klicke im linken Bereich auf "Konto".
- Klicke auf den Button "Update-Optionen".
- Wähle die Option "Jetzt aktualisieren".
- Klicke auf den Button "Weiter".
- Klicke auf den Button "Schließen".

 Auf Windows 11 können Updates zwar verpflichtend und automatisch sein, aber du kannst trotzdem jederzeit manuell überprüfen, herunterladen und ...
Auf Windows 11 können Updates zwar verpflichtend und automatisch sein, aber du kannst trotzdem jederzeit manuell überprüfen, herunterladen und ... Neben den neuen Funktionen und Verbesserungen enthält die Windows 11-Version 2023 (2023 Update) und das Oktober-Update für die Version 22H2 eine ...
Neben den neuen Funktionen und Verbesserungen enthält die Windows 11-Version 2023 (2023 Update) und das Oktober-Update für die Version 22H2 eine ... Wenn Sie etwas vom Desktop kopieren oder löschen, wird der Windows 11-Desktop nicht automatisch aktualisiert und Sie sehen die Änderung nicht? Alle ...
Wenn Sie etwas vom Desktop kopieren oder löschen, wird der Windows 11-Desktop nicht automatisch aktualisiert und Sie sehen die Änderung nicht? Alle ... Unter Windows 11 ist das Windows Subsystem für Android (WSA) eine Integration, mit der Sie Android-Apps auf einem Laptop oder Desktop neben ...
Unter Windows 11 ist das Windows Subsystem für Android (WSA) eine Integration, mit der Sie Android-Apps auf einem Laptop oder Desktop neben ...