- Wie man mit Android-Apps unter Windows 11 benutzt
Unter Windows 11 ist das Windows Subsystem für Android (WSA) eine Integration, mit der Sie Android-Apps auf einem Laptop oder Desktop neben Windows-Apps ausführen können. Offiziell können Sie nur Apps aus dem Amazon Appstore installieren, aber es ist auch möglich, Android-Apps mit den Tools der Android Debugging Bridge (ADB) als Sideload zu laden.
Die Plattform ist noch als Vorschau verfügbar und auf die Vereinigten Staaten, Japan und einige weitere Märkte wie Australien, Kanada, Frankreich, Deutschland, Italien, Spanien und das Vereinigte Königreich beschränkt.
Diese Anleitung führt Sie durch die Schritte, die Sie wissen müssen, um Android-Apps unter Windows 11 zu erhalten und zu verwenden.
Systemvoraussetzungen
Dies sind die Anforderungen für die Installation von Android-Apps unter Windows 11:
Gehen Sie folgendermaßen vor, um die Systemanforderungen zu überprüfen:
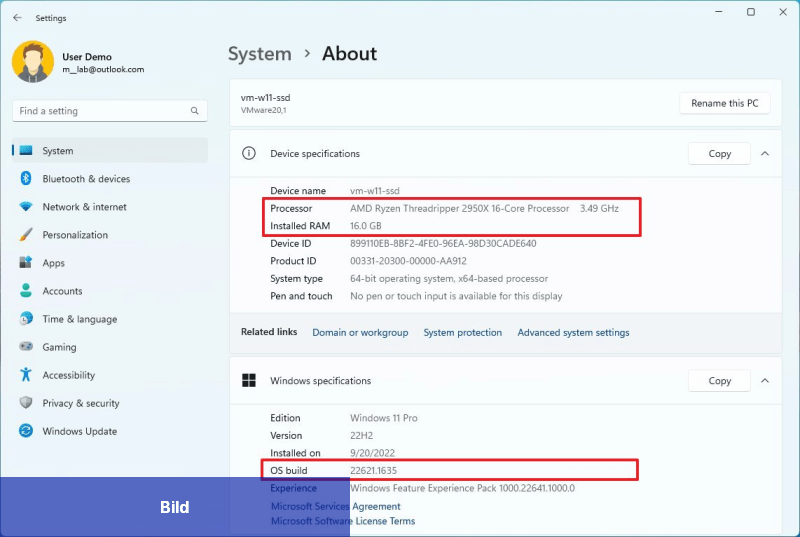
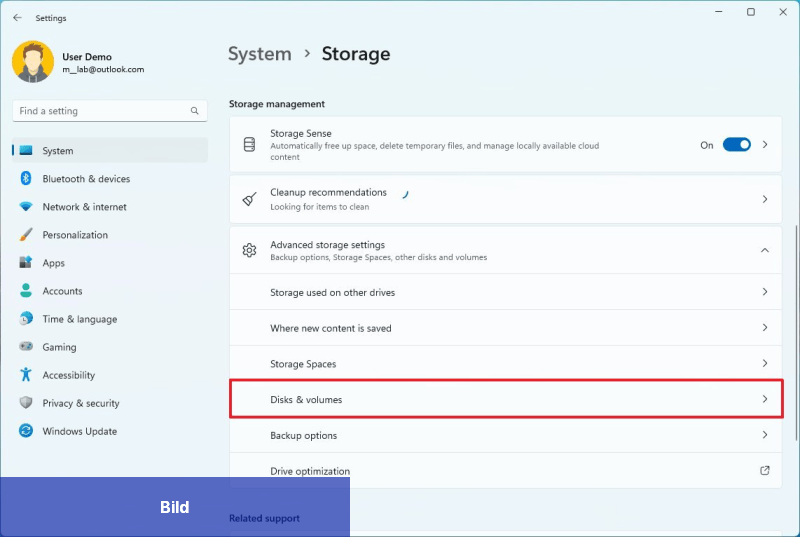
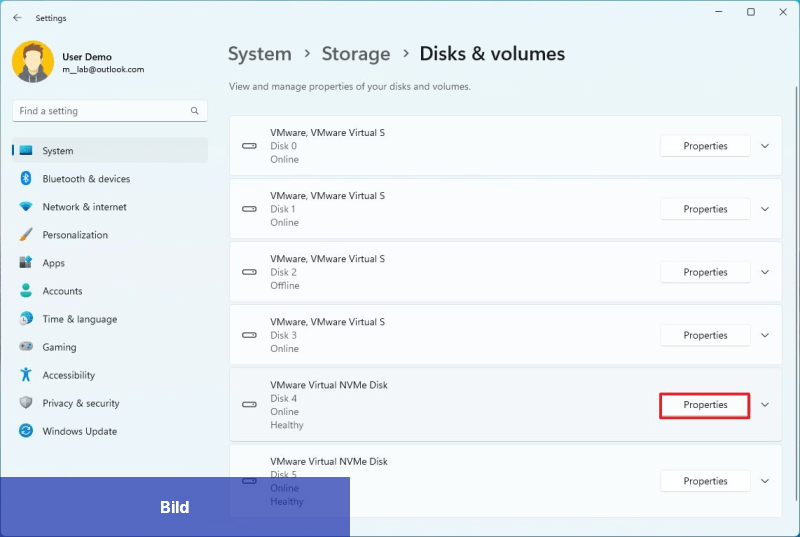
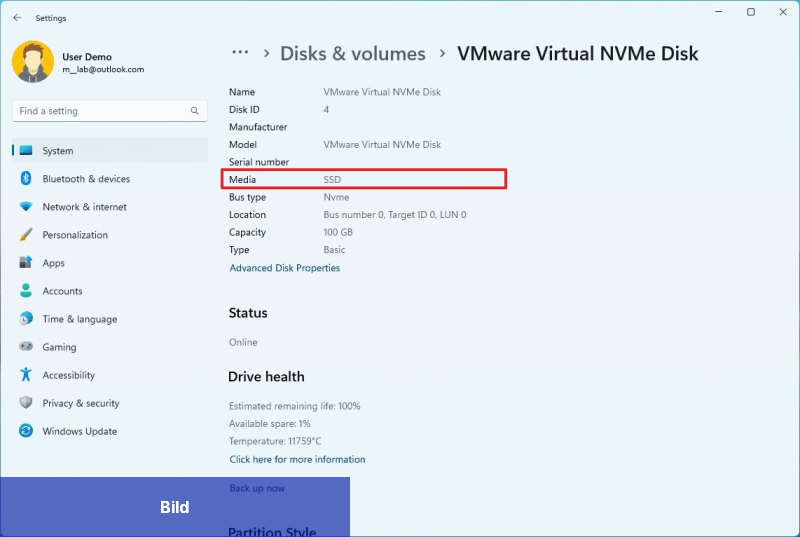
Sobald Sie die Schritte abgeschlossen haben, suchen Sie nach Updates, um sicherzustellen, dass das System mit den neuesten Patches und der aktuellsten Version des Microsoft Store ausgestattet ist.
Suchen Sie nach Windows 11-Updates
Gehen Sie wie folgt vor, um Updates für Windows 11 herunterzuladen und zu installieren:
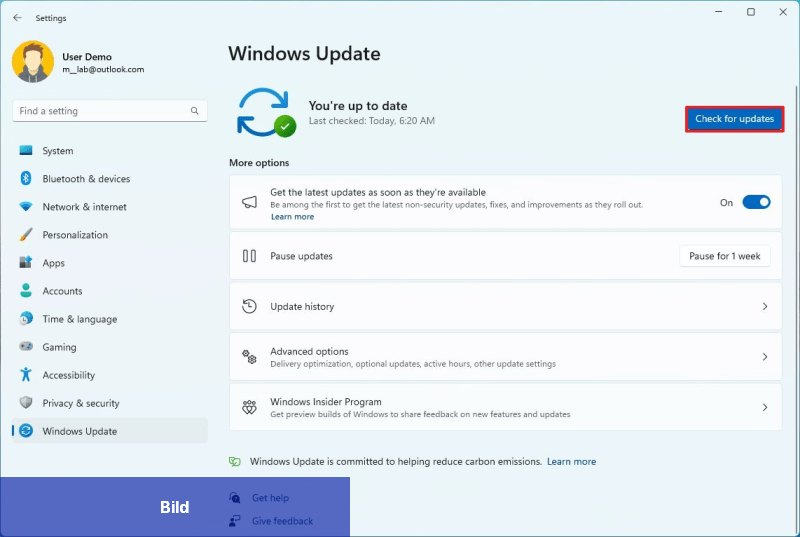
Starten Sie den Computer nach Abschluss der Schritte neu, um die Systemupdates anzuwenden.
Nach Microsoft Store-Update suchen
Auf dem Computer muss auch die neueste Version der Microsoft Store-App installiert sein, um die Amazon Appstore-App herunterladen zu können.
Gehen Sie wie folgt vor, um die Microsoft Store-Version zu überprüfen und nach Updates zu suchen:
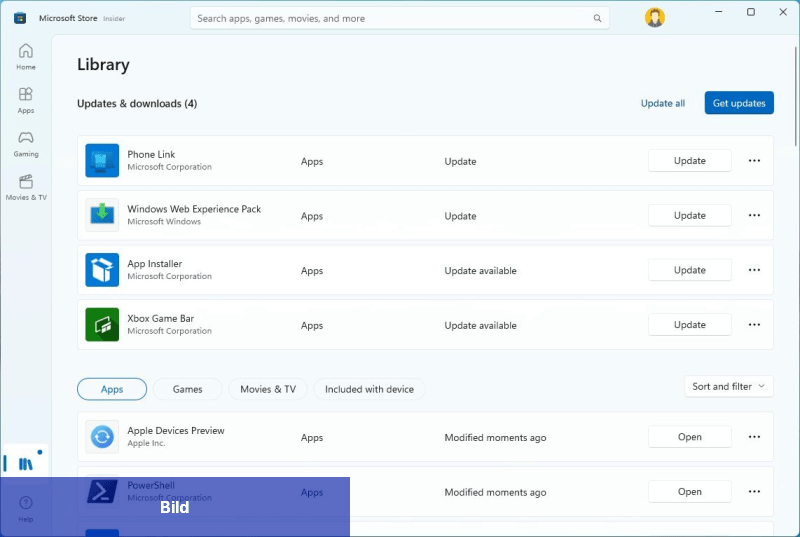
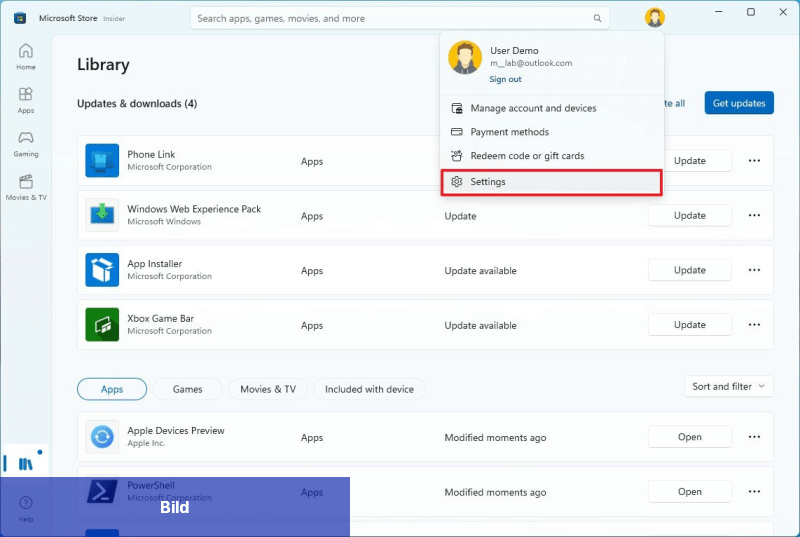
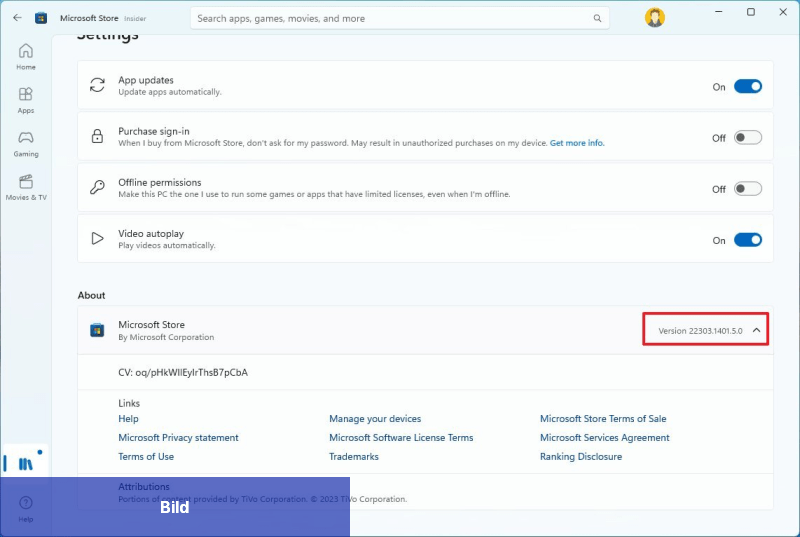
Nachdem Sie diese Schritte durchgeführt haben, können Sie die Virtualisierungsfunktionen auf der UEFI-Firmware und Windows 11 aktivieren.
Aktivieren der Virtualisierung
Das Windows Subsystem für Android erfordert ebenfalls Hardware- und Softwarevirtualisierung, um die virtuelle Maschine auszuführen, die alles möglich macht. Da diese Schritte von Gerät zu Gerät unterschiedlich sind, müssen Sie je nach Computer auf der Support-Website des Herstellers nach spezifischen Details suchen. Wenn Sie einen Computer mit moderner Hardware besitzen, ist diese Funktion möglicherweise bereits aktiviert. Sobald die Virtualisierung aktiviert ist, können Sie die Funktion "Virtual Machine Platform" unter Windows 11 einschalten.
Gehen Sie folgendermaßen vor, um die Funktion "Virtual Machine Platform" unter Windows 11 zu aktivieren:
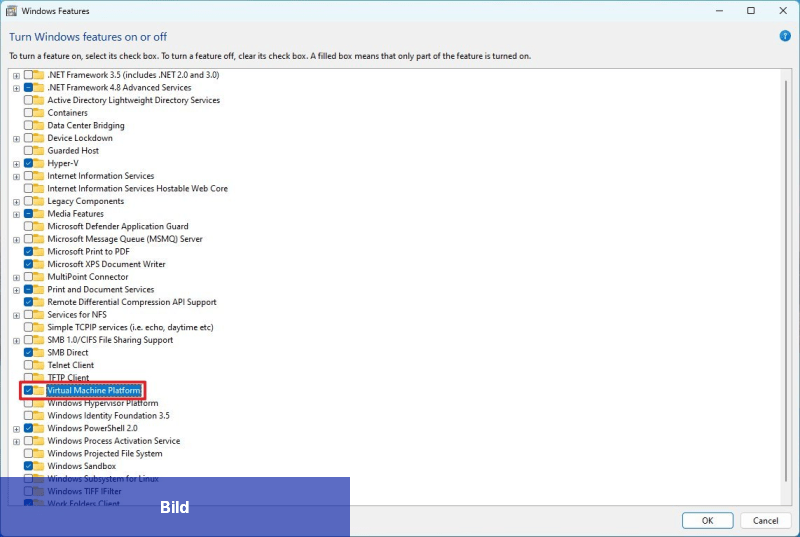
Windows Subsystem für Android installieren
Um das Windows Subsystem für Android zusammen mit dem Amazon Appstore unter Windows 11 zu installieren, gehen Sie wie folgt vor:
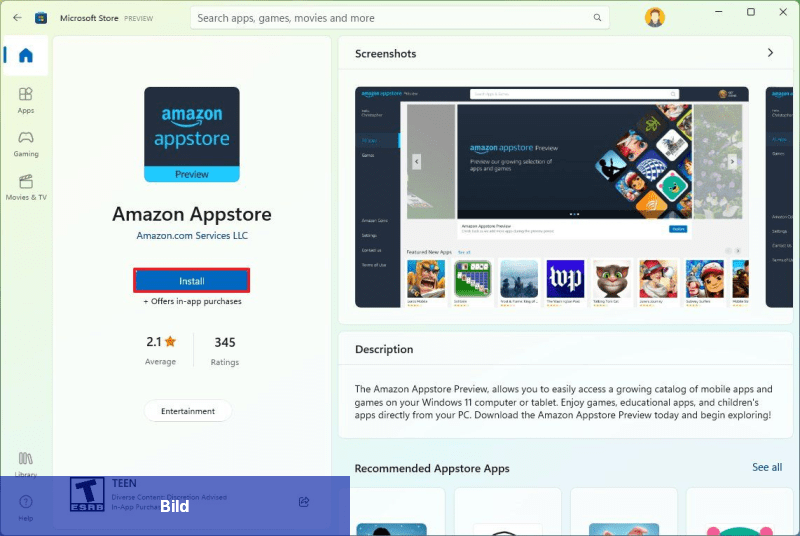
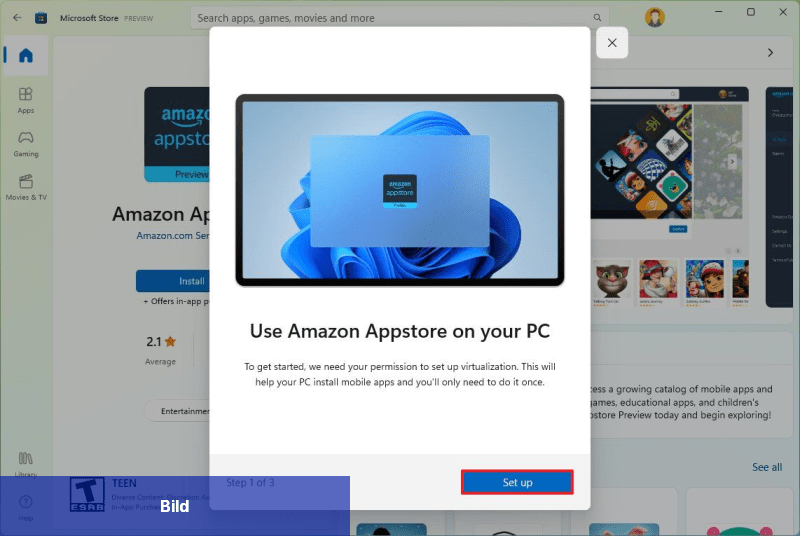
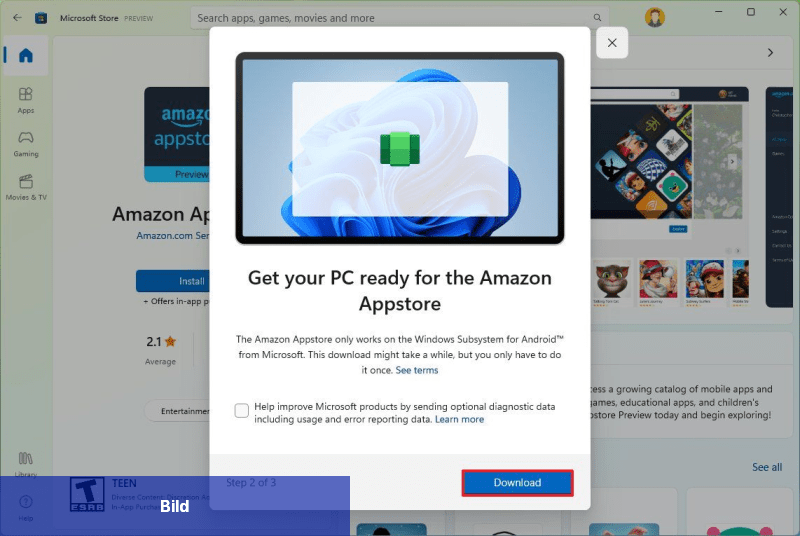
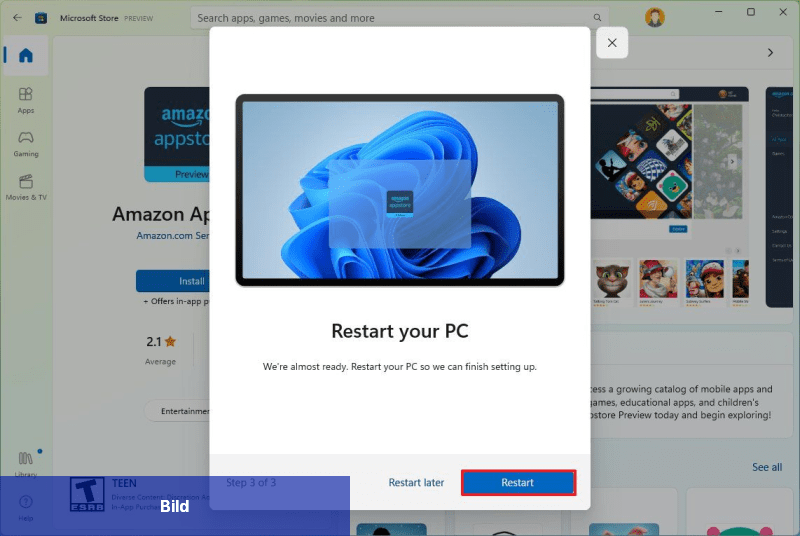
Nachdem Sie diese Schritte abgeschlossen haben, können Sie endlich Android-Apps unter Windows 11 installieren.
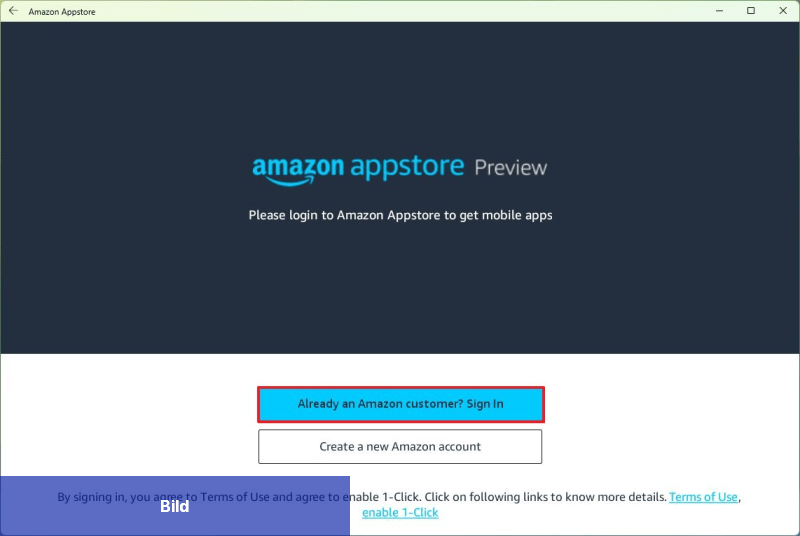
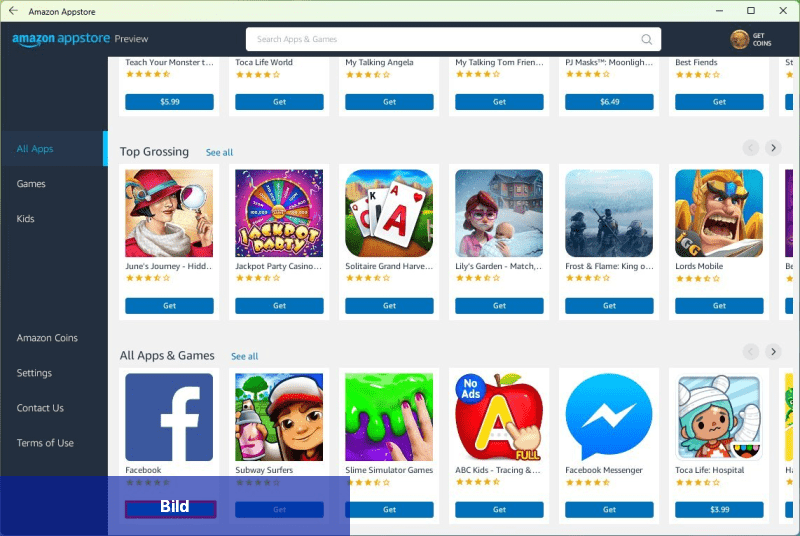
Die Android-App verhält sich wie eine normale Microsoft Store-App. Sie können Fenster maximieren, minimieren und in der Größe verändern und die Maus und die Tastatur für Eingaben verwenden. Sie können die Anwendung wie jede andere App durch Klicken auf die Schaltfläche "Schließen" beenden, aber das kann ein wenig dauern.
Apps aus dem Startmenü entfernen
Gehen Sie folgendermaßen vor, um Android-Apps aus dem Startmenü von Windows 11 zu entfernen:
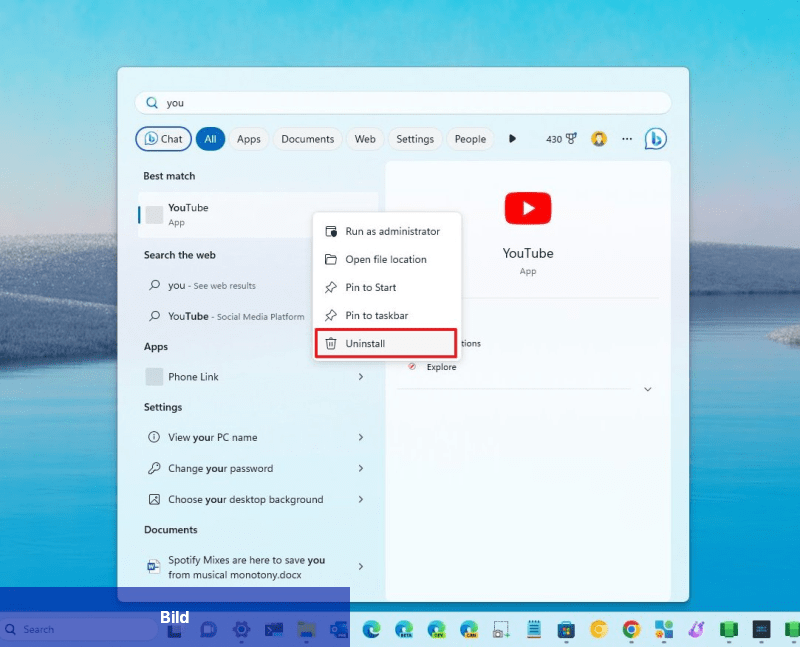
Apps aus den Einstellungen entfernen
Gehen Sie folgendermaßen vor, um Android-Apps aus der App "Einstellungen" zu deinstallieren:
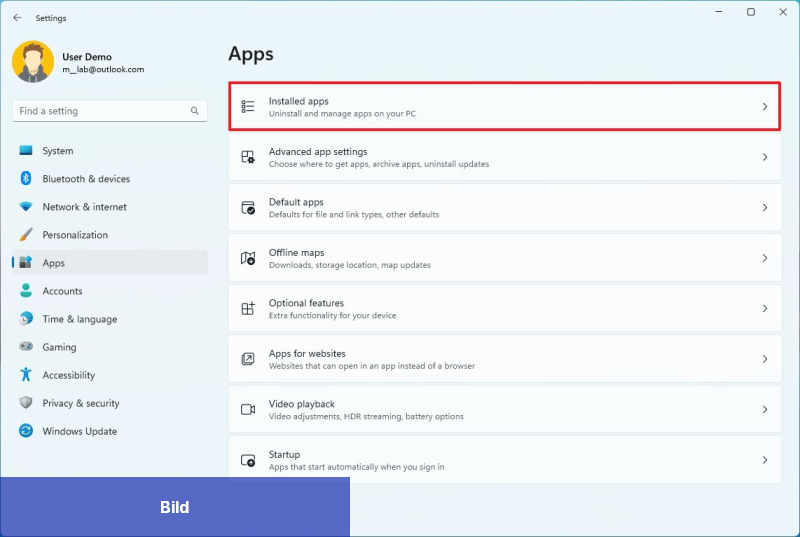
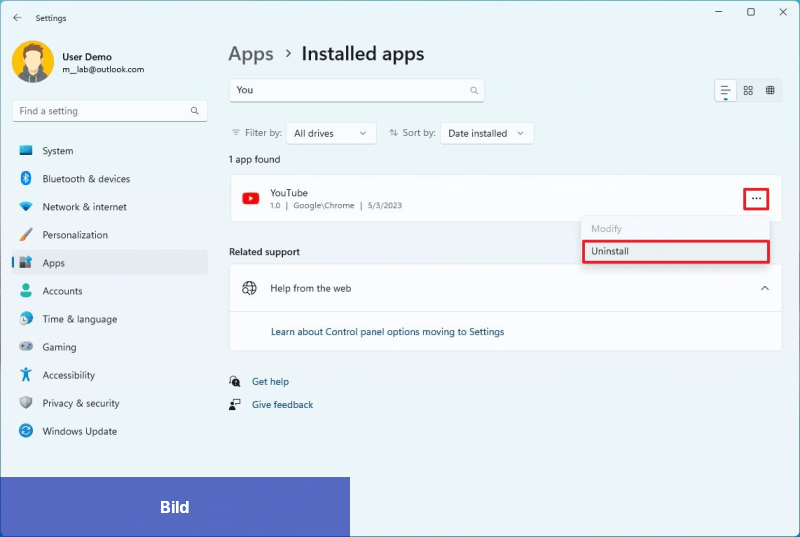
Diese Anweisungen gelten auch für das Entfernen von Apps aus dem Amazon Appstore oder von Apps, die Sie mit den Tools der Android Debugging Bridge (ADB) per Sideloading geladen haben.
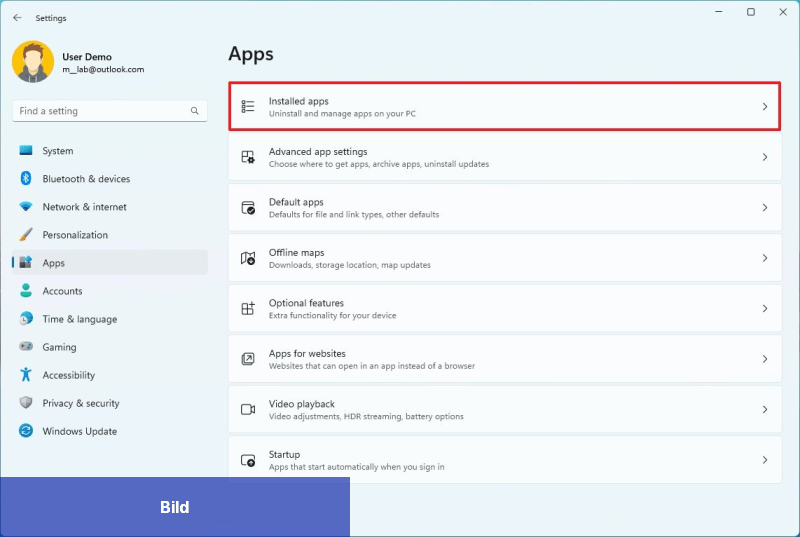
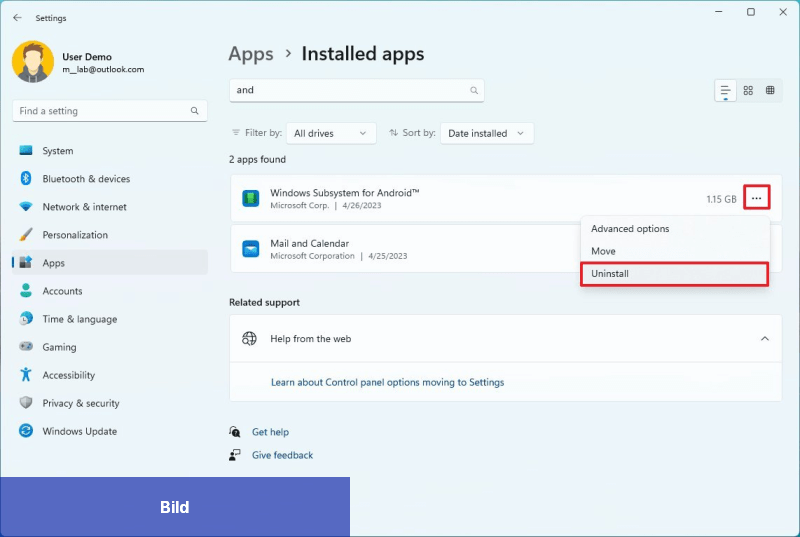
Andere Details
Obwohl die Plattform standardmäßig mit der Standardkonfiguration funktioniert, bietet das Windows Subsystem für Android auch verschiedene Einstellungen, die Sie über das Startmenü öffnen können.
Auf der Seite "System" können Sie auf Dateien zugreifen, die Sie mit der Plattform erstellt und heruntergeladen haben, darunter Bilder, Audio, Videos, Dokumente und mehr.
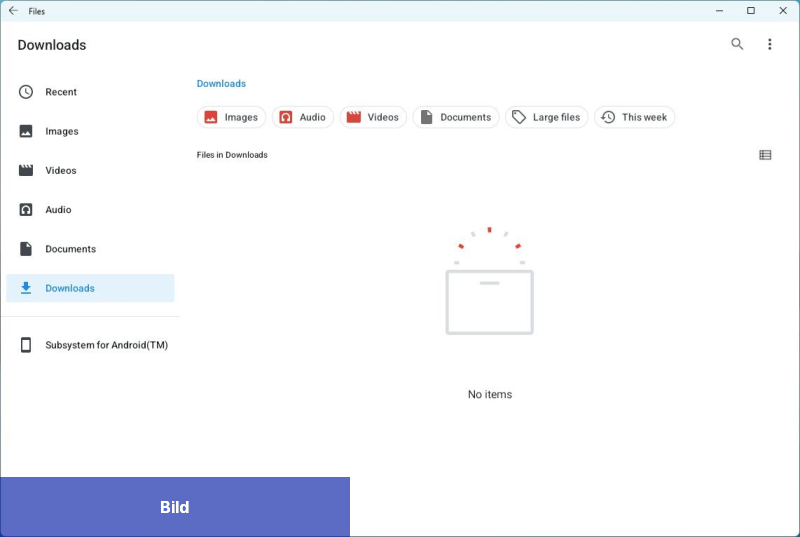
In der Standardeinstellung bleibt das Subsystem inaktiv, bis Sie eine Anwendung starten. Die Einstellungsseite enthält jedoch auch eine Funktion "Subsystem-Ressourcen", mit der Sie die virtuelle Maschine kontinuierlich im Hintergrund laufen lassen können.
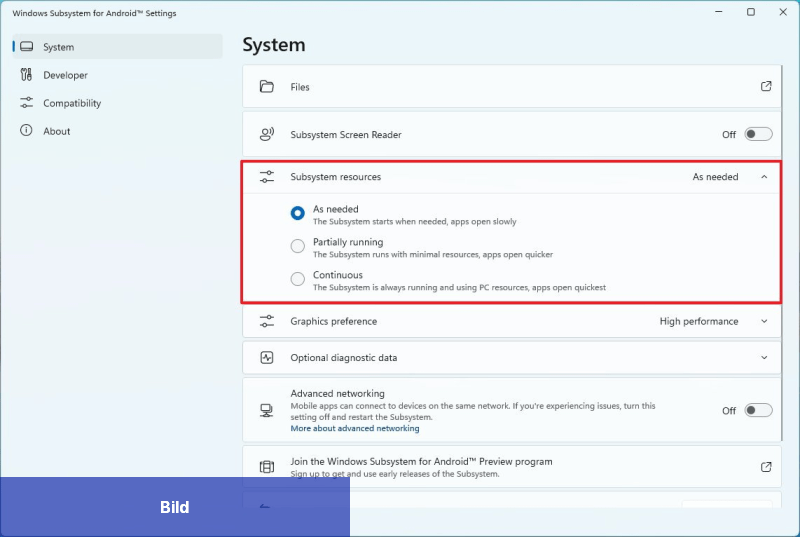
Sie können auch die Grafikkarte zuweisen, die die Plattform bei der Ausführung von Anwendungen verwenden soll, indem Sie die Einstellung "Grafik und Leistung" verwenden.
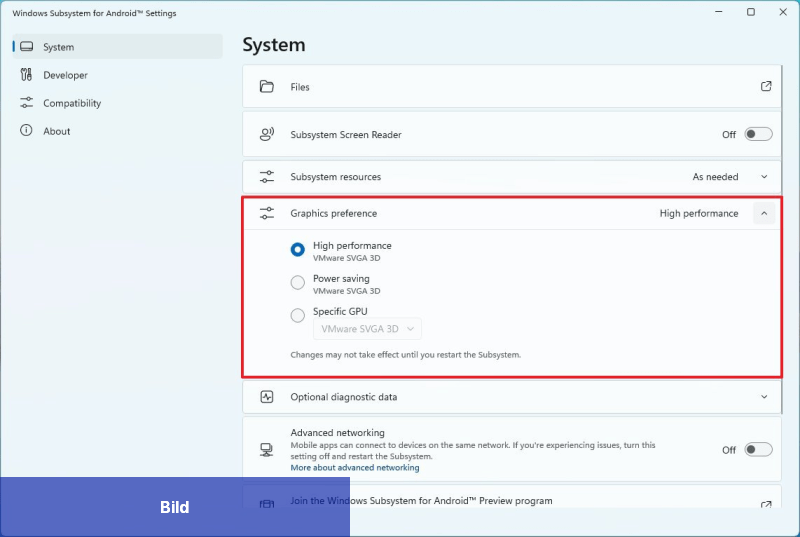
Im Abschnitt "Entwickler" können Sie den "Entwicklermodus" zum Testen und Debuggen aktivieren.
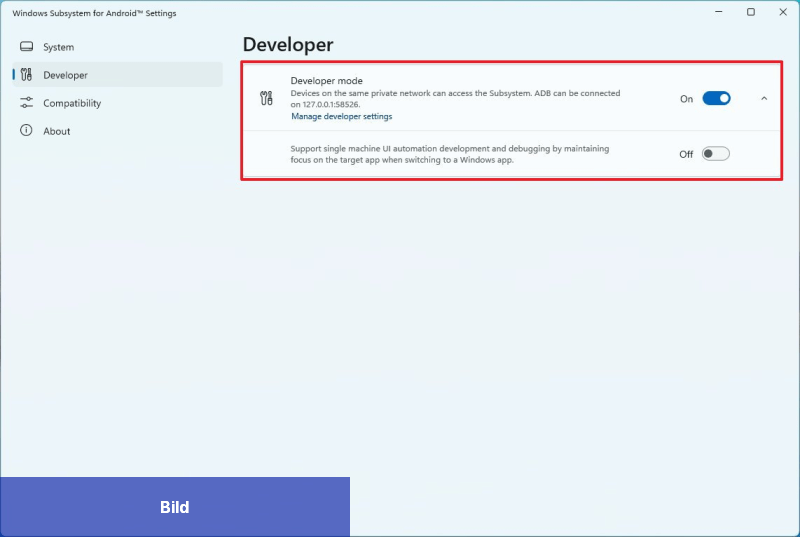
Der Abschnitt "Kompatibilität" enthält eine Reihe von Shims, die Sie pro Anwendung aktivieren können, um die Kompatibilität von Android-Apps mit der Plattform unter Windows 11 zu verbessern.
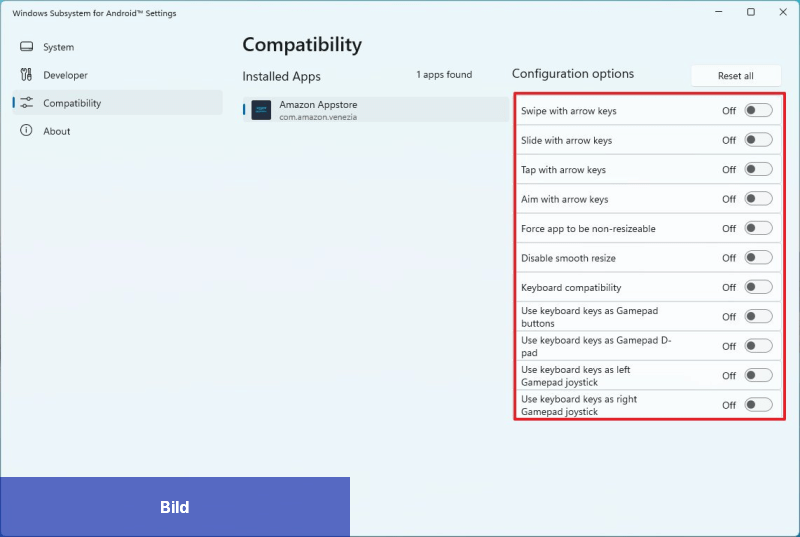
Obwohl die Unterstützung von Android-Apps eine willkommene Ergänzung zu Windows 11 ist, können Sie nicht jede App ausführen, die Sie möchten. Der Amazon Appstore enthält zum Beispiel nur etwa 20.000 Apps. Das mag zwar viel erscheinen, ist es aber nicht, und die meisten davon sind Spiele von minderer Qualität. Wenn Sie Apps per Sideload laden, können Sie zwar praktisch jede App installieren, aber Apps, die Google Play Services wie Gmail, Google Maps und andere benötigen, funktionieren nicht.
Sie können anhand dieser Community-Liste auf GitHub überprüfen, welche Apps mit Windows 11 kompatibel sind.
Diese Anleitung enthält die Schritte zur Installation von WSA über den Amazon Appstore. Sie können jedoch auch die Windows Subsystem für Android-App installieren, die ebenfalls den Amazon Appstore installiert.
Die Plattform ist nur in einer Handvoll Regionen verfügbar. Wenn Sie sich jedoch in einem Land befinden, das noch nicht unterstützt wird, können Sie dies umgehen, indem Sie die Regionseinstellungen ändern. Sie können diese Aufgabe unter Einstellungen > Zeit & Sprache > Sprache & Region ausführen und die Einstellung "Land oder Region" in die Option "Vereinigte Staaten" ändern.
Wenn Sie Entwickler sind, hat Microsoft verschiedene Ressourcen veröffentlicht, um Ihre Android-Apps für die Ausführung mit dem Windows Subsystem für Android zu optimieren. In der Dokumentation werden die Schritte zum Einrichten der Entwicklungsumgebung und zum Konfigurieren der Plattformeinstellungen erläutert. Außerdem finden Sie Informationen zum Hinzufügen der Unterstützung für Tastatur und Maus, zur Größenänderung von Fenstern und weitere Details zur virtuellen Maschine, zur Sicherheit und zum Amazon Appstore.
Die Plattform ist noch als Vorschau verfügbar und auf die Vereinigten Staaten, Japan und einige weitere Märkte wie Australien, Kanada, Frankreich, Deutschland, Italien, Spanien und das Vereinigte Königreich beschränkt.
Diese Anleitung führt Sie durch die Schritte, die Sie wissen müssen, um Android-Apps unter Windows 11 zu erhalten und zu verwenden.
So installieren Sie Windows Subsystem für Android unter Windows 11
Zunächst müssen Sie die Spezifikationen Ihres Computers überprüfen, um festzustellen, ob das Gerät die Mindestanforderungen erfüllt.Systemvoraussetzungen
Dies sind die Anforderungen für die Installation von Android-Apps unter Windows 11:
- Arbeitsspeicher: 8 GB (16 GB empfohlen).
- Prozessor: Intel Core i3 8. Generation, AMD Ryzen 3000, Qualcomm Snapdragon 8c, oder besser.
- Speicher: Solid-State-Laufwerk (SSD).
- Microsoft Store-Anwendung: Version 22110.1402.6.0 oder höher.
- Windows 11: Build 22000.526 oder höher.
Gehen Sie folgendermaßen vor, um die Systemanforderungen zu überprüfen:
- Öffnen Sie die Einstellungen.
- Klicken Sie auf System.
- Klicken Sie auf die Seite Info auf der rechten Seite.
- Überprüfen Sie unter dem Abschnitt "Gerätespezifikationen" die RAM- und CPU-Spezifikationen.
- Vergewissern Sie sich im Abschnitt "Windows-Spezifikationen", dass die Build-Nummer gleich oder höher als 22000.526 ist.
- Klicken Sie auf System.
- Klicken Sie auf die Seite Speicher auf der rechten Seite.
- Wählen Sie unter dem Abschnitt "Speicherverwaltung" die Option "Erweiterte Speichereinstellungen".
- Klicken Sie auf die Einstellung "Laufwerke & Volumes".
- Wählen Sie das Hauptlaufwerk aus und klicken Sie auf die Schaltfläche Eigenschaften.
- Bestätigen Sie, dass der Medientyp SSD ist. (Wenn es "HDD" ist, können Sie die Plattform nicht installieren.)
Sobald Sie die Schritte abgeschlossen haben, suchen Sie nach Updates, um sicherzustellen, dass das System mit den neuesten Patches und der aktuellsten Version des Microsoft Store ausgestattet ist.
Suchen Sie nach Windows 11-Updates
Gehen Sie wie folgt vor, um Updates für Windows 11 herunterzuladen und zu installieren:
- Öffnen Sie die Einstellungen.
- Klicken Sie auf Windows Update.
- Klicken Sie auf die Schaltfläche "Nach Updates suchen".
Starten Sie den Computer nach Abschluss der Schritte neu, um die Systemupdates anzuwenden.
Nach Microsoft Store-Update suchen
Auf dem Computer muss auch die neueste Version der Microsoft Store-App installiert sein, um die Amazon Appstore-App herunterladen zu können.
Gehen Sie wie folgt vor, um die Microsoft Store-Version zu überprüfen und nach Updates zu suchen:
- Öffnen Sie die Microsoft Store-App.
- Klicken Sie auf Bibliothek.
- Klicken Sie auf die Schaltfläche Updates abrufen.
- Klicken Sie auf das Menü Profil und wählen Sie die Option App-Einstellungen.
- Stellen Sie sicher, dass die Version 22110.1402.6.0 oder höher ist.
Nachdem Sie diese Schritte durchgeführt haben, können Sie die Virtualisierungsfunktionen auf der UEFI-Firmware und Windows 11 aktivieren.
Aktivieren der Virtualisierung
Das Windows Subsystem für Android erfordert ebenfalls Hardware- und Softwarevirtualisierung, um die virtuelle Maschine auszuführen, die alles möglich macht. Da diese Schritte von Gerät zu Gerät unterschiedlich sind, müssen Sie je nach Computer auf der Support-Website des Herstellers nach spezifischen Details suchen. Wenn Sie einen Computer mit moderner Hardware besitzen, ist diese Funktion möglicherweise bereits aktiviert. Sobald die Virtualisierung aktiviert ist, können Sie die Funktion "Virtual Machine Platform" unter Windows 11 einschalten.
Gehen Sie folgendermaßen vor, um die Funktion "Virtual Machine Platform" unter Windows 11 zu aktivieren:
- Öffnen Sie Start.
- Suchen Sie nach Windows-Funktionen ein- oder ausschalten und klicken Sie auf das oberste Ergebnis, um das Erlebnis zu öffnen.
- Markieren Sie die Option "Plattform für virtuelle Maschinen".
- Klicken Sie auf die Schaltfläche OK.
- Klicken Sie auf die Schaltfläche Neustart.
Windows Subsystem für Android installieren
Um das Windows Subsystem für Android zusammen mit dem Amazon Appstore unter Windows 11 zu installieren, gehen Sie wie folgt vor:
- Öffnen Sie die Seite Amazon Appstore.
- Klicken Sie auf die Schaltfläche Installieren.
- Klicken Sie auf die Schaltfläche Einrichten.
- Klicken Sie auf die Schaltfläche Download.
- Klicken Sie auf die Schaltfläche Weiter.
- Klicken Sie auf die Schaltfläche Neustart.
Nachdem Sie diese Schritte abgeschlossen haben, können Sie endlich Android-Apps unter Windows 11 installieren.
So installieren Sie Android-Apps unter Windows 11
Gehen Sie folgendermaßen vor, um Android-Apps unter Windows 11 zu installieren:- Öffnen Sie Start.
- Suchen Sie nach Amazon Appstore und klicken Sie auf das oberste Ergebnis, um die App zu öffnen.
- Klicken Sie auf die Schaltfläche Anmelden.
- Melden Sie sich mit Ihrem Amazon-Konto an.
- Wählen Sie die Anwendung aus.
- Klicken Sie auf die Schaltfläche Holen.
- Klicken Sie auf die Schaltfläche Herunterladen.
- Klicken Sie erneut auf die Schaltfläche Herunterladen.
Die Android-App verhält sich wie eine normale Microsoft Store-App. Sie können Fenster maximieren, minimieren und in der Größe verändern und die Maus und die Tastatur für Eingaben verwenden. Sie können die Anwendung wie jede andere App durch Klicken auf die Schaltfläche "Schließen" beenden, aber das kann ein wenig dauern.
So deinstallieren Sie Android-Apps unter Windows 11
Unter Windows 11 können Sie Android-Apps wie jede andere App aus dem Microsoft Store über das Startmenü oder die Einstellungen-App deinstallieren.Apps aus dem Startmenü entfernen
Gehen Sie folgendermaßen vor, um Android-Apps aus dem Startmenü von Windows 11 zu entfernen:
- Öffnen Sie Start.
- Suchen Sie nach der App.
- Klicken Sie mit der rechten Maustaste auf die Android-Apps und wählen Sie die Schaltfläche Deinstallieren.
Apps aus den Einstellungen entfernen
Gehen Sie folgendermaßen vor, um Android-Apps aus der App "Einstellungen" zu deinstallieren:
- Öffnen Sie Einstellungen.
- Klicken Sie auf Apps.
- Klicken Sie auf die Seite Installierte Apps auf der rechten Seite.
- Wählen Sie die Android-App aus.
- Klicken Sie auf die Schaltfläche Menü (drei Punkte) und wählen Sie die Option Deinstallieren.
- Klicken Sie erneut auf die Schaltfläche Deinstallieren.
Diese Anweisungen gelten auch für das Entfernen von Apps aus dem Amazon Appstore oder von Apps, die Sie mit den Tools der Android Debugging Bridge (ADB) per Sideloading geladen haben.
So deinstallieren Sie das Windows Subsystem für Android unter Windows 11
Gehen Sie folgendermaßen vor, um das Windows Subsystem für Android, den Amazon Appstore und die installierten Apps zu deinstallieren:- Öffnen Sie die Einstellungen.
- Klicken Sie auf Apps.
- Klicken Sie auf der rechten Seite auf die Seite Apps & Funktionen.
- Wählen Sie die App "Windows Subsystem für Android" aus.
- Klicken Sie auf die Schaltfläche Menü (drei Punkte) und wählen Sie die Option Deinstallieren.
- Klicken Sie erneut auf die Schaltfläche Deinstallieren.
- Starten Sie den Computer neu.
- Kurzer Hinweis: Ein Neustart ist nicht erforderlich, aber das System muss möglicherweise neu gestartet werden, um alle verbleibenden Dateien und die Konfiguration zu entfernen. Wenn Sie die Plattform nicht neu installieren, kann außerdem ein Fehler beim Herunterladen der Komponenten aus dem Microsoft Store auftreten, wenn Sie den Computer nicht neu starten.
Andere Details
Obwohl die Plattform standardmäßig mit der Standardkonfiguration funktioniert, bietet das Windows Subsystem für Android auch verschiedene Einstellungen, die Sie über das Startmenü öffnen können.
Auf der Seite "System" können Sie auf Dateien zugreifen, die Sie mit der Plattform erstellt und heruntergeladen haben, darunter Bilder, Audio, Videos, Dokumente und mehr.
In der Standardeinstellung bleibt das Subsystem inaktiv, bis Sie eine Anwendung starten. Die Einstellungsseite enthält jedoch auch eine Funktion "Subsystem-Ressourcen", mit der Sie die virtuelle Maschine kontinuierlich im Hintergrund laufen lassen können.
Sie können auch die Grafikkarte zuweisen, die die Plattform bei der Ausführung von Anwendungen verwenden soll, indem Sie die Einstellung "Grafik und Leistung" verwenden.
Im Abschnitt "Entwickler" können Sie den "Entwicklermodus" zum Testen und Debuggen aktivieren.
Der Abschnitt "Kompatibilität" enthält eine Reihe von Shims, die Sie pro Anwendung aktivieren können, um die Kompatibilität von Android-Apps mit der Plattform unter Windows 11 zu verbessern.
Obwohl die Unterstützung von Android-Apps eine willkommene Ergänzung zu Windows 11 ist, können Sie nicht jede App ausführen, die Sie möchten. Der Amazon Appstore enthält zum Beispiel nur etwa 20.000 Apps. Das mag zwar viel erscheinen, ist es aber nicht, und die meisten davon sind Spiele von minderer Qualität. Wenn Sie Apps per Sideload laden, können Sie zwar praktisch jede App installieren, aber Apps, die Google Play Services wie Gmail, Google Maps und andere benötigen, funktionieren nicht.
Sie können anhand dieser Community-Liste auf GitHub überprüfen, welche Apps mit Windows 11 kompatibel sind.
Diese Anleitung enthält die Schritte zur Installation von WSA über den Amazon Appstore. Sie können jedoch auch die Windows Subsystem für Android-App installieren, die ebenfalls den Amazon Appstore installiert.
Die Plattform ist nur in einer Handvoll Regionen verfügbar. Wenn Sie sich jedoch in einem Land befinden, das noch nicht unterstützt wird, können Sie dies umgehen, indem Sie die Regionseinstellungen ändern. Sie können diese Aufgabe unter Einstellungen > Zeit & Sprache > Sprache & Region ausführen und die Einstellung "Land oder Region" in die Option "Vereinigte Staaten" ändern.
Wenn Sie Entwickler sind, hat Microsoft verschiedene Ressourcen veröffentlicht, um Ihre Android-Apps für die Ausführung mit dem Windows Subsystem für Android zu optimieren. In der Dokumentation werden die Schritte zum Einrichten der Entwicklungsumgebung und zum Konfigurieren der Plattformeinstellungen erläutert. Außerdem finden Sie Informationen zum Hinzufügen der Unterstützung für Tastatur und Maus, zur Größenänderung von Fenstern und weitere Details zur virtuellen Maschine, zur Sicherheit und zum Amazon Appstore.

 Unter Windows 11 ist das Windows Subsystem für Android (WSA) eine Integration, mit der Sie Android-Apps auf einem Laptop oder Desktop neben ...
Unter Windows 11 ist das Windows Subsystem für Android (WSA) eine Integration, mit der Sie Android-Apps auf einem Laptop oder Desktop neben ... Windows 11 bietet zahlreiche neue Funktionen und ein überarbeitetes Design. Mit dem Insider-Programm haben Sie die Möglichkeit, die neuesten ...
Windows 11 bietet zahlreiche neue Funktionen und ein überarbeitetes Design. Mit dem Insider-Programm haben Sie die Möglichkeit, die neuesten ... Durch die neuste Funktion, dass Sie Ihr Android – Smartphone mit Windows 10 verbinden können, ersparen Sie sich eine Menge Arbeit. Hier erfahren ...
Durch die neuste Funktion, dass Sie Ihr Android – Smartphone mit Windows 10 verbinden können, ersparen Sie sich eine Menge Arbeit. Hier erfahren ...