- Wie man PowerToys verwendet, um...
Auf Windows 11 hat Microsoft seine PowerToys App mit einem neuen "Umgebungsvariablen"-Werkzeug aktualisiert, das es ermöglicht, Umgebungsvariablen auf Ihrem Computer zu verwalten.
Kurz gesagt sind Umgebungsvariablen Werte, die spezifische Informationen für eine Systemkonfiguration speichern können, wie zum Beispiel den Speicherort einer Anwendung, den Pfad zu einem temporären Ordner und das Benutzerprofil. Zum Beispiel enthält der Variablenname "windir" den Wert "C:\Windows".
Das Betriebssystem unterstützt mindestens zwei Arten von Variablen, darunter "Benutzer" und "System". Wie Sie wahrscheinlich bereits erkannt haben, gelten die "Benutzer" -Variablen für das Benutzerkonto, während die "System" -Variablen global für alle Benutzer gelten.
Obwohl Sie schon lange in der Lage waren, Umgebungsvariablen im Betriebssystem zu verwalten, bietet die PowerToys App eine benutzerfreundliche und moderne Benutzeroberfläche zum Anzeigen und Verwalten von Variablen in Windows 11.
In dieser Anleitung werde ich Ihnen Schritt für Schritt zeigen, wie Sie PowerToys nutzen können, um Variablen auf Ihrem Computer anzuzeigen, hinzuzufügen, zu bearbeiten und zu löschen.
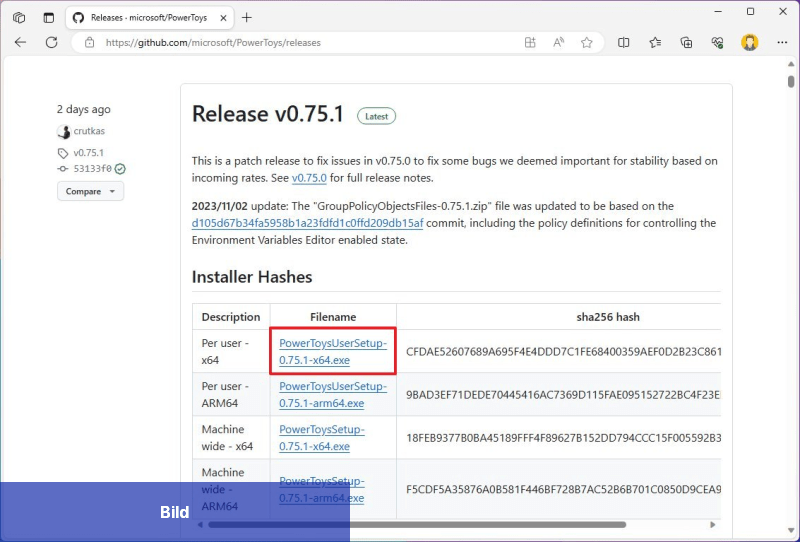
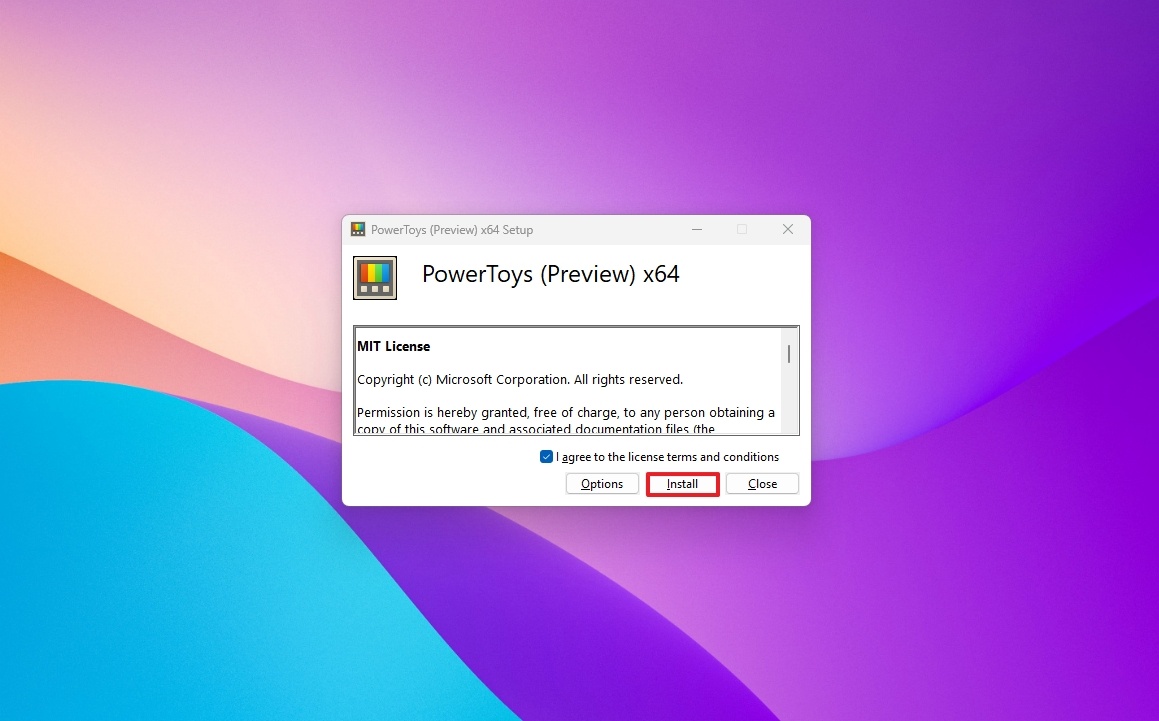
Nach Abschluss der Schritte können Sie das Tool "Umgebungsvariablen" auf Ihrem Computer aktivieren und verwenden.
Neue Benutzervariable hinzufügen
So verwalten Sie Variablen auf Windows 11 über PowerToys:
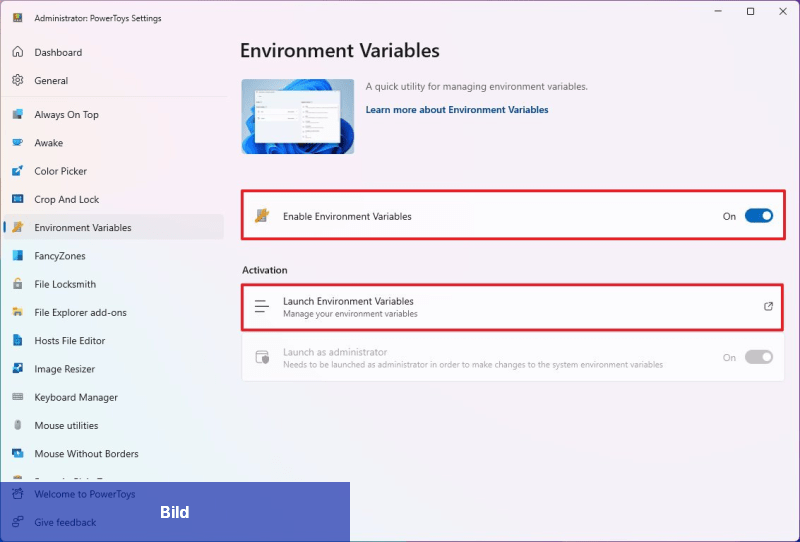
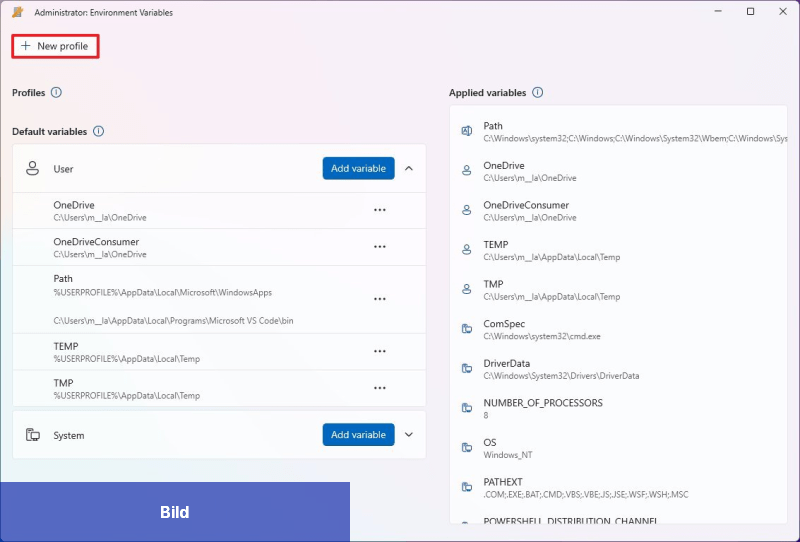
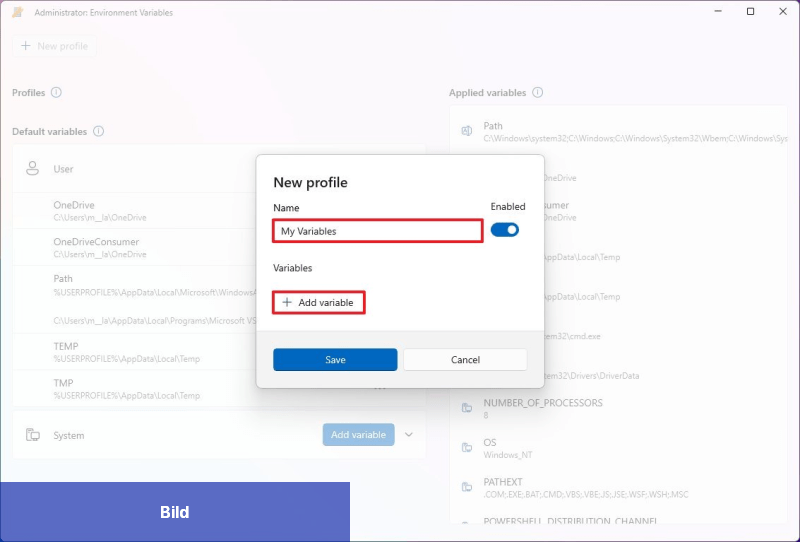
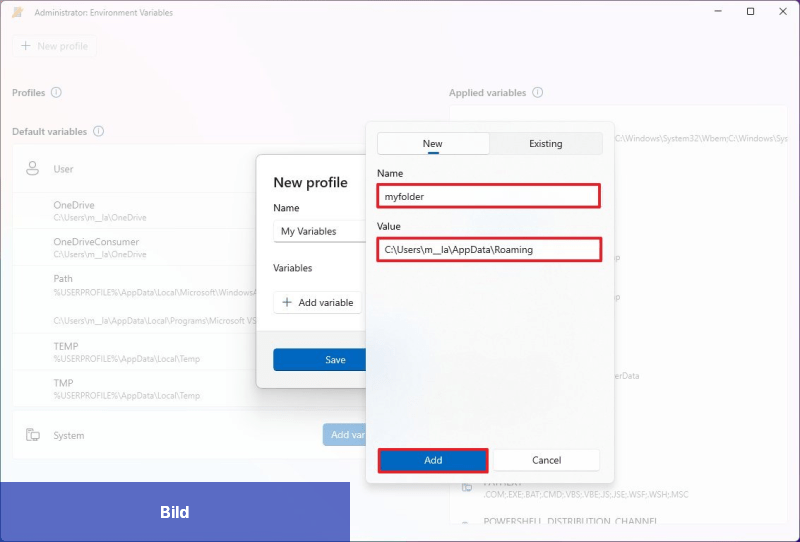
Neue Systemvariable hinzufügen
Um Systemvariablen über PowerToys zu verwalten, gehen Sie wie folgt vor:
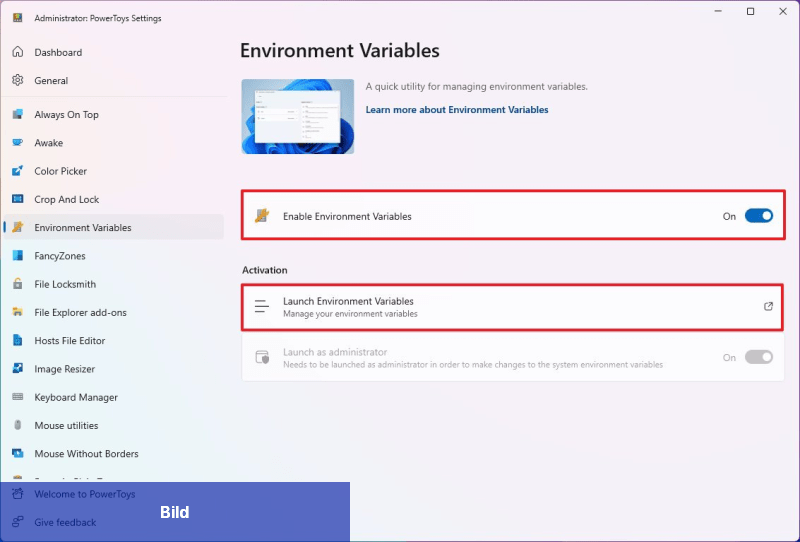
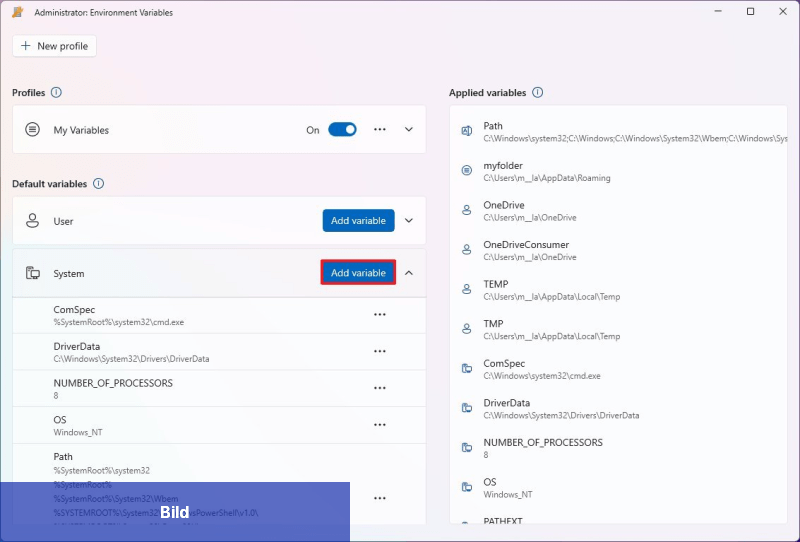
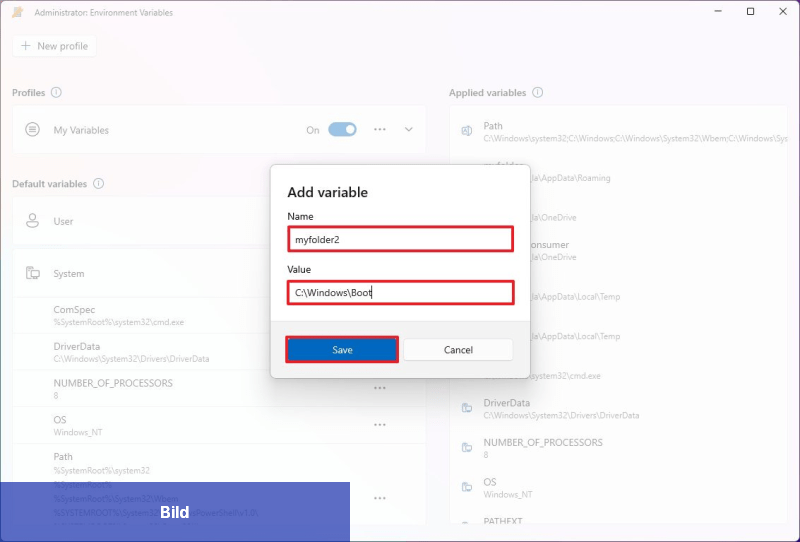
Nach Abschluss der Schritte gilt die neue Umgebungsvariable global für alle Benutzer auf dem Computer.
Bestehende Variable bearbeiten
Um eine Umgebungsvariable in Windows 11 zu bearbeiten oder zu löschen, gehen Sie wie folgt vor:
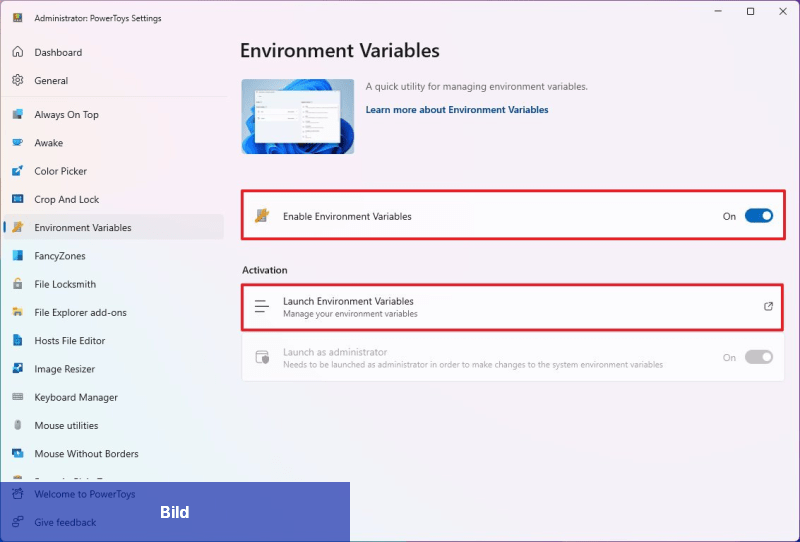
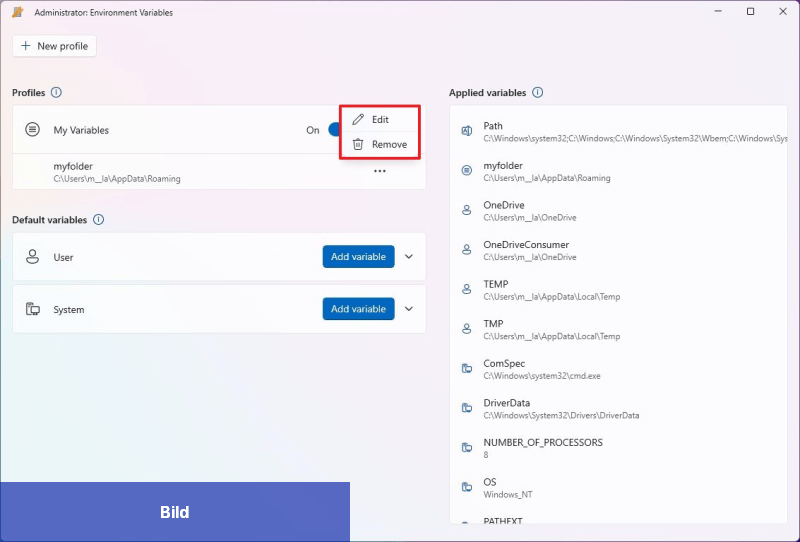
Nach Abschluss der Schritte wendet das PowerToys-Tool die Konfiguration auf Windows 11 an.
Kurz gesagt sind Umgebungsvariablen Werte, die spezifische Informationen für eine Systemkonfiguration speichern können, wie zum Beispiel den Speicherort einer Anwendung, den Pfad zu einem temporären Ordner und das Benutzerprofil. Zum Beispiel enthält der Variablenname "windir" den Wert "C:\Windows".
Das Betriebssystem unterstützt mindestens zwei Arten von Variablen, darunter "Benutzer" und "System". Wie Sie wahrscheinlich bereits erkannt haben, gelten die "Benutzer" -Variablen für das Benutzerkonto, während die "System" -Variablen global für alle Benutzer gelten.
Obwohl Sie schon lange in der Lage waren, Umgebungsvariablen im Betriebssystem zu verwalten, bietet die PowerToys App eine benutzerfreundliche und moderne Benutzeroberfläche zum Anzeigen und Verwalten von Variablen in Windows 11.
In dieser Anleitung werde ich Ihnen Schritt für Schritt zeigen, wie Sie PowerToys nutzen können, um Variablen auf Ihrem Computer anzuzeigen, hinzuzufügen, zu bearbeiten und zu löschen.
Wie man Variablen mit PowerToys verwaltet
Bevor Sie Umgebungsvariablen verwalten können, müssen Sie PowerToys auf Ihrem Computer installieren. Zum Zeitpunkt dieses Schreibens ist das fragliche Tool in der neuesten Vorschauversion von PowerToys verfügbar. Es wird daher empfohlen, den Installer von GitHub herunterzuladen.PowerToys installieren
So installieren Sie PowerToys auf Ihrem Computer:- Öffnen Sie GitHub im Browser.
- Unter dem Abschnitt "Assets" klicken Sie auf die Datei "PowerToysSetup", um den Installer auf Ihren Computer herunterzuladen.
- Doppelklicken Sie auf die Datei, um das Setup zu starten.
- Akzeptieren Sie die Bedingungen, indem Sie die Option aktivieren.
- Klicken Sie auf die Installieren-Schaltfläche.
Nach Abschluss der Schritte können Sie das Tool "Umgebungsvariablen" auf Ihrem Computer aktivieren und verwenden.
Wie man Umgebungsvariablen mit PowerToys bearbeitet
Mit dem Werkzeug "Umgebungsvariablen" von PowerToys können Sie Benutzer- und Systemvariablen hinzufügen, bearbeiten und löschen. So geht's.Neue Benutzervariable hinzufügen
So verwalten Sie Variablen auf Windows 11 über PowerToys:
- Öffnen Sie Start.
- Suchen Sie nach PowerToys, klicken Sie mit der rechten Maustaste auf das oberste Ergebnis und wählen Sie die Option Als Administrator ausführen.
- Klicken Sie im linken Bereich auf Umgebungsvariablen.
- Aktivieren Sie den Umschalter, um das Tool zu aktivieren (falls zutreffend).
- Klicken Sie auf die Einstellung "Umgebungsvariablen starten" .
- Klicken Sie auf die Schaltfläche Neues Profil.
- Kurzer Hinweis: Dies ist keine Voraussetzung, aber es wird empfohlen, da ein Profil es Ihnen ermöglicht, Variablen schnell ein- und auszuschalten, ohne die Standardeinstellungen zu beeinflussen. Wenn Sie kein Profil erstellen möchten, klicken Sie auf "Benutzer", um eine neue Umgebungsvariable hinzuzufügen.
- Geben Sie einen Namen für das Profil an, z.B. "Meine Variablen".
- Aktivieren Sie den Umschalter Aktiviert.
- Klicken Sie auf die Schaltfläche Variable hinzufügen.
- Klicken Sie auf den neuen Tab Neu.
- Kurzer Hinweis: Der Tab "Vorhanden" ermöglicht Ihnen die Arbeit mit vorhandenen Variablen, die Sie durch das neue Profil steuern können.
- Geben Sie einen Namen für die Variable im "Name"-Feld an.
- Geben Sie den gewünschten Speicherort für die Variable im "Wert"-Feld an.
- Klicken Sie auf die Schaltfläche Hinzufügen.
- Klicken Sie auf die Schaltfläche Speichern.
Neue Systemvariable hinzufügen
Um Systemvariablen über PowerToys zu verwalten, gehen Sie wie folgt vor:
- Öffnen Sie Start.
- Suchen Sie nach PowerToys, klicken Sie mit der rechten Maustaste auf das oberste Ergebnis und wählen Sie die Option Als Administrator ausführen.
- Klicken Sie im linken Bereich auf Umgebungsvariablen.
- Aktivieren Sie den Umschalter, um das Tool zu aktivieren (falls zutreffend).
- Klicken Sie auf die Einstellung "Umgebungsvariablen starten" .
- Klicken Sie auf die Schaltfläche "Variable hinzufügen" in den "System"-Einstellungen.
- Geben Sie einen Namen für die Variable im "Name"-Feld an.
- Geben Sie den gewünschten Speicherort für die Variable im "Wert"-Feld an.
- Klicken Sie auf die Schaltfläche Speichern.
Nach Abschluss der Schritte gilt die neue Umgebungsvariable global für alle Benutzer auf dem Computer.
Bestehende Variable bearbeiten
Um eine Umgebungsvariable in Windows 11 zu bearbeiten oder zu löschen, gehen Sie wie folgt vor:
- Öffnen Sie Start.
- Suchen Sie nach PowerToys, klicken Sie mit der rechten Maustaste auf das oberste Ergebnis und wählen Sie die Option Als Administrator ausführen.
- Klicken Sie im linken Bereich auf Umgebungsvariablen.
- Aktivieren Sie den Umschalter, um das Tool zu aktivieren (falls zutreffend).
- Klicken Sie auf die Einstellung "Umgebungsvariablen starten" .
- Klicken Sie auf "Benutzer," "System," oder auf das Profil, das die zu bearbeitende Variable enthält.
- Klicken Sie auf die Menüschaltfläche neben dem Element und wählen Sie die Option "Bearbeiten" zum Bearbeiten oder die Option "Entfernen" zum Löschen der Variable.
Nach Abschluss der Schritte wendet das PowerToys-Tool die Konfiguration auf Windows 11 an.

 Auf Windows 11 hat Microsoft seine PowerToys App mit einem neuen "Umgebungsvariablen"-Werkzeug aktualisiert, das es ermöglicht, ...
Auf Windows 11 hat Microsoft seine PowerToys App mit einem neuen "Umgebungsvariablen"-Werkzeug aktualisiert, das es ermöglicht, ... Hauptpunkte
Die Verwaltung von ...
Hauptpunkte
Die Verwaltung von ... Zu einem bestimmten Zeitpunkt haben wir alle bemerkt, dass das System viel Arbeitsspeicher verbraucht, was sich negativ auf seine Leistung auswirkt. ...
Zu einem bestimmten Zeitpunkt haben wir alle bemerkt, dass das System viel Arbeitsspeicher verbraucht, was sich negativ auf seine Leistung auswirkt. ... Einige Software könnte Probleme mit Windows 11 haben, daher fragen sich viele Benutzer, wie sie ActivClient richtig auf Windows 11 herunterladen und ...
Einige Software könnte Probleme mit Windows 11 haben, daher fragen sich viele Benutzer, wie sie ActivClient richtig auf Windows 11 herunterladen und ...