- Gelöst: Deine PIN ist auf Windows 11 nicht...
Nachdem Sie den PC aktualisiert oder einen Factory Reset durchgeführt haben, bei dem alles gelöscht wird, können Sie möglicherweise in Windows 11 auf die Meldung "Ihre PIN ist aufgrund einer Änderung der Sicherheitseinstellungen auf diesem Gerät nicht mehr verfügbar" stoßen. Die Meldung erscheint immer dann, wenn Windows eine wesentliche Veränderung feststellt.
Dies umfasst Veränderungen sowohl an der Hardware als auch an der Software sowie einige Betriebssystem-Updates, die die Sicherheitseinstellungen neu konfigurieren. Das Klicken auf die Schaltfläche "PIN einrichten" ist in diesem Fall nutzlos. Denken Sie daran, ein Reset ist nicht die einzige Lösung. Wir haben noch viele weitere gefunden!
In diesem Artikel:
 Tipp: Für Lösungen, bei denen Sie Zugriff auf die OS-Komponenten benötigen, starten Sie Windows im abgesicherten Modus und fahren Sie fort.
Tipp: Für Lösungen, bei denen Sie Zugriff auf die OS-Komponenten benötigen, starten Sie Windows im abgesicherten Modus und fahren Sie fort.
Dies hilft auch, wenn Sie Windows Hello PIN nicht verwenden können.
Vergiss nicht, viele Benutzer haben festgestellt, dass die Wahl von Behalte meine Dateien anstelle von Alles entfernen geholfen hat, Probleme zu beheben! Beginne also damit und wähle Lokale Installation. Dadurch wird ein Datenverlust verhindert. Und es funktioniert auch, wenn du keine PIN einrichten kannst.
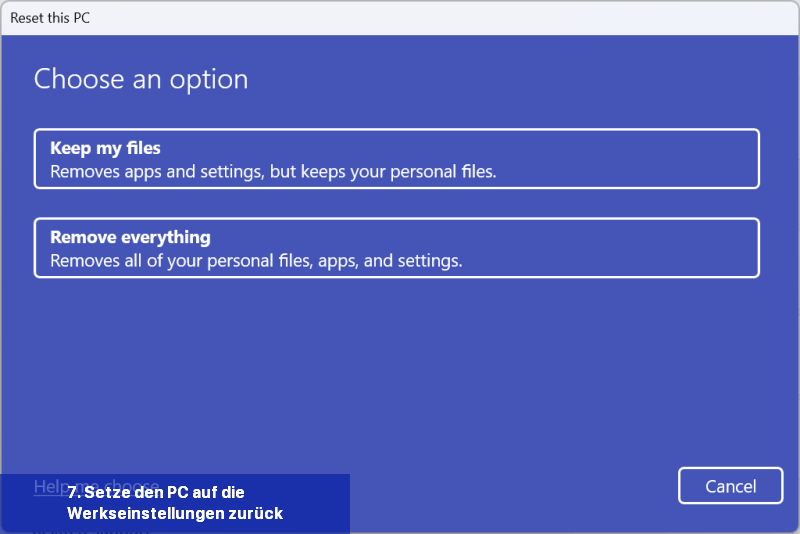
Falls auch dies fehlschlägt, musst du einen bootfähigen USB-Stick erstellen und Windows 11 darüber neu installieren. Dadurch werden alle Dateien und Apps gelöscht!
Fehlermeldungen wie Deine PIN ist nicht mehr verfügbar in Windows 11 sind schwierig zu beheben, und ein Datenverlust ist wahrscheinlich. Du kannst dies mit einer systematischen Vorgehensweise vermeiden, aber laut unseren Erkenntnissen mussten die meisten den PC zurücksetzen und neu starten.
Zudem sind viele Benutzer aufgrund ähnlicher zugrunde liegender Ursachen auf den Fehlercode 0xd0000225 gestoßen, und eine der Lösungen dafür könnte in diesem Fall funktionieren.
Für Fragen oder um zu teilen, was bei dir funktioniert hat, hinterlasse einen Kommentar unten.
Sie können auch auf "PIN entfernen" klicken, um die PIN ganz zu deaktivieren. Beachten Sie jedoch, dass dies bedeutet, dass Sie auf andere Anmeldeoptionen wie Passwort oder Fingerabdruck umsteigen müssten. Die Windows-PIN bietet eine bequeme und sichere Möglichkeit, auf Ihr Windows 11-Gerät zuzugreifen. Denken Sie daran, Ihre PIN regelmäßig zu ändern und eine starke PIN zu wählen, die nicht leicht zu erraten ist.
Dies umfasst Veränderungen sowohl an der Hardware als auch an der Software sowie einige Betriebssystem-Updates, die die Sicherheitseinstellungen neu konfigurieren. Das Klicken auf die Schaltfläche "PIN einrichten" ist in diesem Fall nutzlos. Denken Sie daran, ein Reset ist nicht die einzige Lösung. Wir haben noch viele weitere gefunden!
Wie behebe ich den Fehler "Ihr PIN ist nicht mehr verfügbar" unter Windows 11?
Bevor wir mit den etwas komplexeren Änderungen beginnen, versuchen Sie zunächst diese schnellen Lösungen:- Starten Sie den Computer neu.
- Wenn Sie keine Änderungen am PC vorgenommen haben, trennen Sie alle externen Geräte.
- Versuchen Sie mehrmals, einen neuen PIN einzurichten, auch wenn es beim ersten Versuch nicht funktioniert.
- Wenn Sie kürzlich einen Dienst deaktiviert oder einen sauberen Start durchgeführt haben, aktivieren Sie alle kritischen Dienste wieder.
- Lassen Sie den PC dreimal absichtlich abstürzen und lassen Sie beim vierten Start die automatische Reparatur der Boot-Einstellungen aktivieren. Diese wird versuchen, eventuelle Fehlkonfigurationen zu beheben.
In diesem Artikel:
- Wie behebe ich den Fehler "Ihr PIN ist nicht mehr verfügbar" unter Windows 11?
- 1. Ändern Sie den PIN nach dem Einloggen mit dem Passwort.
- 2. Löschen Sie die TPM-Daten.
- 3. Löschen Sie den Ngc-Ordner.
- 4. Ändern Sie die Registrierungseinträge.
- 5. Setzen Sie das BIOS auf die Standardwerte zurück.
- 6. Deinstallieren Sie kürzlich installierte Windows-Updates.
- 7. Setzen Sie den PC auf die Werkseinstellungen zurück.
1. Ändern Sie die PIN nach dem Anmelden
- Auf dem Anmeldebildschirm klicken Sie auf den Eintrag Anmeldeoptionen und wählen Sie die Option für Ihr Anmeldepasswort aus.
- Geben Sie das Passwort Ihres Microsoft-Kontos ein, um sich anzumelden.
- Drücken Sie nun Windows + I, um die Einstellungen-App zu öffnen, gehen Sie im Navigationsbereich zu Konten und klicken Sie auf Anmeldeoptionen unter Kontoeinstellungen.
- Erweitern Sie PIN (Windows Hello) und klicken Sie auf die Schaltfläche Entfernen, um die aktuell eingestellte PIN zu entfernen.
- Richten Sie nun eine neue PIN ein und Sie sollten bei nachfolgenden Anmeldeversuchen keine Fehlermeldung mehr erhalten.
2. TPM-Daten löschen
- Drücken Sie Windows + S, um das Suchmenü zu öffnen, geben Sie Sicherheitsprozessor Fehlersuche in das Textfeld ein und klicken Sie auf das relevante Ergebnis.
- Wählen Sie einen Grund aus, um den TPM zu löschen, z.B. Windows Hello hat einen Fehler im Zusammenhang mit dem TPM angezeigt, aus dem Dropdown-Menü.
- Klicken Sie nun auf die Schaltfläche TPM löschen.
- Wählen Sie die entsprechende Antwort aus, falls eine Bestätigungsaufforderung angezeigt wird, und warten Sie, bis der PC neu gestartet wurde.
- Bei der nächsten Anmeldung sollten Sie in der Lage sein, die PIN zu ändern.
3. Löschen Sie den Ngc-Ordner
- Klicken Sie auf dem Anmeldebildschirm auf das Power-Symbol, halten Sie dann die Shift-Taste gedrückt und wählen Sie Neustart.
- Klicken Sie auf Problembehandlung.
- Wählen Sie Erweiterte Optionen aus.
- Klicken Sie nun auf Starteinstellungen. (Dies ist die Windows-Wiederherstellungsumgebung, auf die wir in den folgenden Lösungen verweisen werden)
- Klicken Sie auf Neu starten.
- Drücken Sie nun die Taste 4 oder F4, um in den Sichereren Modus zu gelangen.
- Sobald Windows geladen ist, drücken Sie Windows + E, um den Datei-Explorer zu öffnen, fügen Sie den folgenden Pfad in die Adressleiste ein und drücken Sie Enter:
Code:
C:\Windows\ServiceProfiles\LocalService\AppData\Local\Microsoft
- Suchen Sie nun den Ordner Ngc, wählen Sie ihn aus und drücken Sie Löschen.
- Starten Sie den Computer neu und es sollte idealerweise nicht nach einer PIN gefragt werden. Wenn Sie angemeldet sind, können Sie bei Bedarf eine neue Windows-PIN erstellen.
Dies hilft auch, wenn Sie Windows Hello PIN nicht verwenden können.
4. Ändern Sie die Registry
- Vom Sperrbildschirm aus gehen Sie in die Windows-Wiederherstellungsumgebung (Recovery Environment).
- Wählen Sie Eingabeaufforderung aus den Optionen aus und geben Sie Ihren Benutzeraccount und Ihr Passwort ein, wenn danach gefragt wird.
- Jetzt fügen Sie den folgenden Befehl ein und drücken Sie die Enter-Taste:
Code:
regedit
- Wenn der Registrierungseditor geöffnet wird, wählen Sie HKEY_LOCAL_MACHINE im linken Bereich aus, klicken Sie auf das Datei-Menü und wählen Sie Hive laden aus.
- Navigieren Sie zum folgenden Pfad:
Code:
C:\Windows\System32\config - Wählen Sie Software aus und klicken Sie auf die Schaltfläche Öffnen. Wenn Sie aufgefordert werden, einen Schlüsselnamen einzugeben, verwenden Sie Software.
- Gehen Sie nun mit dem Navigationsbereich zum folgenden Pfad:
Code:
Computer\HKEY_LOCAL_MACHINE\SOFTWARE\Microsoft\Windows NT\CurrentVersion\PasswordLess\Device - Doppelklicken Sie auf den DWORD-Wert DevicePasswordLessBuildVersion auf der rechten Seite.
- Geben Sie unter dem Feld Value data0 ein und klicken Sie auf OK, um die Änderungen zu speichern.
- Starten Sie den Computer neu.
5. Setze das BIOS auf die Werkseinstellungen zurück
- Schalte den Computer aus und schalte ihn dann ein. Drücke wiederholt die F2 , F10 , F12 oder Delete Taste, abhängig vom Hersteller des Systems, um das BIOS aufzurufen.
- Einmal drin, wähle die Option Standard oder Standardeinstellungen zurücksetzen. Sie könnte sich auf dem Hauptbildschirm oder in einem der Untermenüs befinden.
- Klicke nun auf OK, um die Änderung zu bestätigen. Starte dann den Computer neu und überprüfe, ob Verbesserungen vorhanden sind.
6. Windows-Updates rückgängig machen
- Starte den PC im Windows Recovery Environment und klicke auf die Option Updates deinstallieren.
- Wähle einen der Einträge je nach Update, das du entfernen möchtest, entweder Neuestes Qualitätsupdate deinstallieren oder Neuestes Feature-Update deinstallieren. Wir empfehlen, mit dem ersten zu beginnen und dann zum zweiten überzugehen.
- Befolge nun die Anweisungen auf dem Bildschirm, wähle das Konto und das Betriebssystem aus und bestätige anschließend die Deinstallation.
7. Setze den PC auf die Werkseinstellungen zurück
Wenn nichts anderes funktioniert, besteht eine weitere Option darin, Windows 11 auf die Werkseinstellungen zurückzusetzen. Du musst dies über Windows RE tun.Vergiss nicht, viele Benutzer haben festgestellt, dass die Wahl von Behalte meine Dateien anstelle von Alles entfernen geholfen hat, Probleme zu beheben! Beginne also damit und wähle Lokale Installation. Dadurch wird ein Datenverlust verhindert. Und es funktioniert auch, wenn du keine PIN einrichten kannst.
Falls auch dies fehlschlägt, musst du einen bootfähigen USB-Stick erstellen und Windows 11 darüber neu installieren. Dadurch werden alle Dateien und Apps gelöscht!
Fehlermeldungen wie Deine PIN ist nicht mehr verfügbar in Windows 11 sind schwierig zu beheben, und ein Datenverlust ist wahrscheinlich. Du kannst dies mit einer systematischen Vorgehensweise vermeiden, aber laut unseren Erkenntnissen mussten die meisten den PC zurücksetzen und neu starten.
Zudem sind viele Benutzer aufgrund ähnlicher zugrunde liegender Ursachen auf den Fehlercode 0xd0000225 gestoßen, und eine der Lösungen dafür könnte in diesem Fall funktionieren.
Für Fragen oder um zu teilen, was bei dir funktioniert hat, hinterlasse einen Kommentar unten.
Wie kann ich Windows 11 ohne PIN starten?
Um Windows 11 ohne PIN zu starten, gibt es verschiedene Möglichkeiten, je nachdem, ob Sie Ihr Benutzerkonto mit einem Microsoft-Konto oder einem lokalen Konto verknüpft haben. Wenn Sie Ihr Benutzerkonto mit einem Microsoft-Konto verknüpft haben, können Sie die PIN deaktivieren, indem Sie die Einstellungen öffnen. Gehen Sie dazu zu "Konto" und wählen Sie "Anmeldeoptionen" aus. Klicken Sie auf "PIN" und dann auf "Entfernen". Sie werden möglicherweise aufgefordert, Ihr Microsoft-Konto-Passwort einzugeben, um die PIN zu entfernen. Sobald die PIN entfernt wurde, können Sie Windows 11 ohne PIN starten. Wenn Sie ein lokales Benutzerkonto verwenden, sollten Sie die Benutzerkontensteuerung deaktivieren, um das Eingeben der PIN beim Start von Windows 11 zu umgehen. Gehen Sie zu "Einstellungen" und wählen Sie "Konto" aus. Wählen Sie anschließend "Anmeldeoptionen" und dann "Benutzerkontensteuerungsoptionen verwalten" aus. Deaktivieren Sie die Benutzerkontensteuerung, indem Sie den Schieberegler auf "Aus" setzen. Dadurch wird die PIN-Bestätigung beim Starten von Windows 11 umgangen. Es ist jedoch wichtig zu beachten, dass das Deaktivieren der PIN aus Sicherheitsgründen nicht empfohlen wird. Die PIN bietet eine zusätzliche Sicherheitsebene für Ihr Benutzerkonto und schützt vor unbefugtem Zugriff. Es wird daher empfohlen, die PIN aktiviert zu lassen, um die Sicherheit Ihres Computers zu gewährleisten.Wo steht Windows PIN?
Die Windows-PIN ist eine Funktion, die in Windows 11 eingeführt wurde, um den Benutzern eine alternative Methode zur Anmeldung an ihrem Gerät zu bieten. Die PIN ist eine kurze numerische Kombination, die einfacher zu merken ist als ein Passwort. Um die Windows-PIN einzurichten oder zu ändern, gehen Sie folgendermaßen vor:- Klicken Sie auf das Startmenü oder drücken Sie die Windows-Taste, um das Startmenü zu öffnen.
- Klicken Sie auf das Symbol "Einstellungen", das wie ein Zahnrad aussieht.
- Im Einstellungsfenster können Sie nach "Konten" suchen und darauf klicken, um weitere Optionen anzuzeigen.
- Wählen Sie im Menü "Konten" die Option "Anmeldeoptionen" aus.
- Scrollen Sie nach unten, bis Sie die Option "Windows Hello-PIN" sehen. Klicken Sie darauf.
- Klicken Sie auf die Schaltfläche "Einfügen", um die PIN einzurichten oder zu ändern.
- Befolgen Sie die Anweisungen auf dem Bildschirm, um eine neue PIN einzugeben oder die bestehende PIN zu ändern.
Sie können auch auf "PIN entfernen" klicken, um die PIN ganz zu deaktivieren. Beachten Sie jedoch, dass dies bedeutet, dass Sie auf andere Anmeldeoptionen wie Passwort oder Fingerabdruck umsteigen müssten. Die Windows-PIN bietet eine bequeme und sichere Möglichkeit, auf Ihr Windows 11-Gerät zuzugreifen. Denken Sie daran, Ihre PIN regelmäßig zu ändern und eine starke PIN zu wählen, die nicht leicht zu erraten ist.

 Nachdem Sie den PC aktualisiert oder einen Factory Reset durchgeführt haben, bei dem alles gelöscht wird, können Sie möglicherweise in Windows 11 ...
Nachdem Sie den PC aktualisiert oder einen Factory Reset durchgeführt haben, bei dem alles gelöscht wird, können Sie möglicherweise in Windows 11 ... Die Meldung "Ihre Organisation verlangt, dass Sie Ihre PIN ändern" erscheint auf dem Anmeldebildschirm. Dies geschieht, wenn ...
Die Meldung "Ihre Organisation verlangt, dass Sie Ihre PIN ändern" erscheint auf dem Anmeldebildschirm. Dies geschieht, wenn ... Wenn du dich bei Windows 11 nicht anmelden kannst, gibt es einige einfache Maßnahmen, die helfen können. Es gibt verschiedene Lösungswege, die du ...
Wenn du dich bei Windows 11 nicht anmelden kannst, gibt es einige einfache Maßnahmen, die helfen können. Es gibt verschiedene Lösungswege, die du ... Windows 10 bietet Ihnen mehrere Anmeldeoptionen - einschließlich der
Windows 10 bietet Ihnen mehrere Anmeldeoptionen - einschließlich der