- Windows 11: Kontrast einstellen und ändern -...
Wenn Sie Probleme haben, bestimmte Bereiche oder Programme unter Windows 11 zu erkennen, können Sie den Kontrast anpassen und ändern. Im Folgenden zeigen wir Ihnen, wie Sie das machen können.
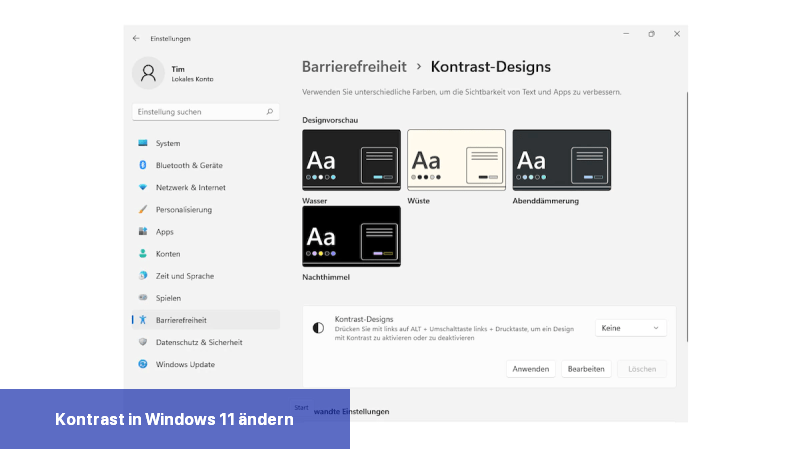 Windows 11: Kontrast einstellen Bild: Screenshot
Windows 11: Kontrast einstellen Bild: Screenshot
Auch interessant:
Durch das Befolgen dieser Schritte können Sie ganz einfach die Bildschirmfarbe in Windows 11 ändern und Ihren persönlichen Vorlieben anpassen.
Anleitung: Kontrast bei Windows 11 einstellen
Um den Kontrast bei Windows 11 anzupassen, können Sie die folgenden Schritte befolgen:- Öffnen Sie das Start-Menü von Windows 11 und wählen Sie dort die "Einstellungen".
- In der linken Menüleiste gehen Sie zur Kategorie "Barrierefreiheit" und klicken Sie auf "Sehen".
- Im rechten Bereich finden Sie die Option "Kontrast-Designs". Hier können Sie zwischen vier verschiedenen Modi wählen: "Wasser", "Wüste", "Abenddämmerung" und "Nachthimmel".
- Wählen Sie einen der vier Modi aus und klicken Sie auf "Anwenden", um den Kontrast zu aktivieren.
- Wenn Sie individuelle Anpassungen vornehmen möchten, können Sie auf den Button "Bearbeiten" klicken.
Auch interessant:
- Windows 11: Tastenkombinationen im Überblick
- Windows 11: Farbe und Design anpassen - Das ist alles möglich
- Schriften schärfen in Windows - eine Anleitung
Wie kann ich die Farbe am Bildschirm verändern?
Um die Farbe am Bildschirm in Windows 11 zu ändern, können Sie die folgenden Schritte befolgen:- Öffnen Sie das Startmenü, indem Sie auf das Windows-Symbol in der Taskleiste klicken oder die Windows-Taste auf Ihrer Tastatur drücken.
- Klicken Sie auf das Symbol "Einstellungen", das wie ein Zahnrad aussieht.
- In den Windows-Einstellungen klicken Sie auf "Anpassung".
- Wählen Sie im linken Menü die Option "Farben" aus.
- Unter "Betriebssystem" können Sie das Farbschema auswählen, das auf das gesamte Betriebssystem angewendet wird, einschließlich der Leiste und der Fenster.
- Sie können auch das Akzentfarbschema auswählen, das für bestimmte Elemente wie Schaltflächen und Menüs verwendet wird.
- Wenn Sie die Farbe für spezifische Apps ändern möchten, klicken Sie auf "Standard-App-Modus". Hier können Sie zwischen einem hellen Modus und einem dunklen Modus wählen.
- Unter "App-Modus" können Sie auch die automatische Anpassung des Modus basierend auf Ihrem System- und Bildschirmeinstellungen aktivieren oder deaktivieren.
- Wenn Sie mehr Optionen zur Farbanpassung wünschen, klicken Sie auf "Erweiterte Farbeinstellungen". Hier können Sie die Farbwerte wie Helligkeit, Kontrast und Sättigung nach Ihren Vorlieben anpassen.
- Sobald Sie Ihre gewünschten Anpassungen vorgenommen haben, können Sie die Einstellungen schließen.
Durch das Befolgen dieser Schritte können Sie ganz einfach die Bildschirmfarbe in Windows 11 ändern und Ihren persönlichen Vorlieben anpassen.

 Wenn Sie Probleme haben, bestimmte Bereiche oder Programme unter Windows 11 zu erkennen, können Sie den Kontrast anpassen und ändern. Im Folgenden ...
Wenn Sie Probleme haben, bestimmte Bereiche oder Programme unter Windows 11 zu erkennen, können Sie den Kontrast anpassen und ändern. Im Folgenden ... Sie benötigen keine zusätzliche Software, um den Kontrast in Windows 10 individuell einzustellen. Hier erfahren Sie, wie Sie dies tun ...
Sie benötigen keine zusätzliche Software, um den Kontrast in Windows 10 individuell einzustellen. Hier erfahren Sie, wie Sie dies tun ... Mit Windows 11 kannst du, wie auch mit Windows 10, den Dark Mode verwenden. Wenn du die Anzeige ein wenig persönlicher gestalten möchtest, findest ...
Mit Windows 11 kannst du, wie auch mit Windows 10, den Dark Mode verwenden. Wenn du die Anzeige ein wenig persönlicher gestalten möchtest, findest ... Bei Windows 11 haben Sie die Möglichkeit, nicht nur den Startsound ein- oder auszuschalten, sondern auch zu ändern. Dadurch können Sie ...
Bei Windows 11 haben Sie die Möglichkeit, nicht nur den Startsound ein- oder auszuschalten, sondern auch zu ändern. Dadurch können Sie ...