- Windows 11: Snap Layouts - so verwenden Sie...
Mit Windows 11 werden Snap Layouts eingeführt. Dieses Tool ist eine Weiterentwicklung der Snap Assist Funktion, die bereits in Windows 10 vorhanden war. In diesem Praxistipp erfahren Sie, was Snap Layouts sind und wie Sie sie einfach nutzen können.
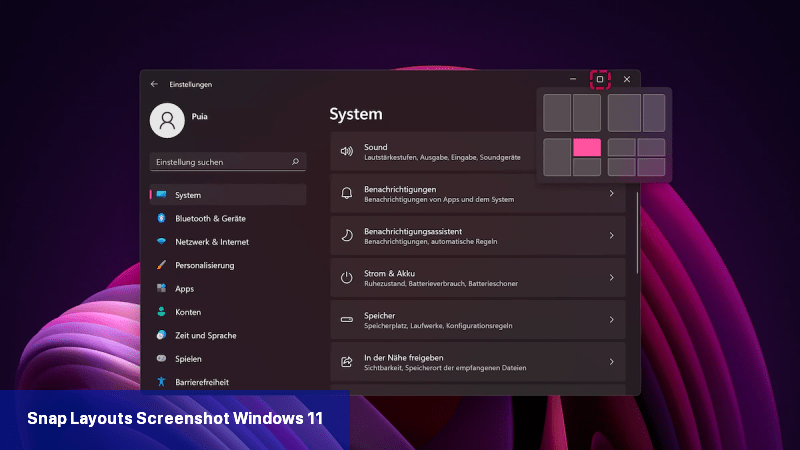 Mit Snap Layouts können Sie Ihre Fenster in Windows 11 im Handumdrehen anordnen. Screenshot: Puia Zahedi/Windows
Mit Snap Layouts können Sie Ihre Fenster in Windows 11 im Handumdrehen anordnen. Screenshot: Puia Zahedi/Windows
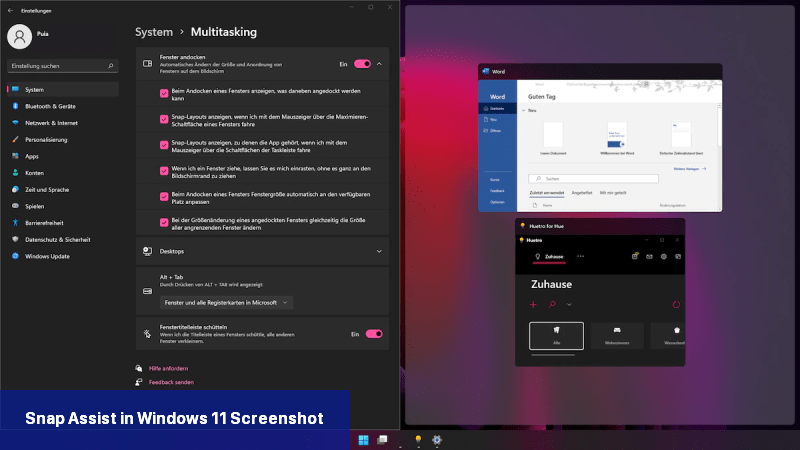 Mit der Maus, per Touch oder über die Tastatur können Sie Ihre Fenster anordnen. Screenshot: Puia Zahedi/Windows
Mit der Maus, per Touch oder über die Tastatur können Sie Ihre Fenster anordnen. Screenshot: Puia Zahedi/Windows
Windows 11 Snap Layouts - Was dahinter steckt
Ähnlich wie beim Vorgänger können Sie mit Windows 11 dank Snap Layouts mehrere Fenster auf Ihrem Bildschirm einfach anordnen.- Bisher war es nur möglich, den Bildschirm entweder für zwei Programme oder für vier Programme aufzuteilen. Dabei konnten Sie entweder ein Programm rechts und ein weiteres links anheften oder jeweils in den vier Ecken.
- Mit den neuen Snap Layouts stehen Ihnen weitere Optionen zur Aufteilung zur Verfügung, die Sie mit der Maus steuern können.
- Wenn Sie die Maus über die "Minimieren/Maximieren"-Schaltfläche bewegen, ohne zu klicken, öffnet sich ein neues Pop-up-Menü, in dem verschiedene Anordnungen verfügbar sind.
- Je nach Bildschirmgröße und Format werden Ihnen verschiedene Snap Layouts vorgeschlagen.
- Wenn Sie ein Feld in einer vorgeschlagenen Anordnung auswählen, wird das aktuell ausgewählte Fenster an diese Position verschoben.
- Dann werden Ihnen Vorschläge für die übrigen freien Positionen angezeigt, die Sie durch einen Klick auf das entsprechende Programm akzeptieren können.
- Mit diesem einfachen Trick können Sie Ihre Fenster schnell und übersichtlich anordnen, was Ihnen bei Ihrer Arbeit helfen wird.
- Wenn Sie mehrere Programme auf dem Desktop angeordnet haben, werden sie in der Taskleiste als Gruppe dargestellt. Sie können die gesamte Gruppe aufrufen oder komplett schließen, indem Sie die Maus über ein Symbol halten, das Teil der Gruppe ist.
Snap Layouts und Snap Assist - So können Sie Ihre Fenster anordnen
Mit dem neuen Feature Snap Layout können Sie Ihre Fenster einheitlich und ordentlich anordnen. Aber auch mit Snap Assist und einigen Tastenkombinationen können Sie Ihre Fenster am Raster ausrichten.- Mit der Maus: Halten Sie die linke Maustaste auf der Titelleiste eines Programms gedrückt und ziehen Sie es an die gewünschte Position. Sie können das Programm entweder mittig auf die rechte oder linke Seite verschieben oder in eine der vier Ecken, um es auf ein Viertel des Bildschirms zu verkleinern.
- Anschließend werden Ihnen für die freien Bereiche andere Programme vorgeschlagen, die Sie mit der Maus auswählen können.
- Per Touch-Eingabe: Sie können dieselben Gesten wie mit der Maus verwenden. Ziehen Sie mit einem Finger die Titelleiste eines Programms an eine Seite oder in eine Ecke und lassen Sie sie dort los, wo Sie sie positionieren möchten.
- Mit der Tastatur: Wie schon seit vielen Windows-Versionen können Sie mit Tastenkombinationen Fenster verschieben, minimieren, maximieren und anordnen.
- Halten Sie die Windows-Taste gedrückt und bewegen Sie das Fenster mit den Pfeiltasten an die gewünschte Position.
- Für die übrigen Bereiche werden Ihnen nach dem Loslassen der Windows-Taste weitere Programme vorgeschlagen.

 Mit Windows 11 werden Snap Layouts eingeführt. Dieses Tool ist eine Weiterentwicklung der Snap Assist Funktion, die bereits in Windows 10 vorhanden ...
Mit Windows 11 werden Snap Layouts eingeführt. Dieses Tool ist eine Weiterentwicklung der Snap Assist Funktion, die bereits in Windows 10 vorhanden ... Mit dem Benachrichtigungsassistenten von Windows 11 können Sie leicht festlegen, welche Benachrichtigungen auf Ihrem Bildschirm angezeigt werden ...
Mit dem Benachrichtigungsassistenten von Windows 11 können Sie leicht festlegen, welche Benachrichtigungen auf Ihrem Bildschirm angezeigt werden ... Auf Windows 11 ist die App "Files" eine Alternative zum Datei-Explorer. Files (oder Files App, wie sie im Microsoft Store ...
Auf Windows 11 ist die App "Files" eine Alternative zum Datei-Explorer. Files (oder Files App, wie sie im Microsoft Store ... Hauptpunkte
Die Verwaltung von ...
Hauptpunkte
Die Verwaltung von ...