- Windows 11: Taskleiste nicht gruppieren -...
Wenn Sie die Taskleiste von Windows 11 nicht gruppieren möchten, können Sie dies jetzt ohne zusätzliche Tools und Registry-Hacks ganz einfach tun.
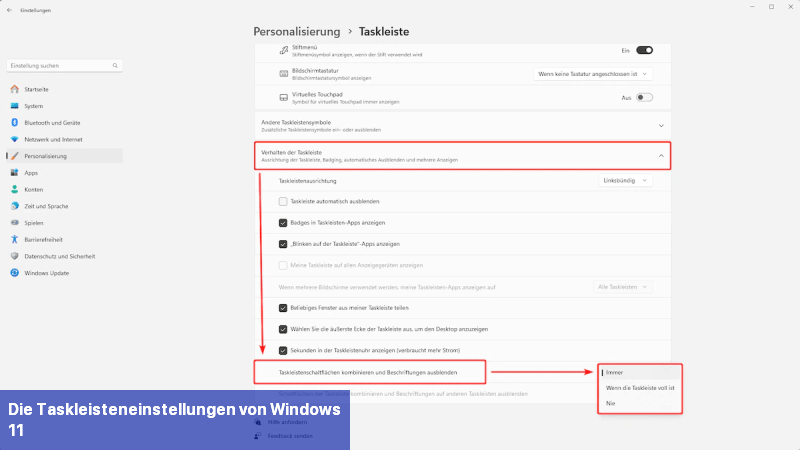 Sie können nun ganz einfach die Gruppierung von Programmen und Verknüpfungen in der Taskleiste von Windows 11 deaktivieren. Screenshot: Thomas Zick
Sie können nun ganz einfach die Gruppierung von Programmen und Verknüpfungen in der Taskleiste von Windows 11 deaktivieren. Screenshot: Thomas Zick
Methode 2: Über das Kontextmenü
Methode 3: Über die Suchfunktion
Bitte beachten Sie, dass die genauen Schritte je nach Windows 11-Version geringfügig variieren können. Stellen Sie sicher, dass Ihr Betriebssystem auf dem neuesten Stand ist, um von den aktuellsten Funktionen und Optionen zu profitieren.
Gruppierung in der Taskleiste von Windows 11 abschalten: Ab Version 22H2 ganz einfach
Während es sich in Windows 10 problemlos deaktivieren lässt, die Gruppierung von geöffneten Programmen in der Taskleiste abzustellen, wurde diese Funktion in Windows 11 zunächst entfernt - was viele Nutzer verärgerte. Mittlerweile hat Microsoft jedoch das Feature wieder zurückgebracht. Allerdings müssen Sie Windows 11 in der Version 22H2 oder neuer verwenden.- Klicken Sie mit der rechten Maustaste auf einen leeren Bereich der Taskleiste und wählen Sie die Taskleisteneinstellungen aus.
- Im neuen Fenster öffnen Sie die weiteren Einstellungen durch einen Linksklick auf Verhalten der Taskleiste.
- Sie können nun über die Option Taskleistenschaltflächen kombinieren und Beschriftungen ausblenden festlegen, ob Windows Programme Immer, Nie oder nur dann gruppieren soll, Wenn die Taskleiste voll ist. Die Änderung wird sofort übernommen, ein Neustart des Systems ist nicht erforderlich.
- Falls Sie die Funktion nicht finden, verwenden Sie möglicherweise eine ältere Version von Windows 11 und müssen das Betriebssystem aktualisieren.
- Klicken Sie dazu auf den Start-Button und öffnen Sie die Einstellungen. Gehen Sie zu Windows Update, klicken Sie dort auf Nach Updates suchen und installieren Sie alle verfügbaren Updates.
Windows 11: Taskleiste nicht gruppieren per Registry-Eintrag
In den älteren Versionen von Windows 11 konnte die Gruppierung der Taskleiste durch einen Registry-Hack deaktiviert werden. In den neueren Versionen des Betriebssystems funktioniert dies jedoch nicht mehr - und ist auch nicht mehr erforderlich. Falls Sie dennoch an dem Registry-Trick interessiert sind, finden Sie hier die benötigten Einträge zu Referenzzwecken:- Öffnen Sie den Registry-Editor mit der Tastenkombination [Win] + [R].
- Navigieren Sie zum Schlüssel HKEY_CURRENT_USER\Software\Microsoft\Windows\CurrentVersion\Policies.
- Erstellen Sie dort den Unterordner Explorer, um den Pfad HKEY_CURRENT_USER\Software\Microsoft\Windows\CurrentVersion\Policies\Explorer zu erhalten.
- Erstellen Sie unter diesem Pfad in der rechten Spalte den DWORD-Eintrag NoTaskGrouping und setzen Sie den Wert auf 1.
- Melden Sie sich ab und danach wieder an, um die Änderung zu bestätigen.
Windows 11: Taskleiste nicht mehr gruppieren
In den letzten Jahren wurden verschiedene Tools entwickelt, mit denen es möglich ist, die Gruppierung der Taskleiste in Windows 11 abzuschalten. Auch wenn diese Tools eigentlich nicht mehr erforderlich sind, da die Funktion nun standardmäßig deaktiviert ist, enthalten sie dennoch weitere nützliche Systemanpassungen, die sich lohnen können. Einige Beispiele hierfür sind:- StartAllBack: Dieses Tool bietet zusätzliche Anpassungsoptionen für die Taskleiste und den Datei-Explorer und ermöglicht es, das Aussehen des Startmenüs und der Kontextmenüs zu verändern.
- Windhawk: Ein Marktplatz für System-Mods, mit denen das Aussehen und Verhalten von Windows angepasst werden kann.
- ExplorerPatcher: Mit diesem Tool kann die Taskleiste von Windows 10 wiederhergestellt werden und es bietet darüber hinaus weitere Funktionen.
- Vive Tool: Dieses Tool ermöglicht es, vorab neue Windows-Funktionen freizuschalten, sofern der entsprechende Code bekannt ist.
Wie bekomme ich ein Symbol in die Taskleiste?
Um ein Symbol zur Taskleiste in Windows 11 hinzuzufügen, können Sie verschiedene Methoden nutzen: Methode 1: Per Drag & Drop- Öffnen Sie das Startmenü, indem Sie auf das Windows-Symbol links unten klicken.
- Suchen Sie nach dem gewünschten Programm oder der gewünschten Anwendung.
- Klicken und halten Sie das Symbol des Programms.
- Ziehen Sie das Symbol mit gedrückter Maustaste auf die Taskleiste.
- Lassen Sie die Maustaste los, um das Symbol in der Taskleiste abzulegen. Das Programm ist nun angedockt und jederzeit von dort aus zugänglich.
Methode 2: Über das Kontextmenü
- Klicken Sie mit der rechten Maustaste auf die Verknüpfung oder das Symbol des gewünschten Programms.
- Im Kontextmenü, das sich öffnet, wählen Sie "An Taskleiste anheften". Das Symbol wird nun zur Taskleiste hinzugefügt und ist von dort aus zugänglich.
Methode 3: Über die Suchfunktion
- Öffnen Sie das Startmenü, indem Sie auf das Windows-Symbol links unten klicken.
- Geben Sie den Namen des Programms, das Sie zur Taskleiste hinzufügen möchten, in das Suchfeld ein.
- Klicken Sie mit der rechten Maustaste auf das Suchergebnis des Programms.
- Wählen Sie "An Taskleiste anheften" im Kontextmenü. Das Symbol wird nun zur Taskleiste hinzugefügt und ist von dort aus zugänglich.
Bitte beachten Sie, dass die genauen Schritte je nach Windows 11-Version geringfügig variieren können. Stellen Sie sicher, dass Ihr Betriebssystem auf dem neuesten Stand ist, um von den aktuellsten Funktionen und Optionen zu profitieren.
Zuletzt bearbeitet von einem Moderator:

 Wenn Sie die Taskleiste von Windows 11 nicht gruppieren möchten, können Sie dies jetzt ohne zusätzliche Tools und Registry-Hacks ganz einfach ...
Wenn Sie die Taskleiste von Windows 11 nicht gruppieren möchten, können Sie dies jetzt ohne zusätzliche Tools und Registry-Hacks ganz einfach ... Obwohl die Taskleiste von Windows 11 bereits etwas transparent ist, können Sie sie mit einem kostenlosen Tool vollständig durchsichtig machen.
Obwohl die Taskleiste von Windows 11 bereits etwas transparent ist, können Sie sie mit einem kostenlosen Tool vollständig durchsichtig machen. Die Taskleiste von Windows 11 kann nicht mehr wie in älteren Versionen von Windows verschoben werden. In diesem Artikel zeigen wir Ihnen, wie Sie ...
Die Taskleiste von Windows 11 kann nicht mehr wie in älteren Versionen von Windows verschoben werden. In diesem Artikel zeigen wir Ihnen, wie Sie ... Jeder kennt die Windows-Taskleiste. Aber nur wenige wissen, was du ändern kannst. Wir zeigen Ihnen, welche Einstellungen Sie vornehmen können, um ...
Jeder kennt die Windows-Taskleiste. Aber nur wenige wissen, was du ändern kannst. Wir zeigen Ihnen, welche Einstellungen Sie vornehmen können, um ...