- Windows 11: Widgets nutzen und personalisieren...
In Windows 11 sind Widgets wieder verfügbar. In diesem praktischen Tipp zeigen wir Ihnen, wie Sie die Widgets aufrufen, nutzen und nach Ihren Wünschen anpassen können.
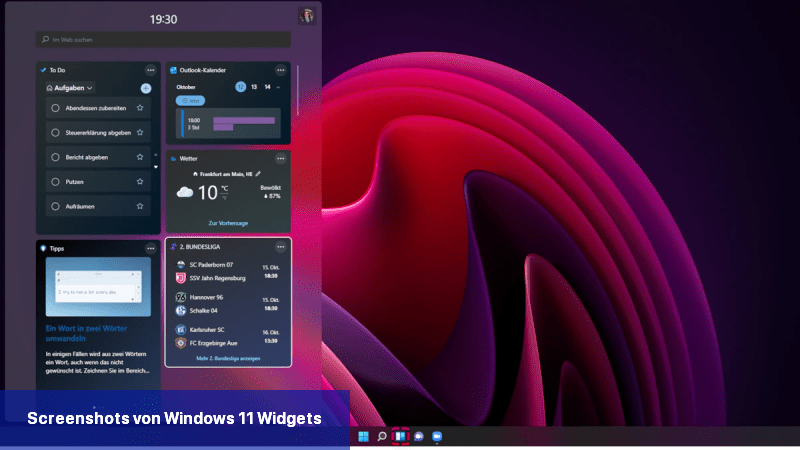 Mit den Windows 11 Widgets erhalten Sie einen schnellen Überblick über Termine, Aufgaben, Nachrichten und mehr. Screenshot: Puia Zahedi/Windows
Mit den Windows 11 Widgets erhalten Sie einen schnellen Überblick über Termine, Aufgaben, Nachrichten und mehr. Screenshot: Puia Zahedi/Windows
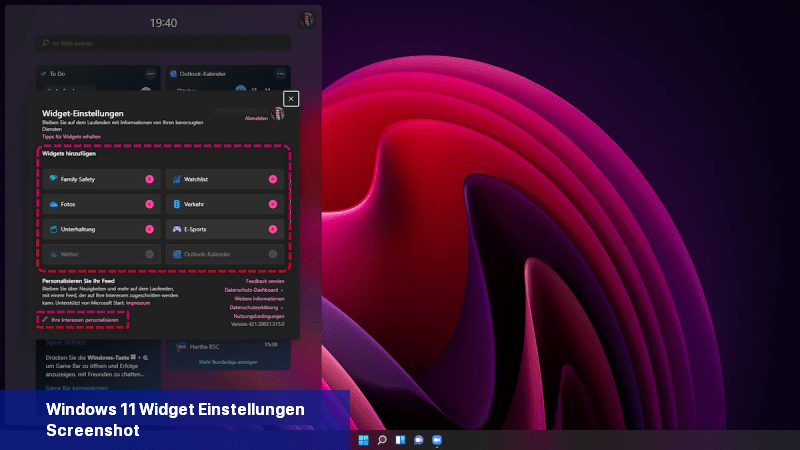 Über die Widget-Einstellungen können Sie Ihre gewünschten Widgets und Interessen auswählen. Bild: Puia Zahedi/Windows
Über die Widget-Einstellungen können Sie Ihre gewünschten Widgets und Interessen auswählen. Bild: Puia Zahedi/Windows
Eines der großartigen Features von Windows 11 ist die Möglichkeit, Widgets personalisieren zu können. Um dies zu tun, klicken Sie einfach mit der rechten Maustaste auf ein Widget und wählen Sie "Einstellungen" aus dem Kontextmenü. Hier können Sie verschiedene Optionen wie Farbe, Größe und Inhalte anpassen. Widgets bieten eine bequeme Möglichkeit, wichtige Informationen auf Ihrem Desktop anzuzeigen und Ihnen einen schnellen Zugriff auf relevante Apps und Funktionen zu ermöglichen. Indem Sie die oben genannten Schritte befolgen, können Sie Widgets ganz einfach auf Ihrem Windows 11-Desktop genießen.
Widgets in Windows 11 - So finden Sie das Menü
Widgets sind wieder in Windows 11 verfügbar. Sie haben ein frisches Design und neue Funktionen und sind bereits aktiviert und eingerichtet.- Um das Widget-Menü aufzurufen, können Sie die Widget-Schaltfläche in der Taskleiste auswählen.
- Alternativ können Sie das Menü auch mit der Tastenkombination [Windows] + [W] öffnen.
- Auf einem Gerät mit Touchscreen können Sie außerdem vom linken Bildschirmrand zur Mitte wischen, um das Widget-Menü zu öffnen.
- Hier finden Sie eine Übersicht über aktivierte Widgets sowie aktuelle Nachrichten.
Windows 11 Widgets personalisieren
Sie haben die Möglichkeit, selbst zu entscheiden, welche Widgets angezeigt werden sollen und welche nicht. Im Moment (November 2022) können nur die vorinstallierten Widgets von Microsoft aktiviert werden. Es wird jedoch bald auch Widgets von Drittanbietern geben.- Um das Widget-Menü nutzen zu können, benötigen Sie ein Microsoft-Konto. Widgets funktionieren daher nicht mit einem lokalen Konto.
- Um Ihre Widgets zu bearbeiten, öffnen Sie das Widget-Menü und klicken dann auf Ihr Profilfoto in der oberen rechten Ecke des Menüs.
- Mit den Einstellungen können Sie auswählen, welche Widgets Sie aktivieren und deaktivieren möchten. Aktuell sind folgende Erweiterungen verfügbar: Family Safety, Watchlist, Fotos (OneDrive), Verkehr, Unterhaltung, E-Sports, Wetter, Kalender (Outlook), To Do, Tipps, Sport.
- Nachrichten sind immer aktiviert und können nicht deaktiviert werden.
- Sie können jedoch über "Ihre Interessen personalisieren" auf MSN angeben, zu welchen Themen Sie Nachrichten angezeigt bekommen möchten.
- Um die Position der einzelnen Widgets zu ändern, ziehen Sie die einzelnen Karten per Drag and Drop an die gewünschte Stelle.
- Sie können die Größe eines Widgets ändern, indem Sie im jeweiligen Widget auf die drei Punkte in der oberen rechten Ecke klicken und die gewünschte Größe auswählen.
- In den Taskleisten-Einstellungen können Sie auch festlegen, ob Sie die Widget-Schaltfläche in der Taskleiste angezeigt bekommen möchten oder nicht.
Wie bekomme ich Widgets auf den Desktop?
Um Widgets auf Ihrem Windows 11-Desktop zu erhalten, müssen Sie einige einfache Schritte befolgen.- Klicken Sie mit der rechten Maustaste auf eine leere Stelle auf Ihrem Desktop und wählen Sie "Widgets hinzufügen" aus dem Kontextmenü.
- Dadurch wird das Widgets-Panel geöffnet. Hier können Sie aus einer Vielzahl von Widgets auswählen, darunter Wetter, Kalender, Nachrichten und vieles mehr. Klicken Sie auf das gewünschte Widget, um es Ihrem Desktop hinzuzufügen.
- Nachdem Sie ein Widget hinzugefügt haben, können Sie es nach Belieben an eine andere Position auf Ihrem Desktop ziehen und die Größe anpassen, um Ihren Bedürfnissen gerecht zu werden.
- Wenn Sie weitere Widgets hinzufügen möchten, wiederholen Sie einfach Schritt 1 und 2, um sie auszuwählen und Ihrem Desktop hinzuzufügen.
Eines der großartigen Features von Windows 11 ist die Möglichkeit, Widgets personalisieren zu können. Um dies zu tun, klicken Sie einfach mit der rechten Maustaste auf ein Widget und wählen Sie "Einstellungen" aus dem Kontextmenü. Hier können Sie verschiedene Optionen wie Farbe, Größe und Inhalte anpassen. Widgets bieten eine bequeme Möglichkeit, wichtige Informationen auf Ihrem Desktop anzuzeigen und Ihnen einen schnellen Zugriff auf relevante Apps und Funktionen zu ermöglichen. Indem Sie die oben genannten Schritte befolgen, können Sie Widgets ganz einfach auf Ihrem Windows 11-Desktop genießen.

 In Windows 11 sind Widgets wieder verfügbar. In diesem praktischen Tipp zeigen wir Ihnen, wie Sie die Widgets aufrufen, nutzen und nach Ihren ...
In Windows 11 sind Widgets wieder verfügbar. In diesem praktischen Tipp zeigen wir Ihnen, wie Sie die Widgets aufrufen, nutzen und nach Ihren ... Personalisieren Sie die neue Bildschirm-Tastatur von Windows ...
Personalisieren Sie die neue Bildschirm-Tastatur von Windows ... Seit Oktober 2021 ist die endgültige Version von Windows 11 offiziell erhältlich. Ähnlich wie bei früheren Versionen des Betriebssystems hat ...
Seit Oktober 2021 ist die endgültige Version von Windows 11 offiziell erhältlich. Ähnlich wie bei früheren Versionen des Betriebssystems hat ... Es stehen verschiedene Möglichkeiten zur Verfügung, um Ihren Windows 11 Sperrbildschirm anzupassen. In diesem praktischen Tipp werden Ihnen alle ...
Es stehen verschiedene Möglichkeiten zur Verfügung, um Ihren Windows 11 Sperrbildschirm anzupassen. In diesem praktischen Tipp werden Ihnen alle ...