- Windows 11: Wiederherstellungspunkt erstellen...
Zum Schutz Ihrer Daten empfiehlt es sich, vor größeren Änderungen an Windows 11 einen Wiederherstellungspunkt zu erstellen.
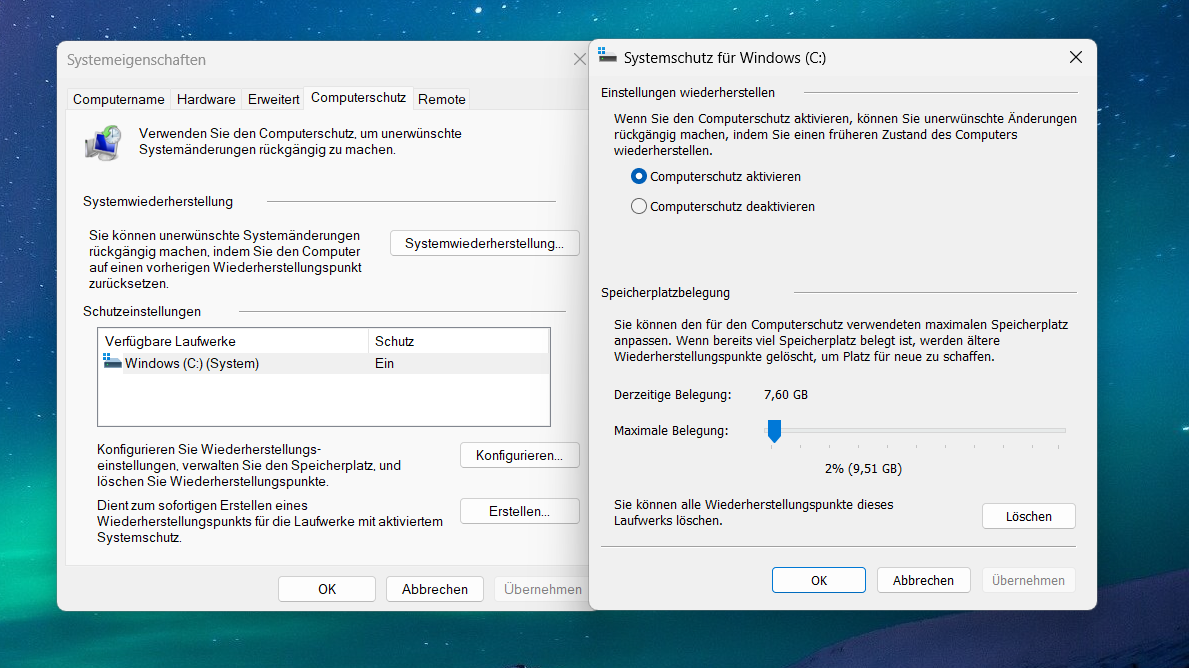 Bevor Sie einen Wiederherstellungspunkt unter Windows 11 erstellen, sollten Sie die Einstellungen überprüfen. (Bild: Nicole Hery-Moßmann)
Bevor Sie einen Wiederherstellungspunkt unter Windows 11 erstellen, sollten Sie die Einstellungen überprüfen. (Bild: Nicole Hery-Moßmann)
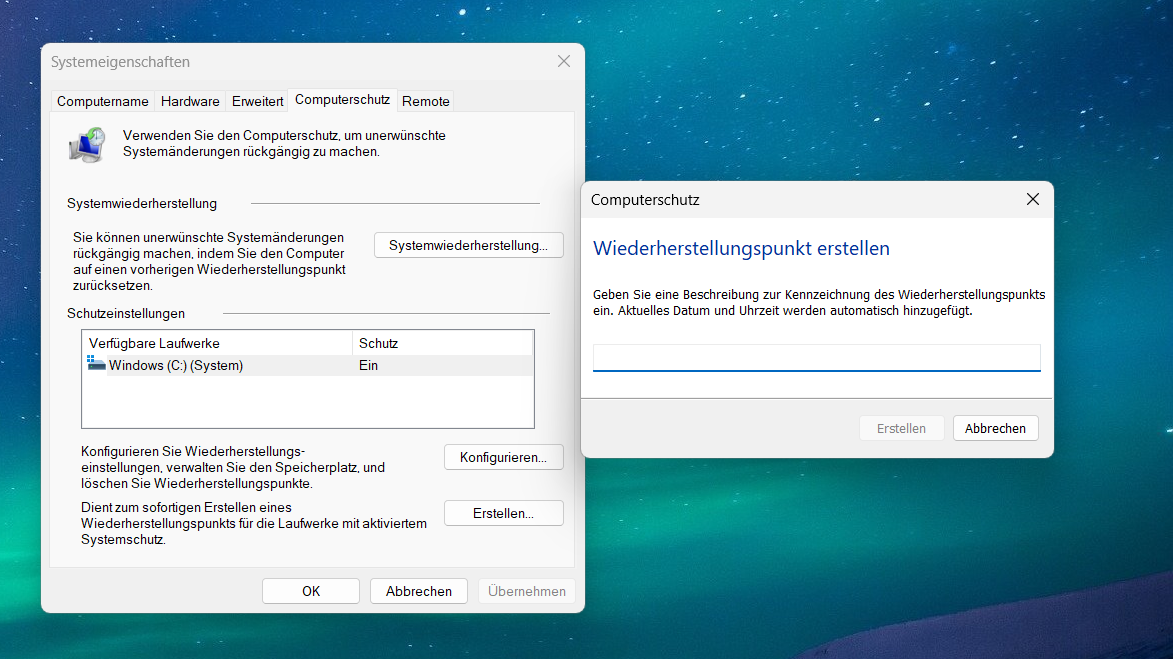 Geben Sie dem Wiederherstellungspunkt einen Namen, fügt das System das aktuelle Datum sowie die Uhrzeit ein. (Bild: Nicole Hery-Moßmann)
Geben Sie dem Wiederherstellungspunkt einen Namen, fügt das System das aktuelle Datum sowie die Uhrzeit ein. (Bild: Nicole Hery-Moßmann)
Wiederherstellungspunkt unter Windows 11 erstellen - die Vorarbeiten
Bevor Sie einen Wiederherstellungspunkt unter Windows 11 erstellen können, müssen Sie einige Einstellungen überprüfen und möglicherweise ändern.- Geben Sie in der Windows-Suchleiste "Wiederherstellungspunkt" ein und klicken Sie auf das Suchergebnis "Wiederherstellungspunkt erstellen".
- Im sich öffnenden Fenster wählen Sie den Reiter "Computerschutz" und klicken Sie auf "Konfigurieren".
- Wichtig ist, dass im nächsten Dialogfenster der Punkt "Computerschutz aktivieren" aktiviert ist.
- Bei "Speicherplatzbelegung" können Sie die Größe des für die Systemwiederherstellung reservierten Speicherplatzes über einen Schieberegler anpassen. In der Regel müssen Sie hier aber nichts ändern.
- Bestätigen Sie Ihre Eingaben mit einem Klick auf "OK".
Erstellen eines Wiederherstellungspunkts
Nachdem Sie die Einstellungen und "Konfigurieren" überprüft haben, kehren Sie automatisch zum vorherigen Fenster zurück.- Klicken Sie nun auf "Erstellen".
- Es öffnet sich ein weiteres Fenster, in dem Sie zuerst eine Bezeichnung für den Wiederherstellungspunkt eingeben und die Eingabe mit "OK" bestätigen.
- Das System fügt das aktuelle Datum sowie die Uhrzeit automatisch ein und erstellt einen Wiederherstellungspunkt.
- Sie erhalten eine Nachricht, wenn der Wiederherstellungspunkt erstellt ist. Möchten Sie das System zu einem bestimmten Zeitpunkt wiederherstellen, finden Sie den Punkt "Systemwiederherstellung" im gleichen Fenster.
Zuletzt bearbeitet von einem Moderator:

 Zum Schutz Ihrer Daten empfiehlt es sich, vor größeren Änderungen an Windows 11 einen Wiederherstellungspunkt zu erstellen.
Zum Schutz Ihrer Daten empfiehlt es sich, vor größeren Änderungen an Windows 11 einen Wiederherstellungspunkt zu erstellen.
 Weißt du, was ein Systemwiederherstellungspunkt ist? Weißt du, wie man einen Wiederherstellungspunkt unter Windows 11/10/8/7 erstellt? Weißt du, ...
Weißt du, was ein Systemwiederherstellungspunkt ist? Weißt du, wie man einen Wiederherstellungspunkt unter Windows 11/10/8/7 erstellt? Weißt du, ... Wenn Sie plötzlich Probleme mit Windows 10 haben, müssen Sie in einigen Fällen das System zurücksetzen. Das Erstellen eines ...
Wenn Sie plötzlich Probleme mit Windows 10 haben, müssen Sie in einigen Fällen das System zurücksetzen. Das Erstellen eines ... Der 3D-Anzeigemodus kann mit der Fähigkeit eines Monitors kollidieren, und es ist oft am besten, den 3D-Anzeigemodus in Windows 11 ...
Der 3D-Anzeigemodus kann mit der Fähigkeit eines Monitors kollidieren, und es ist oft am besten, den 3D-Anzeigemodus in Windows 11 ...