- Windows Fehlercode 0xc004f213: So lösen Sie...
Beim Versuch, die Windows-Lizenz zu aktivieren, kann der Fehlercode 0xc004f213 auftreten. Hier erfahren Sie, welche Ursachen dafür verantwortlich sein können und wie Sie das Problem beheben.
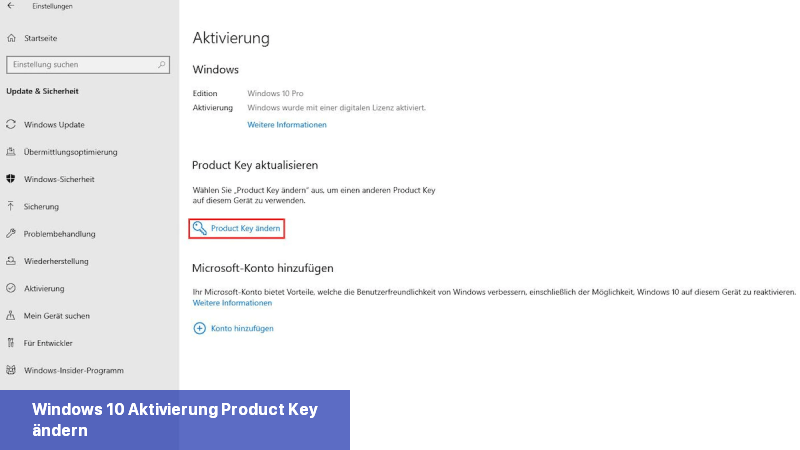 Wenn Sie den Fehlercode 0xc004f213 erhalten, öffnen Sie die Einstellungen, wählen Sie "Update & Sicherheit" und dann "Aktivierung". Geben Sie Ihren Produktschlüssel erneut ein, indem Sie auf "Product Key ändern" klicken. Screenshot: Ferdinand Pönisch
Wenn Sie den Fehlercode 0xc004f213 erhalten, öffnen Sie die Einstellungen, wählen Sie "Update & Sicherheit" und dann "Aktivierung". Geben Sie Ihren Produktschlüssel erneut ein, indem Sie auf "Product Key ändern" klicken. Screenshot: Ferdinand Pönisch
Es ist wichtig, darauf hinzuweisen, dass die illegale Verwendung von Product Keys oder Aktivierungsvorgängen gegen die Nutzungsbedingungen von Microsoft verstößt. Es wird dringend empfohlen, nur legitime Product Keys zu verwenden und diese gemäß den Vorgaben des Herstellers zu aktivieren.
Es ist wichtig zu beachten, dass die Verwendung nicht lizenzierter oder illegal erworbener Software gegen die Nutzungsbedingungen von Microsoft verstößt und rechtliche Konsequenzen haben kann. Es wird empfohlen, eine legale Lizenz für das Betriebssystem zu erwerben, um sicherzustellen, dass Sie ein sicheres und unterstütztes Betriebssystem verwenden.
Fehlercode 0xc004f213 beheben: Schritte zur Lösung
Der Fehlercode 0xc004f213 tritt häufig auf, wenn sich die Hardwarekomponenten Ihres PCs geändert haben. Dies liegt daran, dass die Windows-Lizenz an Ihre Hardware gebunden ist und bei jeder Änderung erneut aktiviert werden muss. Befolgen Sie die folgenden Schritte, um das Problem zu beheben:- Um den Fehler zu beheben, müssen Sie den Produktschlüssel erneut eingeben. Gehen Sie dazu zu den Einstellungen und wählen Sie "Update & Sicherheit".
- Öffnen Sie dann den Tab "Aktivierung" und klicken Sie auf "Product Key ändern". Geben Sie Ihren Lizenzschlüssel in das Fenster ein. Wenn Sie diesen nicht mehr wissen, müssen Sie den Product Key ermitteln.
- Nachfolgend sollte die Fehlermeldung nicht mehr angezeigt werden. Falls dies dennoch der Fall ist, kann Ihnen die Windows-Problembehandlung weiterhelfen. Klicken Sie dazu auf die entsprechende Schaltfläche im Tab "Aktivierung" in den Einstellungen.
- Windows analysiert die Lizenzprobleme und versucht diese, falls möglich, zu beheben. Möglicherweise werden Sie erneut aufgefordert, Ihren Produktschlüssel einzugeben.
- Falls der Fehler auch nach der Problembehandlung weiterhin auftritt, müssen Sie wahrscheinlich eine neue Windows 10 Lizenz erwerben.
Was tun wenn der Product Key nicht funktioniert?
Wenn der Product Key für Windows 11 nicht funktioniert, gibt es mehrere mögliche Lösungen, die Sie ausprobieren können, um das Problem zu beheben:- Überprüfen Sie die Eingabe: Stellen Sie sicher, dass Sie den Product Key genau so eingeben, wie er auf Ihrem Softwarepaket oder in der E-Mail angezeigt wird. Oftmals können Tippfehler dazu führen, dass der Key nicht erkannt wird.
- Überprüfen Sie die Kompatibilität: Stellen Sie sicher, dass der verwendete Product Key für die Version von Windows 11 gilt, die Sie installieren möchten. Nicht alle Product Keys sind für alle Editionen von Windows 11 gültig, daher kann es sein, dass Sie einen anderen Key benötigen.
- Kontrollieren Sie die Aktivierungsmethode: Überprüfen Sie, ob der von Ihnen verwendete Product Key korrekt mit der jeweiligen Aktivierungsmethode übereinstimmt. Es gibt unterschiedliche Aktivierungsmethoden für Windows 11, z. B. Online-Aktivierung, Telefonaktivierung oder Aktivierung über einen Key-Management-Server. Stellen Sie sicher, dass Sie den richtigen Weg wählen und den Key entsprechend eingeben.
- Kontaktieren Sie den Support: Wenn keiner der oben genannten Schritte funktioniert, kann es sinnvoll sein, sich an den Windows-Support oder den Hersteller Ihres Windows-Produkts zu wenden. Sie können Ihnen weitere Hilfe und Unterstützung bei der Lösung des Problems bieten.
Es ist wichtig, darauf hinzuweisen, dass die illegale Verwendung von Product Keys oder Aktivierungsvorgängen gegen die Nutzungsbedingungen von Microsoft verstößt. Es wird dringend empfohlen, nur legitime Product Keys zu verwenden und diese gemäß den Vorgaben des Herstellers zu aktivieren.
Wie kann ich Windows 10 ohne Key aktivieren?
Um Windows 10 ohne einen Produktschlüssel (Key) zu aktivieren, gibt es einige legale Optionen, die Ihnen zur Verfügung stehen. Microsoft ermöglicht es Benutzern, Windows 10 ohne Produktschlüssel zu installieren und eine begrenzte Nutzungsdauer zu haben. Es gibt jedoch einige Einschränkungen, die beachtet werden sollten:- Kostenlose Upgrade-Option: Wenn Sie bereits eine legitime Version von Windows 7 oder Windows 8.1 auf Ihrem Computer haben, können Sie das kostenlose Upgrade auf Windows 10 durchführen. Während des Upgrade-Vorgangs wird Ihr aktuelles Betriebssystem überprüft und Ihr Windows 10 wird automatisch aktiviert.
- Windows 10 Testversion: Microsoft bietet eine kostenlose Testversion von Windows 10 an, die Sie direkt von ihrer offiziellen Website herunterladen können. Diese Testversion ist voll funktionsfähig und kann für einen begrenzten Zeitraum verwendet werden. Die Aktivierung ist jedoch nicht erforderlich, und es wird ein Wasserzeichen auf dem Desktop angezeigt.
- Verwendung von Einzelhandelsaktivierung: Es gibt Drittanbieter, die Ihnen sogenannte "Einzelhandelsaktivierungen" verkaufen. Diese sind jedoch nicht legal und widersprechen den Nutzungsbedingungen von Microsoft. Der Kauf eines Produktschlüssels von anerkannten Einzelhändlern oder direkt von Microsoft selbst ist immer die sicherste und zuverlässigste Option.
Es ist wichtig zu beachten, dass die Verwendung nicht lizenzierter oder illegal erworbener Software gegen die Nutzungsbedingungen von Microsoft verstößt und rechtliche Konsequenzen haben kann. Es wird empfohlen, eine legale Lizenz für das Betriebssystem zu erwerben, um sicherzustellen, dass Sie ein sicheres und unterstütztes Betriebssystem verwenden.

 Beim Versuch, die Windows-Lizenz zu aktivieren, kann der Fehlercode 0xc004f213 auftreten. Hier erfahren Sie, welche Ursachen dafür verantwortlich ...
Beim Versuch, die Windows-Lizenz zu aktivieren, kann der Fehlercode 0xc004f213 auftreten. Hier erfahren Sie, welche Ursachen dafür verantwortlich ... Der Prozess zur Aktivierung des Windows 11-Betriebssystems ist sehr einfach geworden. In einigen Fällen ist der Produktschlüssel bereits im BIOS ...
Der Prozess zur Aktivierung des Windows 11-Betriebssystems ist sehr einfach geworden. In einigen Fällen ist der Produktschlüssel bereits im BIOS ... Wenn Windows nicht erfolgreich hochgefahren werden kann, kann der Fehlercode 0x00000001 angezeigt werden. In diesem Praxistipp zeigen wir Ihnen, wie ...
Wenn Windows nicht erfolgreich hochgefahren werden kann, kann der Fehlercode 0x00000001 angezeigt werden. In diesem Praxistipp zeigen wir Ihnen, wie ... Wenn beim Windows Update der Fehler 80072EE2 auftritt, bedeutet dies, dass keine Verbindung zu den Update-Servern hergestellt werden kann. In diesem ...
Wenn beim Windows Update der Fehler 80072EE2 auftritt, bedeutet dies, dass keine Verbindung zu den Update-Servern hergestellt werden kann. In diesem ...