- Behebung des BSOD-Fehlers 0x0000007e - 8 Lösungen
Der BSOD-Fehler 0x0000007e ist ein häufig auftretendes Problem. Es stellt sich die Frage, wie dieser Fehler zustande kommt und wie er behoben werden kann.
Dieser Fehler bedeutet nicht, dass Ihr Betriebssystem beschädigt ist, sondern zeigt nur an, dass etwas nicht stimmt, wenn das Betriebssystem auf diese Dateien zugreift. Der Fehler kann beim Starten des Computers oder beim Zugriff auf die Hardware auftreten.
Hier sind einige mögliche Ursachen für den Fehler Stop: 0x0000007e, die als Referenz dienen können:
Um diesen Fehler erfolgreich zu beheben, können Sie eine der folgenden Methoden ausprobieren.
Allerdings funktioniert es aus verschiedenen Gründen nicht immer. Alternativ sollten Sie überprüfen, ob alle auf Ihrem Computer installierten Treiber sicher sind. Deinstallieren Sie dann Treiber, bei denen Sie sich nicht sicher sind, ob sie sicher oder stabil sind. Schließlich sollten Sie Ihren Computer neu starten und überprüfen, ob der Fehler behoben wurde.
Tipp: Es besteht die Möglichkeit, dass neu aktualisierte Treiber nicht mit Ihrem Betriebssystem kompatibel sind. Wenn Sie solche Treiber installiert haben, sollten Sie diese deinstallieren.
Sie können platzraubende Dateien löschen, unnötige Programme deinstallieren, die Größe der Partition ändern, die Partition erweitern oder die Festplatte bereinigen. All diese Methoden helfen Ihnen, mehr Speicherplatz zu bekommen.
Schritt 2: Nachdem du die Windows-Wiederherstellungsumgebung aufgerufen hast, folge dem Pfad: Problembehandlung > Erweiterte Optionen > Starteinstellungen > Neu starten. Dein Computer wird dann auf der Seite Starteinstellungen neu gestartet. Du kannst in den abgesicherten Modus wechseln, indem du entweder F4, F5 oder F6 drückst.
Schritt 3: Starte dein System im abgesicherten Modus.
Schritt 4: Drücke die Tasten Win plus R, um das Fenster Ausführen zu öffnen, gebe regedit ein und drücke dann die Eingabetaste.
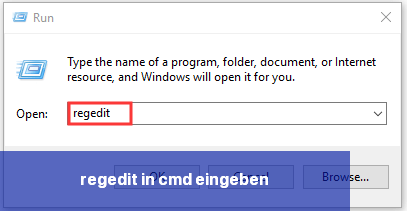
Schritt 5: Gehe im Fenster des Registrierungs-Editors zum Ziel, indem du dem unten stehenden Pfad folgst.
HKEY_LOCAL_MACHINESYSTEMControlSet001ServicesIntelppm
Schritt 6: Nachdem du den letzten Inhalt gefunden hast, klicke mit der rechten Maustaste auf Start im rechten Teil des Fensters und wähle Ändern aus, um fortzufahren.
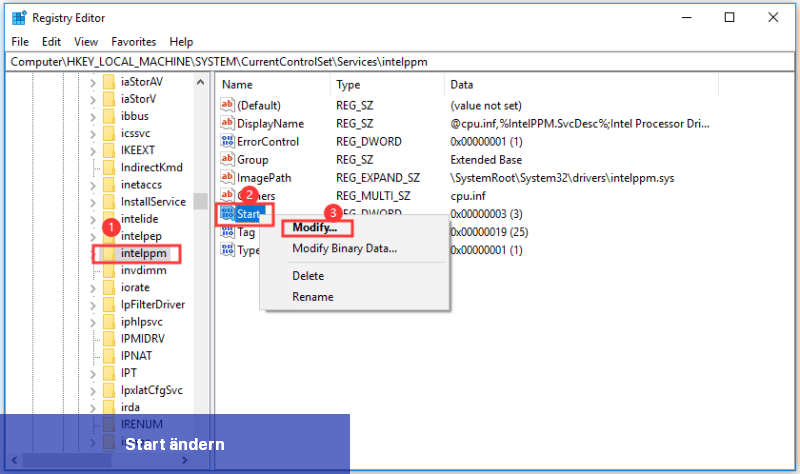
Schritt 7: Stelle im Popup-Fenster die Wertdaten auf 4 ein und klicke auf OK, um die Änderungen zu speichern und den Registrierungs-Editor zu verlassen.
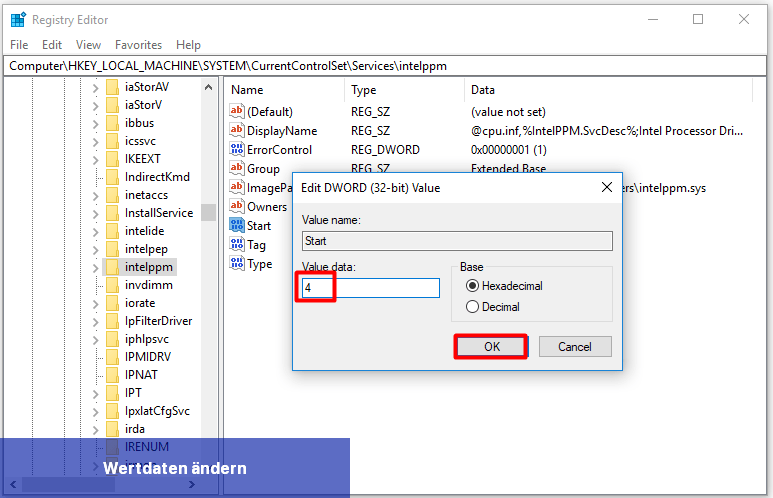
Schritt 8: Starte deinen Computer neu und überprüfe, ob der Fehler weiterhin besteht.
Schritt 1: Klicken Sie im Popup-Fenster auf Weiter.
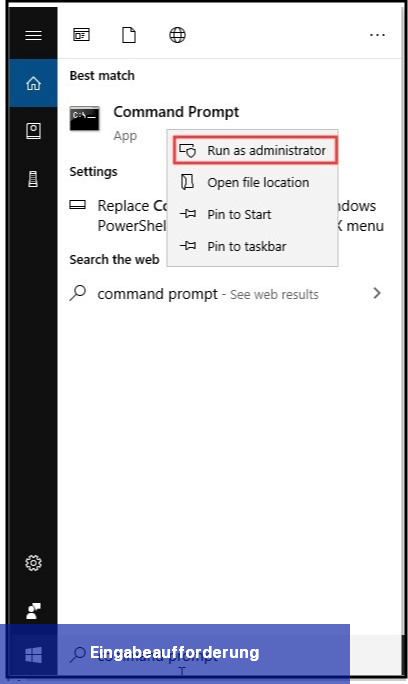
Schritt 2: Klicken Sie auf Computerreparaturoptionen, um fortzufahren.
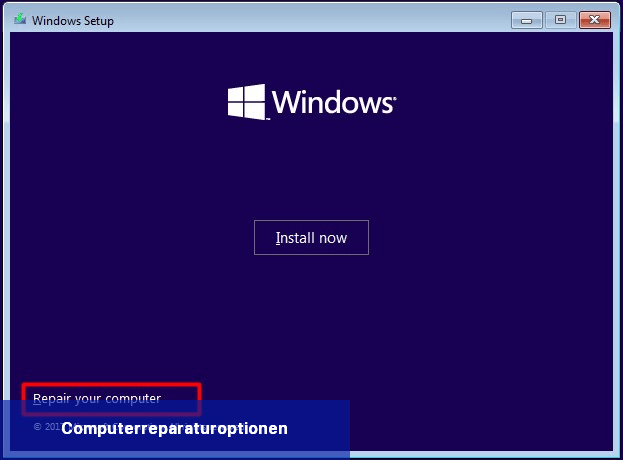
Schritt 3: Klicken Sie auf Problembehandlung auf der Seite Option auswählen.
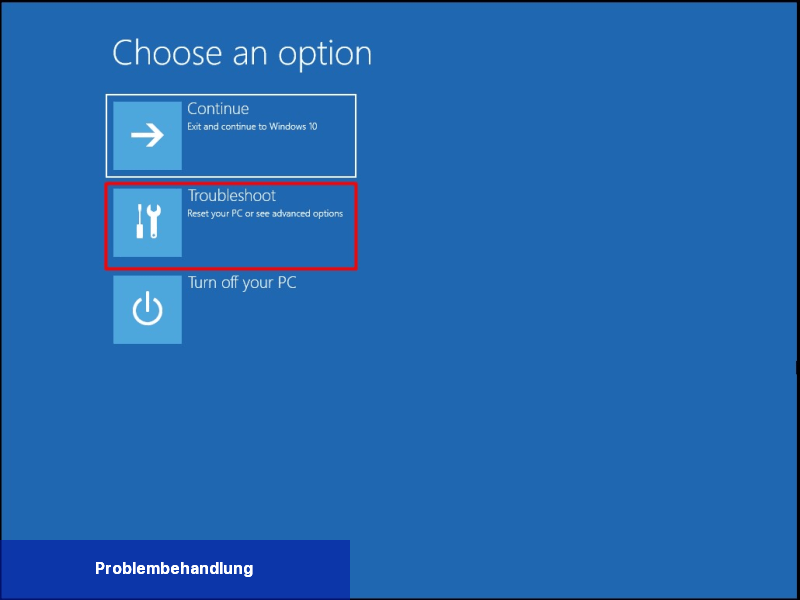
Schritt 4. Klicken Sie auf Eingabeaufforderung.
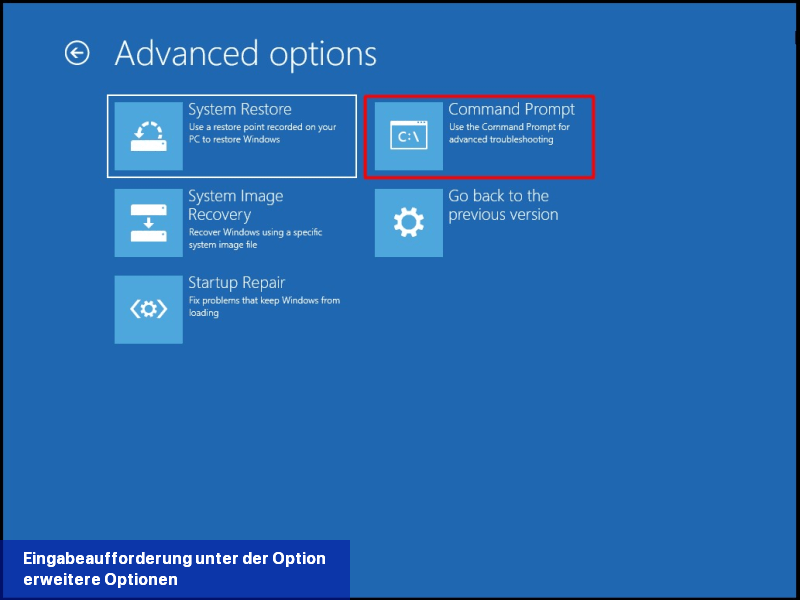
Schritt 5: Geben Sie in der Eingabeaufforderung den Befehl chkdsk : /f ein ( steht für das Laufwerk, das Sie überprüfen und reparieren möchten) und drücken Sie die Eingabetaste. Das Programm beginnt dann damit, Ihre Festplatte zu scannen und Fehler zu beheben.
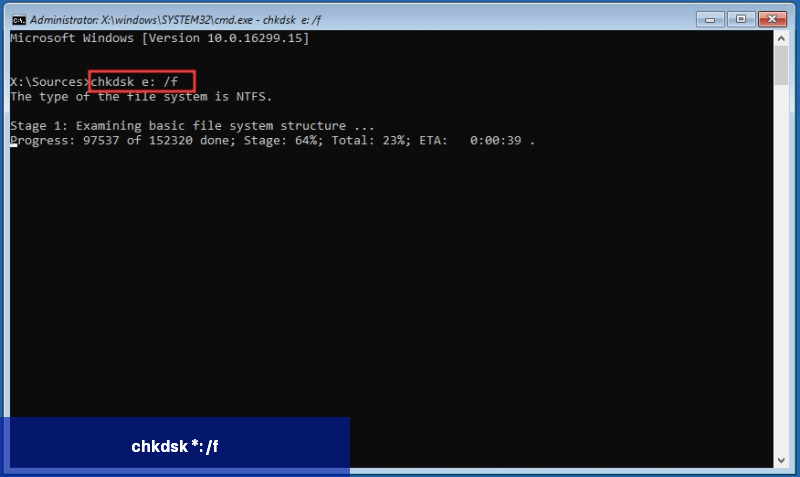
Bevor Sie das BIOS aktualisieren, sollten Sie die neueste Version finden.
Schritt 1: Folgen Sie diesem Pfad, um Ihre aktuelle BIOS-Version zu überprüfen:
Drücken Sie die Tasten Win und R, um das Fenster Ausführen zu öffnen > Geben Sie msinfo32 ein und drücken Sie die Eingabetaste > Finden Sie die aktuelle BIOS-Version auf der rechten Seite.
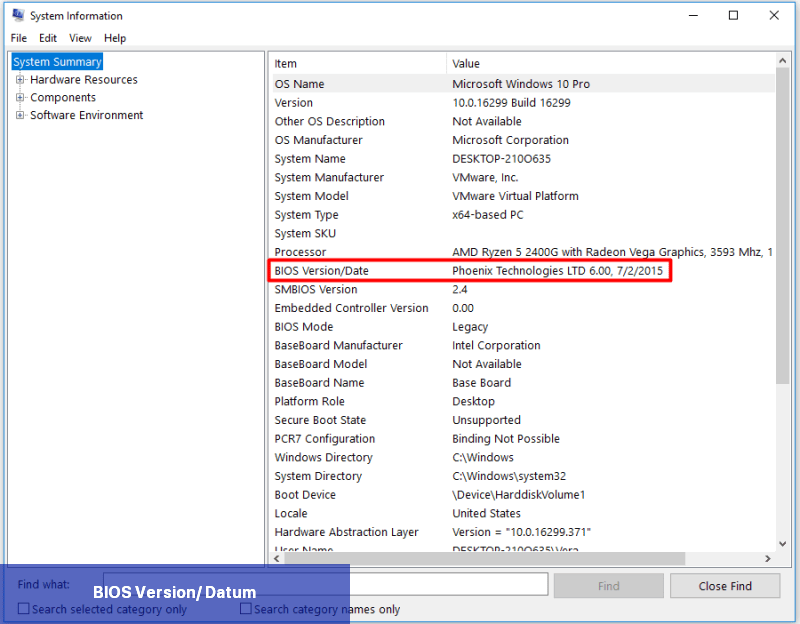
Schritt 2: Überprüfen Sie Ihren Motherboardtyp anhand dieser Anleitung.
Schritt 3: Mit den detaillierten Informationen zum Hersteller und zur Modellnummer Ihres Computers können Sie die Website des Herstellers besuchen und das neueste BIOS herunterladen.
Schritt 4: Befolgen Sie dann die detaillierten Schritte in diesem Beitrag: BIOS-Update für Windows 10 | Überprüfung der BIOS-Version.
Schritt 1: Gehen Sie zu Schritt 1 bis Schritt 4 von Lösung 4, um Ihren Computer im abgesicherten Modus zu starten.
Schritt 2: Öffnen Sie den Geräte-Manager.
Schritt 3: Doppelklicken Sie auf das Gerät, das Sie kürzlich installiert haben (vor dem Auftreten des Fehlers).
Schritt 4: Klicken Sie mit der rechten Maustaste auf das Gerät und wählen Sie die Option Deaktivieren im Popup-Menü aus. Wenn Sie die Treiber aktualisieren möchten, klicken Sie stattdessen auf die Option Treiber aktualisieren. Befolgen Sie dann die Anweisungen im angezeigten Fenster, um den Vorgang abzuschließen.
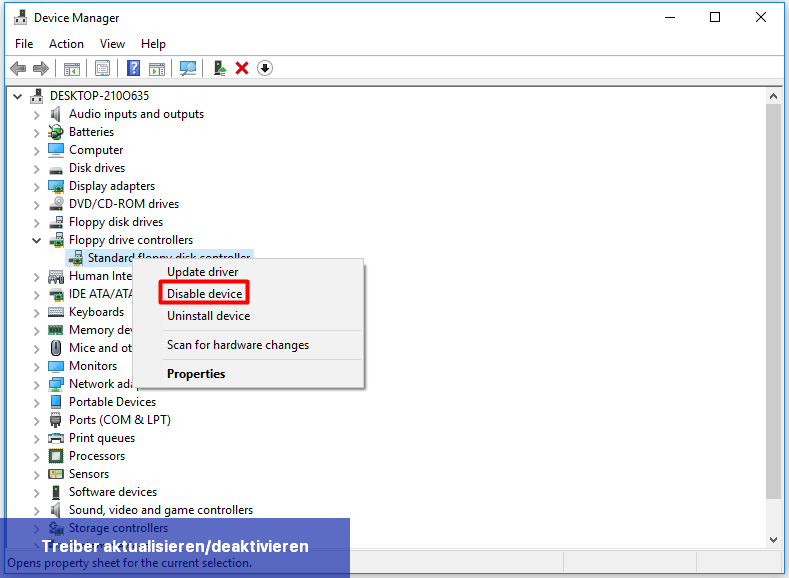
Schritt 5: Schließen Sie den Windows Geräte-Manager. Starten Sie Ihren Computer neu und überprüfen Sie, ob der Fehler behoben ist.
Schritt 1: Drücken Sie die Tasten Win und R, um das Ausführen-Fenster zu öffnen. Geben Sie dann devmgmt.msc ein und drücken Sie die Eingabetaste.
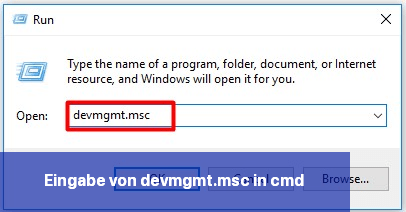
Schritt 2: Doppelklicken Sie auf den Eintrag Grafikkarte, um ihn zu erweitern. Klicken Sie mit der rechten Maustaste auf den aktuellen Videoadapter und wählen Sie im Untermenü Treiber aktualisieren.
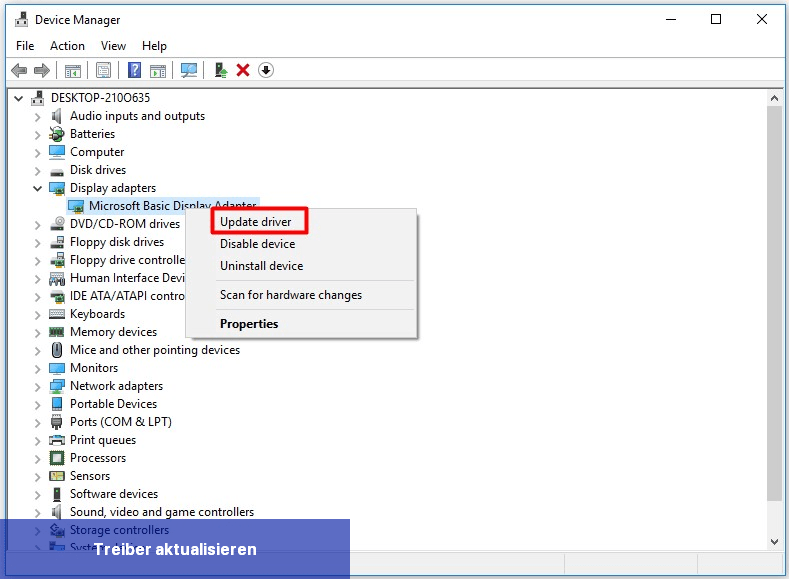
Schritt 3: Klicken Sie auf der angezeigten Seite auf Auf dem Computer nach Treibersoftware suchen.
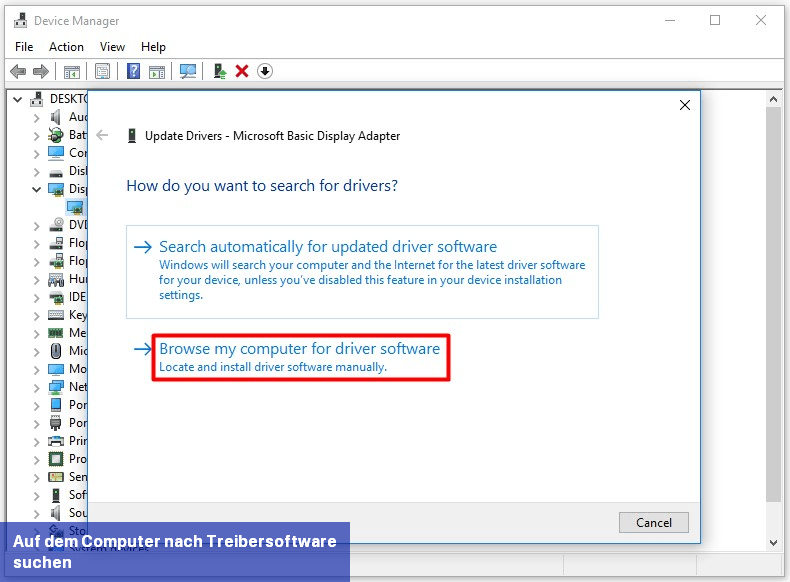
Schritt 4: Wählen Sie Aus einer Liste verfügbarer Treiber auf meinem Computer auswählen.
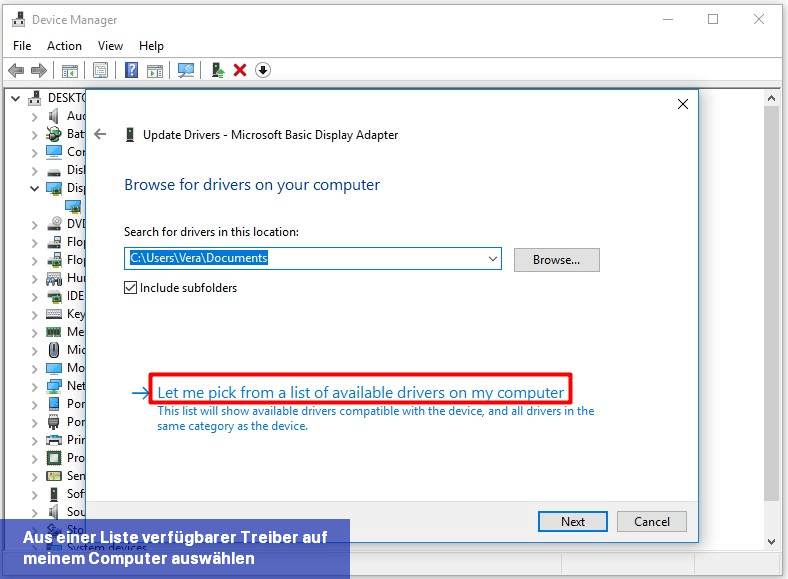
Schritt 5: Wählen Sie den neuesten Videotreiber aus, den Sie von der Website heruntergeladen haben, und klicken Sie auf Weiter.
Schritt 6: Warten Sie, bis der neue Adapter installiert wurde. Starten Sie dann Ihren Computer neu, um zu überprüfen, ob der Fehler behoben wurde.
Zögern Sie nicht, es jetzt herunterzuladen! Sie können es erhalten, indem Sie auf die Schaltfläche unten klicken. Je nach Ihrer Situation können Sie die passende Edition auswählen.
Quelle: minitool.com
Ursachen des Fehler 0x0000007e
Der Fehler 0x0000007e ist ein häufig auftretender Windows-Fehler. Er tritt auf, wenn das Betriebssystem nicht auf spezifische Systemdateien zugreifen kann, die für bestimmte Aufgaben notwendig sind.Dieser Fehler bedeutet nicht, dass Ihr Betriebssystem beschädigt ist, sondern zeigt nur an, dass etwas nicht stimmt, wenn das Betriebssystem auf diese Dateien zugreift. Der Fehler kann beim Starten des Computers oder beim Zugriff auf die Hardware auftreten.
Hier sind einige mögliche Ursachen für den Fehler Stop: 0x0000007e, die als Referenz dienen können:
- Infektion mit Viren oder Malware.
- Veraltete System- oder Hardware-Treiber.
- Veraltetes oder fehlerhaftes System-BIOS.
- Inkompatible Hardware-Treiber.
- Zu wenig Speicherplatz auf der Festplatte.
- Beschädigte Festplatte.
- Fehlerhafte Treiber.
Um diesen Fehler erfolgreich zu beheben, können Sie eine der folgenden Methoden ausprobieren.
8 Möglichkeiten, um den BSOD 0x0000007e Fehler zu beheben
- Vorübergehend die Antivirenprogramme deaktivieren
- Deaktivieren von unsicheren oder inkompatiblen Treibern von Drittanbietern
- Überprüfen, ob ausreichend Speicherplatz vorhanden ist
- Verwenden des Registrierungs-Editors mit dem regedit-Befehl
- Ausführen des CHKDSK-Dienstprogramms
- Aktualisieren der BIOS-Version
- Aktualisieren oder Deaktivieren von Gerätetreibern
- Aktualisieren des Videoadapters
Fix 1: Deaktivieren der Antiviren-Software
Wenn Ihr Computer bootfähig ist, können Sie die Antiviren-Software ausführen. Viele Windows-Fehler, einschließlich 0x0000007e, werden durch Viren- oder Malware-Infektionen verursacht. Wenn dieser Fehler auftritt, können Sie versuchen, Ihre Antiviren-Software vorübergehend zu deaktivieren.Lösung 2: Entfernen Sie unsichere oder inkompatible Treiber von Drittanbietern
Treiber von Drittanbietern können leicht den Fehler 0x0000007e verursachen. Um dieses Problem zu lösen, können Sie diese Treiber deinstallieren. Diese Methode ist nur verfügbar, wenn der Fehler nach dem Start des Computers auftritt. Microsoft hat einmal ein Patch-Programm für Benutzer von Windows 7 und Windows Server R2 entwickelt, das Sie herunterladen können, um den Fehler zu beheben.Allerdings funktioniert es aus verschiedenen Gründen nicht immer. Alternativ sollten Sie überprüfen, ob alle auf Ihrem Computer installierten Treiber sicher sind. Deinstallieren Sie dann Treiber, bei denen Sie sich nicht sicher sind, ob sie sicher oder stabil sind. Schließlich sollten Sie Ihren Computer neu starten und überprüfen, ob der Fehler behoben wurde.
Tipp: Es besteht die Möglichkeit, dass neu aktualisierte Treiber nicht mit Ihrem Betriebssystem kompatibel sind. Wenn Sie solche Treiber installiert haben, sollten Sie diese deinstallieren.
Fix 3: Überprüfen Sie Ihren Speicherplatz
Begrenzter Speicherplatz ist oft die Ursache für den Fehler 0x0000007e. Wenn Sie diesen Fehler haben, wird empfohlen, dass Sie Ihre Speichernutzung überprüfen. Wenn dies das Problem ist, sollten Sie Maßnahmen ergreifen.Sie können platzraubende Dateien löschen, unnötige Programme deinstallieren, die Größe der Partition ändern, die Partition erweitern oder die Festplatte bereinigen. All diese Methoden helfen Ihnen, mehr Speicherplatz zu bekommen.
Lösung 4: Registrierungs-Editor mit dem Befehl Regedit verwenden
Schritt 1: Öffne die Einstellungen, indem du die Tasten W in und I drückst, und navigiere dann zu Update & Sicherheit. Klicke auf Wiederherstellung und dann auf Jetzt neu starten.Schritt 2: Nachdem du die Windows-Wiederherstellungsumgebung aufgerufen hast, folge dem Pfad: Problembehandlung > Erweiterte Optionen > Starteinstellungen > Neu starten. Dein Computer wird dann auf der Seite Starteinstellungen neu gestartet. Du kannst in den abgesicherten Modus wechseln, indem du entweder F4, F5 oder F6 drückst.
Schritt 3: Starte dein System im abgesicherten Modus.
Schritt 4: Drücke die Tasten Win plus R, um das Fenster Ausführen zu öffnen, gebe regedit ein und drücke dann die Eingabetaste.
Schritt 5: Gehe im Fenster des Registrierungs-Editors zum Ziel, indem du dem unten stehenden Pfad folgst.
HKEY_LOCAL_MACHINESYSTEMControlSet001ServicesIntelppm
Schritt 6: Nachdem du den letzten Inhalt gefunden hast, klicke mit der rechten Maustaste auf Start im rechten Teil des Fensters und wähle Ändern aus, um fortzufahren.
Schritt 7: Stelle im Popup-Fenster die Wertdaten auf 4 ein und klicke auf OK, um die Änderungen zu speichern und den Registrierungs-Editor zu verlassen.
Schritt 8: Starte deinen Computer neu und überprüfe, ob der Fehler weiterhin besteht.
Fix 5: CHKDSK über die Eingabeaufforderung ausführen
Um zu überprüfen, ob der Fehler 0x0000007e aufgrund einer fehlerhaften Festplatte auftritt, wird dringend empfohlen, das CHKDSK-Dienstprogramm auszuführen. Starten Sie Ihren Computer mit dem vorbereiteten Windows-Installationsmedium neu, das mit dem Windows 10 Media Creation Tool erstellt wurde, und stellen Sie es als höchste Bootreihenfolge ein. Befolgen Sie danach die folgenden Schritte.Schritt 1: Klicken Sie im Popup-Fenster auf Weiter.
Schritt 2: Klicken Sie auf Computerreparaturoptionen, um fortzufahren.
Schritt 3: Klicken Sie auf Problembehandlung auf der Seite Option auswählen.
Schritt 4. Klicken Sie auf Eingabeaufforderung.
Schritt 5: Geben Sie in der Eingabeaufforderung den Befehl chkdsk : /f ein ( steht für das Laufwerk, das Sie überprüfen und reparieren möchten) und drücken Sie die Eingabetaste. Das Programm beginnt dann damit, Ihre Festplatte zu scannen und Fehler zu beheben.
Fix 6: BIOS aktualisieren
Das BIOS, das Basic Input/Output System, ist in den Chip auf der Hauptplatine Ihres Computers eingebettet. Durch ein BIOS-Update können Sie die Bootzeit verkürzen, Fehler beheben, die Leistung verbessern, die Benutzerfreundlichkeit des Systems erhöhen und mögliche Computerfehler wie den BSOD 0x0000007e beheben.Bevor Sie das BIOS aktualisieren, sollten Sie die neueste Version finden.
Schritt 1: Folgen Sie diesem Pfad, um Ihre aktuelle BIOS-Version zu überprüfen:
Drücken Sie die Tasten Win und R, um das Fenster Ausführen zu öffnen > Geben Sie msinfo32 ein und drücken Sie die Eingabetaste > Finden Sie die aktuelle BIOS-Version auf der rechten Seite.
Schritt 2: Überprüfen Sie Ihren Motherboardtyp anhand dieser Anleitung.
Schritt 3: Mit den detaillierten Informationen zum Hersteller und zur Modellnummer Ihres Computers können Sie die Website des Herstellers besuchen und das neueste BIOS herunterladen.
Schritt 4: Befolgen Sie dann die detaillierten Schritte in diesem Beitrag: BIOS-Update für Windows 10 | Überprüfung der BIOS-Version.
Lösung 7: Aktualisieren oder Deaktivieren der Gerätetreiber
Wenn Ihr Computer nach dem Auftreten des Fehlers noch hochgefahren werden kann, können Sie die folgenden Schritte ausführen, um Ihre kürzlich installierten Gerätetreiber zu aktualisieren oder zu deaktivieren.Schritt 1: Gehen Sie zu Schritt 1 bis Schritt 4 von Lösung 4, um Ihren Computer im abgesicherten Modus zu starten.
Schritt 2: Öffnen Sie den Geräte-Manager.
Schritt 3: Doppelklicken Sie auf das Gerät, das Sie kürzlich installiert haben (vor dem Auftreten des Fehlers).
Schritt 4: Klicken Sie mit der rechten Maustaste auf das Gerät und wählen Sie die Option Deaktivieren im Popup-Menü aus. Wenn Sie die Treiber aktualisieren möchten, klicken Sie stattdessen auf die Option Treiber aktualisieren. Befolgen Sie dann die Anweisungen im angezeigten Fenster, um den Vorgang abzuschließen.
Schritt 5: Schließen Sie den Windows Geräte-Manager. Starten Sie Ihren Computer neu und überprüfen Sie, ob der Fehler behoben ist.
Lösung 8: Aktualisieren des Videoadapters
Wenn Ihr Computer nach dem Auftreten des Fehlers 0x0000007e startfähig ist, können Sie den Videoadapter aktualisieren, um das Problem zu beheben. Dieser Schritt kann die Inkompatibilität zwischen dem veralteten Adapter und dem Computer lösen. Hier sind die spezifischen Schritte:Schritt 1: Drücken Sie die Tasten Win und R, um das Ausführen-Fenster zu öffnen. Geben Sie dann devmgmt.msc ein und drücken Sie die Eingabetaste.
Schritt 2: Doppelklicken Sie auf den Eintrag Grafikkarte, um ihn zu erweitern. Klicken Sie mit der rechten Maustaste auf den aktuellen Videoadapter und wählen Sie im Untermenü Treiber aktualisieren.
Schritt 3: Klicken Sie auf der angezeigten Seite auf Auf dem Computer nach Treibersoftware suchen.
Schritt 4: Wählen Sie Aus einer Liste verfügbarer Treiber auf meinem Computer auswählen.
Schritt 5: Wählen Sie den neuesten Videotreiber aus, den Sie von der Website heruntergeladen haben, und klicken Sie auf Weiter.
Schritt 6: Warten Sie, bis der neue Adapter installiert wurde. Starten Sie dann Ihren Computer neu, um zu überprüfen, ob der Fehler behoben wurde.
Wiederherstellung der fehlenden Daten aufgrund von BSOD 0x0000007e
Sie können den Fehler 0x0000007e mit der oben genannten Methode beheben und stoppen, aber wie stellen Sie die aufgrund dieses Fehlers verlorenen Daten wieder her? Keine Sorge!Zögern Sie nicht, es jetzt herunterzuladen! Sie können es erhalten, indem Sie auf die Schaltfläche unten klicken. Je nach Ihrer Situation können Sie die passende Edition auswählen.
Schluss
Es gibt verschiedene effektive Methoden, um den Fehler 0x0000007e zu beheben. Sie können eine Methode auswählen, die Ihren Bedürfnissen entspricht. Der mögliche Grund und die Lösungen für den Fehler werden Ihnen zur Verfügung gestellt. Wenn Sie Ihre Daten wiederherstellen müssen, finden Sie auch eine Methode in dem Beitrag.Quelle: minitool.com
Anhänge

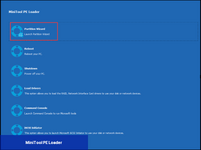
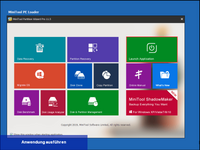
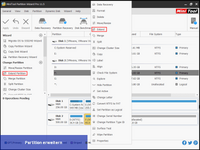
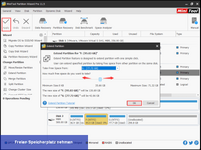
 Der BSOD-Fehler 0x0000007e ist ein häufig auftretendes Problem. Es stellt sich die Frage, wie dieser Fehler zustande kommt und wie er behoben werden ...
Der BSOD-Fehler 0x0000007e ist ein häufig auftretendes Problem. Es stellt sich die Frage, wie dieser Fehler zustande kommt und wie er behoben werden ... Der BSoD-Fehler 0x00000154 tritt auf, wenn Sie versuchen, eine App oder ein Spiel auf Ihrem PC zu starten und eine ...
Der BSoD-Fehler 0x00000154 tritt auf, wenn Sie versuchen, eine App oder ein Spiel auf Ihrem PC zu starten und eine ... Ein blauer Bildschirm des Todes ist der Albtraum eines Windows-Benutzers. Diese zufälligen Abstürze treten zu den unerwartetsten Zeiten auf und ...
Ein blauer Bildschirm des Todes ist der Albtraum eines Windows-Benutzers. Diese zufälligen Abstürze treten zu den unerwartetsten Zeiten auf und ... In letzter Zeit haben einige Windows-Benutzer berichtet, dass der Fehler 0x0000011A BSoD EM_INITIALIZATION_FAILURE auf ihren PCs auftritt. Dies ...
In letzter Zeit haben einige Windows-Benutzer berichtet, dass der Fehler 0x0000011A BSoD EM_INITIALIZATION_FAILURE auf ihren PCs auftritt. Dies ...