- BSOD: VIDEO_TDR_FAILURE BSOD in Windows beheben
Der Fehler VIDEO_TDR_FAILURE deutet darauf hin, dass deine Grafikkarte fehlerhaft ist oder die Anzeigetreiber veraltet oder fehlerhaft sein können. Es können jedoch auch andere Ursachen wie Überhitzung der Komponenten oder beschädigte Systemdateien vorliegen. TDR steht für Timeout, Detection und Recovery, eine Methode, die von Windows verwendet wird, um fehlerhafte Softwarekomponenten zu identifizieren und zu beheben.
Wenn du auf diesen Fehler stößt, keine Sorge, denn die folgenden Methoden werden den Fehler VIDEO_TDR_FAILURE schneller beheben, als du erwarten würdest.
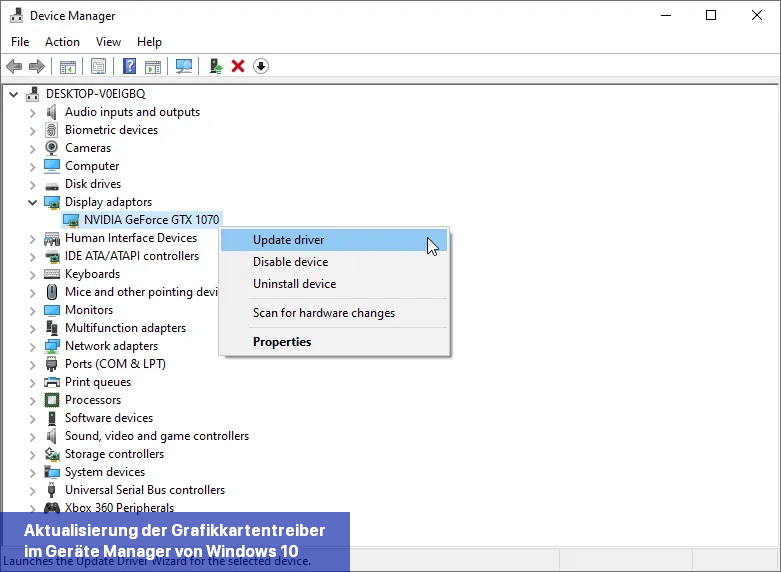
Die häufigsten Hersteller sind Nvidia, AMD und Intel.
So starten Sie im abgesicherten Modus:
Nachdem Sie im abgesicherten Modus gestartet sind, ist es an der Zeit, die Anzeigetreiber neu zu installieren.
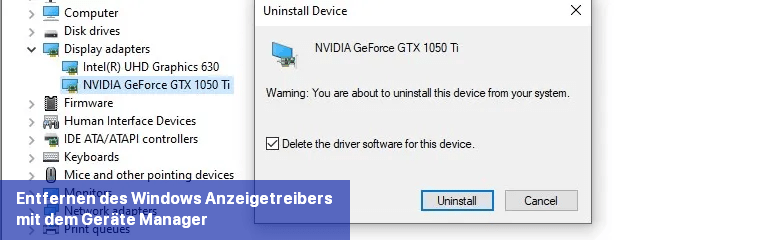
Um SFC auszuführen, befolgen Sie einfach diese Schritte:
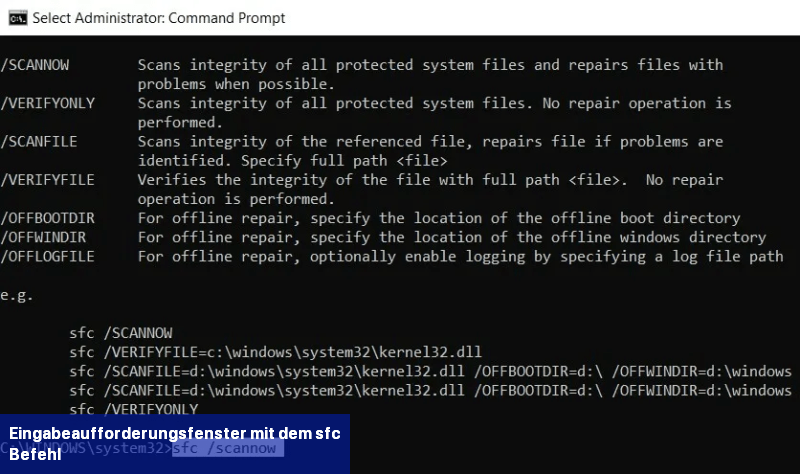
Da sich dieser Abschnitt an Benutzer richtet, deren Computer aufgrund des Fehlers unbrauchbar geworden sind, d.h. sie können die Einstellungen nicht öffnen, müssen sie einen Neustart erzwingen, um in die Windows-Wiederherstellungsumgebung (winRE) zu gelangen.
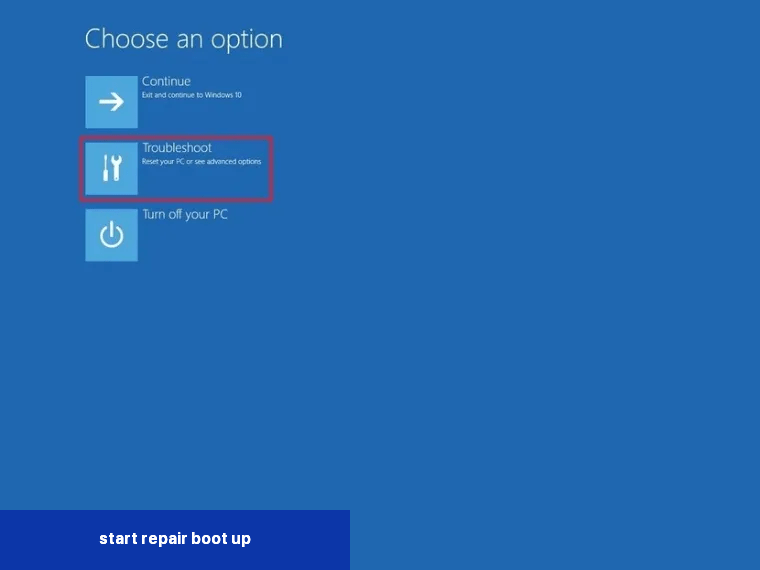 Befolgen Sie diese Schritte, um in die Windows-Wiederherstellungsumgebung zu gelangen:
Befolgen Sie diese Schritte, um in die Windows-Wiederherstellungsumgebung zu gelangen:
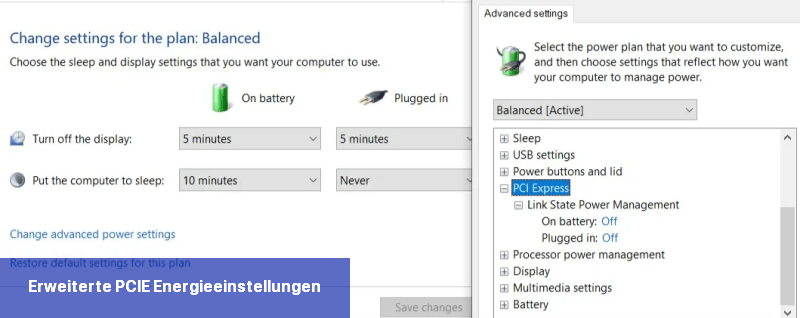
Achten Sie darauf, die Oberseiten Ihrer Grafikkarte, des CPU-Lüfters, des Netzteils und der Gehäuselüfter zu reinigen. Alles in allem sollten Sie Fehler bei der Wartung vermeiden, die teure Komponenten beschädigen könnten.
Verwandt: So testen Sie Ihren PC auf fehlerhafte Hardware: Tipps und Tools, die Sie kennen sollten
Wenn Sie die Onboard-Grafik verwenden, versuchen Sie, diese zu deaktivieren und den Computer neu zu starten. Um sie zu deaktivieren, befolgen Sie diese Schritte:
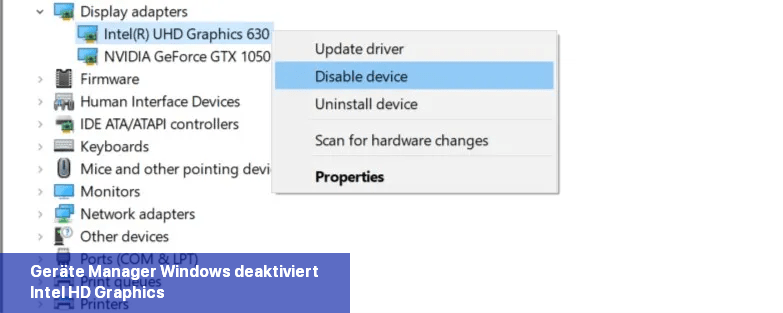
Wenn du auf diesen Fehler stößt, keine Sorge, denn die folgenden Methoden werden den Fehler VIDEO_TDR_FAILURE schneller beheben, als du erwarten würdest.
1. Aktualisiere und installiere Display-Treiber neu
Wie oben erwähnt, tritt der Fehler in der Regel aufgrund von fehlerhaften oder veralteten Display-Treibern auf. Daher sollten Sie Ihre Grafikkartentreiber aktualisieren. Wenn das das Problem nicht behebt, sollten Sie sie neu installieren. Abhängig von Ihrer Grafikkarte können unterschiedliche Dateinamen in Bezug auf den Fehler auftreten.- Für Nvidia-Benutzer ist es nvlddmkm.sys. Wenn Sie also ein Nvidia-Benutzer sind, gibt es hier 5 einfache Möglichkeiten, den Fehler zu beheben.
- Für AMD-Benutzer erscheint der Fehler als atikmpag.sys.
- Für Intel HD-Benutzer ist der Fehler igdmkd64.sys.
Wie man die Anzeigetreiber aktualisiert
- Drücken Sie die Windows-Taste + R, um das Ausführen-Fenster zu öffnen. Geben Sie devmgmt.msc ein und drücken Sie die Eingabetaste.
- In dem Geräte-Manager-Fenster navigieren Sie zu Anzeigeadaptern und erweitern Sie es.
- Klicken Sie mit der rechten Maustaste auf Ihren Anzeigeadapter und wählen Sie Treiber aktualisieren aus.
- Wählen Sie Automatisch nach aktualisierter Treibersoftware suchen aus.
- Windows wird automatisch das Web durchsuchen und die erforderlichen Treiber herunterladen. Stellen Sie sicher, dass Sie eine aktive Internetverbindung haben.
Wie man die Anzeigetreiber neu installiert
Wenn der Video-TDR-Fehler-Bildschirm (BSOD) weiterhin besteht, nachdem die Anzeigetreiber aktualisiert wurden, ist es am besten, diese Treiber neu zu installieren. Es wird empfohlen, dies zu tun, während Windows im abgesicherten Modus gestartet ist. Bevor Sie dies tun, sollten Sie jedoch die Website des Herstellers Ihrer Grafikkarte besuchen und die neueste Version der Grafiktreiber herunterladen.Die häufigsten Hersteller sind Nvidia, AMD und Intel.
So starten Sie im abgesicherten Modus:
- Drücken Sie die Windows-Taste + R und geben Sie im Dialogfeld "Ausführen" msconfig ein und drücken Sie die Eingabetaste.
- In dem Fenster "Systemkonfiguration" klicken Sie auf die Schaltfläche "Start".
- Wählen Sie nun das Sicherheitsmodus Kontrollkästchen unten aus.
- Übernehmen Sie die Einstellungen und starten Sie Ihren Computer neu.
Nachdem Sie im abgesicherten Modus gestartet sind, ist es an der Zeit, die Anzeigetreiber neu zu installieren.
- In der Suchleiste des Startmenüs geben Sie Geräte-Manager ein und öffnen Sie ihn.
- Suchen Sie Bildschirmadapter und erweitern Sie das Menü.
- Klicken Sie mit der rechten Maustaste auf Ihre GPU und klicken Sie auf Gerät deinstallieren.
- In dem Deinstallationsassistenten stellen Sie sicher, dass das Kontrollkästchen Den Treibersoftware für dieses Gerät löschen markiert ist.
- Warten Sie, bis Windows das Gerät deinstalliert hat, und starten Sie Ihren Computer neu.
- Jetzt installieren Sie die zuvor heruntergeladenen Grafiktreiber neu.
2. Verwenden Sie SFC, um Systemdateien zu scannen und zu reparieren
SFC ist ein in Windows integriertes Dienstprogramm, mit dem beschädigte Systemdateien gescannt und repariert werden können. Im Falle eines BSOD ist es sehr wahrscheinlich, dass einige Systemdateien beschädigt sind. Daher ist es unerlässlich, dieses Dienstprogramm auszuführen. Es ist nur eines von mehreren nützlichen Dienstprogrammen, die einem Windows-Benutzer zur Verfügung stehen.Um SFC auszuführen, befolgen Sie einfach diese Schritte:
- Geben Sie im Startmenü-Suchfeld cmd ein.
- Klicken Sie mit der rechten Maustaste auf Eingabeaufforderung und wählen Sie Als Administrator ausführen.
- Geben Sie in der Konsole sfc /scannow ein und drücken Sie die Eingabetaste.
- Nach Abschluss des Scan- und Reparaturvorgangs starten Sie Ihren Computer neu.
3. Führen Sie eine Startreparatur durch
Für Benutzer, die den Fehler sofort nach dem Start von Windows 10 oder kurz nach der Anmeldung erhalten, ist die Startreparatur ein Segen. Diese Windows-Funktion überprüft den Startvorgang auf Anomalien und behebt sie sofort.Da sich dieser Abschnitt an Benutzer richtet, deren Computer aufgrund des Fehlers unbrauchbar geworden sind, d.h. sie können die Einstellungen nicht öffnen, müssen sie einen Neustart erzwingen, um in die Windows-Wiederherstellungsumgebung (winRE) zu gelangen.
- Halten Sie die Ein-/Aus-Taste gedrückt, bis Ihr PC sich ausschaltet.
- Drücken Sie erneut die Ein-/Aus-Taste, um Ihren PC zu starten.
- Wiederholen Sie die ersten beiden Schritte, bis der PC im Wiederherstellungsmodus startet. Es erscheint ein blauer Bildschirm.
- Klicken Sie auf dem Wiederherstellungsbildschirm auf Erweiterte Reparaturoptionen anzeigen.
- Klicken Sie auf dem nächsten Bildschirm auf Problembehandlung.
- Klicken Sie auf Erweiterte Optionen.
- Klicken Sie auf Startreparatur und geben Sie Ihre Anmeldeinformationen ein, wenn Sie dazu aufgefordert werden.
4. Ändern Sie Ihre Energieverwaltungseinstellungen
Die Energieverwaltungseinstellungen von Windows sind normalerweise gut optimiert, aber manchmal können sie die Grafikverarbeitung auf Ihrem Computer beeinträchtigen. Dies trifft insbesondere dann zu, wenn der Computer über eine dedizierte GPU verfügt. Um den VIDEO_TDR_FAILURE BSOD zu vermeiden, werden unten optimale Einstellungen angegeben:- Geben Sie im Startmenü-Suchfeld Kontrollpaneel ein und öffnen Sie es.
- Geben Sie im Suchfeld des Kontrollpanels "Energieoptionen" ein und drücken Sie die Eingabetaste.
- Klicken Sie auf Energieoptionen und neben dem von Ihnen verwendeten Energiesparplan auf Einstellungen für den Plan ändern.
- Klicken Sie auf Erweiterte Energieeinstellungen ändern.
- Suchen Sie nach PCI Express und erweitern Sie es.
- Stellen Sie die Einstellung Linkzustands-Energieverwaltung auf Aus ein.
- Speichern Sie die Änderungen und starten Sie Ihren Computer neu.
5. Reinigen Sie Ihren Computer
Überhitzung ist niemals gut, und in der Regel ist der Grund dafür Staubansammlung. Es wird empfohlen, dass Benutzer ihre PC-Komponenten jeden Monat von Staub reinigen. Aber seien Sie vorsichtig. Es sollte sanft gemacht werden.Achten Sie darauf, die Oberseiten Ihrer Grafikkarte, des CPU-Lüfters, des Netzteils und der Gehäuselüfter zu reinigen. Alles in allem sollten Sie Fehler bei der Wartung vermeiden, die teure Komponenten beschädigen könnten.
6. Überprüfen Sie die Hardwarekomponenten
Wenn der Fehler trotz aller oben aufgeführten Versuche immer noch auftritt, kann ein Fehler in der Hardware selbst vorliegen. Benutzer, die eine dedizierte Grafikkarte haben, sollten diese entfernen und den Computer starten. Wenn der Fehler behoben ist, handelt es sich um einen Hardwarefehler in der Grafikkarte selbst. Sie könnten versuchen, den Hersteller zu kontaktieren und versuchen, Ihr Gerät auszutauschen.Verwandt: So testen Sie Ihren PC auf fehlerhafte Hardware: Tipps und Tools, die Sie kennen sollten
Wenn Sie die Onboard-Grafik verwenden, versuchen Sie, diese zu deaktivieren und den Computer neu zu starten. Um sie zu deaktivieren, befolgen Sie diese Schritte:
- Drücken Sie die Windows-Taste + R, geben Sie devmgmt.msc in das Ausführen-Feld ein und drücken Sie die Eingabetaste.
- In der Geräte-Manager suchen Sie nach Displayadaptern und erweitern Sie das Menü.
- Klicken Sie mit der rechten Maustaste auf Ihre Onboard-GPU und klicken Sie auf Gerät deaktivieren.
- Starten Sie den Computer neu und überprüfen Sie, ob der Fehler behoben ist.

 Der Fehler VIDEO_TDR_FAILURE deutet darauf hin, dass deine Grafikkarte fehlerhaft ist oder die Anzeigetreiber veraltet oder fehlerhaft sein können. ...
Der Fehler VIDEO_TDR_FAILURE deutet darauf hin, dass deine Grafikkarte fehlerhaft ist oder die Anzeigetreiber veraltet oder fehlerhaft sein können. ... Der BSoD-Fehler 0x00000154 tritt auf, wenn Sie versuchen, eine App oder ein Spiel auf Ihrem PC zu starten und eine ...
Der BSoD-Fehler 0x00000154 tritt auf, wenn Sie versuchen, eine App oder ein Spiel auf Ihrem PC zu starten und eine ... In letzter Zeit haben einige Windows-Benutzer berichtet, dass der Fehler 0x0000011A BSoD EM_INITIALIZATION_FAILURE auf ihren PCs auftritt. Dies ...
In letzter Zeit haben einige Windows-Benutzer berichtet, dass der Fehler 0x0000011A BSoD EM_INITIALIZATION_FAILURE auf ihren PCs auftritt. Dies ... Viele Benutzer beschweren sich darüber, dass sie eine Fehlermeldung rcraid.sys erhalten, die in der Regel von einem Blue Screen of Death (BSoD) ...
Viele Benutzer beschweren sich darüber, dass sie eine Fehlermeldung rcraid.sys erhalten, die in der Regel von einem Blue Screen of Death (BSoD) ...