- Die Installation von Windows 11 ist...
Windows 11 ist endlich da und viele Benutzer sind darauf gespannt, es auszuprobieren. Jedoch scheinen einige von ihnen beim Versuch, das Betriebssystem zu installieren, diverse Probleme zu haben.
Der Vorgang sollte eigentlich einfach sein - alles was du brauchst, ist Windows 11 Installationsmedien und einen PC, der die Hardware-Anforderungen erfüllt.
Dennoch können manchmal verschiedene Probleme auftreten. In diesem Leitfaden zeigen wir dir, wie du diese Probleme lösen kannst, anstatt direkt Windows 11 zu deinstallieren.
Aber zuerst schauen wir uns an, was du erwarten kannst, um herauszufinden, auf was du dich einlässt. Lies einfach unten genauer nach.
Was sind die häufigsten Probleme bei der Windows 11 Installation?
Bei der Installation von Windows 11 kann es zu verschiedenen Problemen kommen, die zu einer Vielzahl von verschiedenartigen Problemen führen können. Einige der häufigsten sind:
Aber keine Sorge! Wir werden alle diese Probleme in diesem Artikel behandeln. Stelle einfach sicher, dass du unsere Schritte nacheinander befolgst, um die richtige Lösung für dich zu finden.
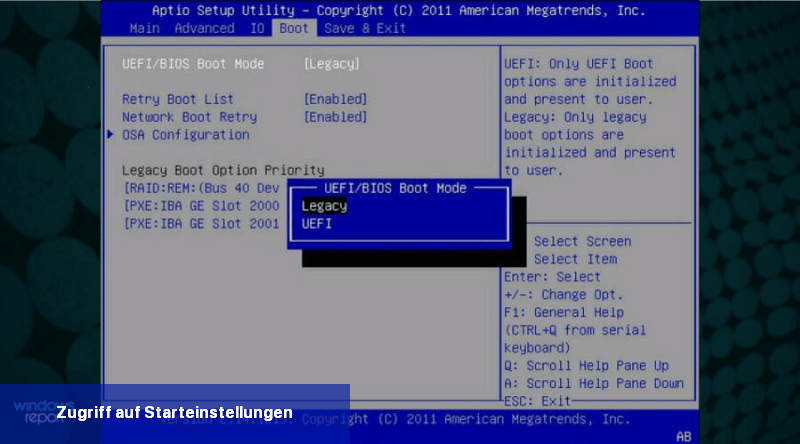
2. Gehen Sie nun zum Abschnitt Sicherheit.
3. Suchen Sie die Option TPM und aktivieren Sie sie.
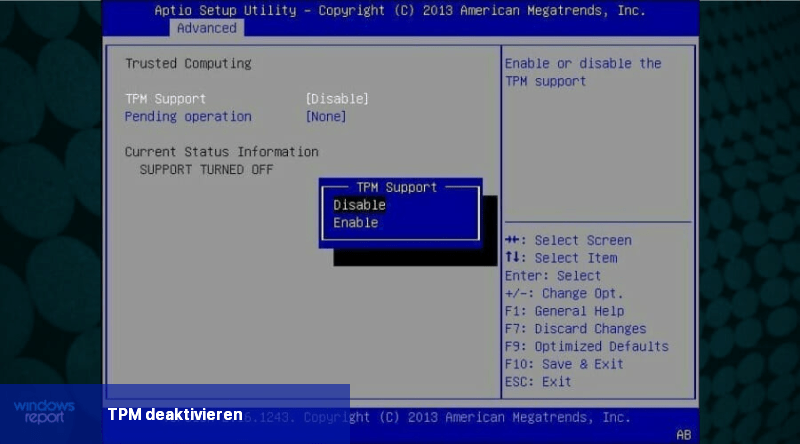
4. Speichern Sie abschließend alle kürzlich vorgenommenen Änderungen. Normalerweise können Sie die Taste F10 drücken, um zu speichern und zu beenden.
5. Überprüfen Sie, ob die Probleme bei der Installation von Windows 11 behoben sind.
Da Windows 11 erfordert, dass TPM 2.0 aktiviert ist, haben viele gemeldet, dass TPM 2.0-Fehler sie daran hindern, Windows 11 zu installieren.
Um diese Probleme zu beheben, sollten Sie die TPM-Unterstützung über die BIOS/UEFI-Einstellungen auf Ihrem PC deaktivieren.
Beachten Sie, dass dieser Vorgang für jedes Motherboard-Modell und jede BIOS-Version unterschiedlich ist. Konsultieren Sie daher die Anleitung Ihres Motherboards für detaillierte Anweisungen.
 HINWEIS: BIOS ist ein Software-Tool, das in einem ROM-Chip auf Ihrem Motherboard installiert ist. Wenn Sie zusätzliche Hilfe benötigen, werfen Sie einen Blick auf diese spezielle Anleitung zum Zugriff auf das BIOS.
HINWEIS: BIOS ist ein Software-Tool, das in einem ROM-Chip auf Ihrem Motherboard installiert ist. Wenn Sie zusätzliche Hilfe benötigen, werfen Sie einen Blick auf diese spezielle Anleitung zum Zugriff auf das BIOS.
Beachte, dass einige Motherboards keinen TPM-Chip haben, daher musst du möglicherweise einen TPM-Chip für deinen PC kaufen, um das zu beheben.
Dies sind einige der häufigsten Installationsprobleme, auf die Benutzer gestoßen sind, aber hoffentlich können Sie sie mit den oben genannten Tipps beheben.
Was sind die Mindesthardwareanforderungen für Windows 11?
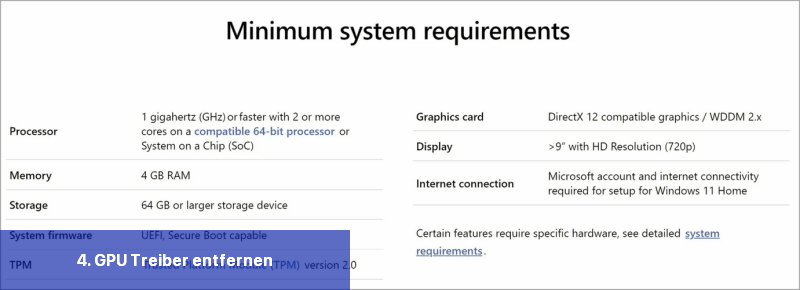
Windows 11 hat eine andere Reihe von Installationsanforderungen, und auch wenn Sie Windows 10 ausführen konnten, können Sie möglicherweise Windows 11 nicht ausführen.
Um sicherzustellen, dass Sie keine Probleme haben, empfehlen wir Ihnen, vor dem Upgrade die offiziellen Windows 11-Anforderungen zu überprüfen.
Kann Windows 11 nicht installieren, obwohl ich die Anforderungen erfülle?
Die Hardwareanforderungen sind nicht so unterschiedlich, und der größte Unterschied besteht in der Notwendigkeit eines TPM-2.0-Chips, den einige ältere PCs nicht haben. Wenn Ihr PC die Anforderungen erfüllt, Sie Windows 11 jedoch immer noch nicht installieren können, liegt das wahrscheinlich daran, dass das Upgrade für Ihr spezifisches Gerät noch nicht bereit ist.
Microsoft hat im Laufe der Zeit die Anforderungen gesenkt, daher sollten Sie die PC Health Check-App regelmäßig überprüfen.
Wenn Ihr Computer die Windows 11-Installationsanforderungen erfüllt, stellen Sie sicher, dass der Upgrade-Prozess reibungslos und ohne Probleme verläuft und Sie die gefürchtete Meldung "Dieser PC kann Windows 11 nicht ausführen" vermeiden.
Außerdem, wenn Sie neu in diesem Bereich sind, möchten wir Sie daran erinnern, wie einfach es ist, Windows 11 herunterzuladen. Wenn verfügbar, können Sie einfach das Update installieren oder stattdessen das Windows 11 Media Creation Tool verwenden.
Haben Sie dieses Betriebssystem bereits ausprobiert und hatten Sie Probleme bei der Installation? Zögern Sie nicht, Ihre Erfahrungen in den Kommentaren mit uns und anderen Lesern zu teilen.
Der Vorgang sollte eigentlich einfach sein - alles was du brauchst, ist Windows 11 Installationsmedien und einen PC, der die Hardware-Anforderungen erfüllt.
Dennoch können manchmal verschiedene Probleme auftreten. In diesem Leitfaden zeigen wir dir, wie du diese Probleme lösen kannst, anstatt direkt Windows 11 zu deinstallieren.
Aber zuerst schauen wir uns an, was du erwarten kannst, um herauszufinden, auf was du dich einlässt. Lies einfach unten genauer nach.
Was sind die häufigsten Probleme bei der Windows 11 Installation?
Bei der Installation von Windows 11 kann es zu verschiedenen Problemen kommen, die zu einer Vielzahl von verschiedenartigen Problemen führen können. Einige der häufigsten sind:
- Die Installation ist fehlgeschlagen, ohne Fehlercode - Stelle vor dem Upgrade sicher, dass deine Antivirensoftware deaktiviert oder noch besser deinstalliert ist.
- Die Windows 11 Installation ist mit ISO fehlgeschlagen - Trenne alle externen Festplatten, USB-Laufwerke oder SD-Karten, die derzeit mit dem Computer verbunden sind.
- Die Windows 11 Installation ist mit 0xc1900101 fehlgeschlagen - Benutzer mit unzureichendem Speicherplatz auf ihren Geräten sind eher dazu neigen, den Fehler 0xc1900101 in Windows 11 zu bekommen.
- Setup Installation ist fehlgeschlagen - Überprüfe, ob dein Gerät ausreichend Speicherplatz hat.
- Die Windows 11 Installation ist während der safe_os-Phase fehlgeschlagen - Der Safe OS-Installationsfehler kann durch Anpassung der RAM-Kapazität oder durch ein Upgrade des BIOS behoben werden.
- Die Überprüfung des Produktkeys ist fehlgeschlagen - Entferne alle Unordnung aus den temporären Dateien.
- Windows 11 installiert immer wieder fehl - Diese Warnung kann darauf hinweisen, dass auf deinem Computer bestimmte wichtige Updates fehlen, die noch nicht installiert wurden.
Aber keine Sorge! Wir werden alle diese Probleme in diesem Artikel behandeln. Stelle einfach sicher, dass du unsere Schritte nacheinander befolgst, um die richtige Lösung für dich zu finden.
Wie behebe ich eine fehlgeschlagene Windows 11 Installation?
In diesem Artikel:- Wie behebe ich eine fehlgeschlagene Windows 11 Installation?
- 1. Aktiviere TPM im BIOS
- 2. Aktiviere die Secure Boot-Option
- 3. Umgehe TPM 2.0 und Secure Boot
- 4. Entferne den GPU-Treiber
1. TPM in BIOS aktivieren
1. Greifen Sie auf das BIOS/UEFI auf Ihrem PC zu. Dieser Vorgang unterscheidet sich für jeden Hersteller, erfordert jedoch in der Regel das Drücken einer Funktionstaste (F) auf Ihrer Tastatur vor dem Start des Betriebssystems.2. Gehen Sie nun zum Abschnitt Sicherheit.
3. Suchen Sie die Option TPM und aktivieren Sie sie.
4. Speichern Sie abschließend alle kürzlich vorgenommenen Änderungen. Normalerweise können Sie die Taste F10 drücken, um zu speichern und zu beenden.
5. Überprüfen Sie, ob die Probleme bei der Installation von Windows 11 behoben sind.
Da Windows 11 erfordert, dass TPM 2.0 aktiviert ist, haben viele gemeldet, dass TPM 2.0-Fehler sie daran hindern, Windows 11 zu installieren.
Um diese Probleme zu beheben, sollten Sie die TPM-Unterstützung über die BIOS/UEFI-Einstellungen auf Ihrem PC deaktivieren.
Beachten Sie, dass dieser Vorgang für jedes Motherboard-Modell und jede BIOS-Version unterschiedlich ist. Konsultieren Sie daher die Anleitung Ihres Motherboards für detaillierte Anweisungen.

2. Aktivieren Sie die Secure Boot-Option
- Klicken Sie auf die Schaltfläche "Start" und wählen Sie "Einstellungen", dann wählen Sie "Update und Sicherheit".
- Klicken Sie auf die Option "Wiederherstellung" im linken Bereich und wählen Sie dann die Schaltfläche "Jetzt neu starten".
- Wenn Sie die Startoptionen sehen, wählen Sie "Problembehandlung".
- Klicken Sie auf "Erweiterte Optionen".
- Wählen Sie die Option "UEFI-Firmwareeinstellungen".
- Nachdem Ihr PC ins BIOS gelangt ist, klicken Sie auf "Sicherheit" und wählen Sie dann die Option "Secure Boot".
- Aktivieren Sie dann die Option "Secure Boot", indem Sie sie auf "Ein" umschalten, und bestätigen Sie die Änderungen, wenn Sie dazu aufgefordert werden.
- Speichern Sie die Änderungen und verlassen Sie das BIOS, indem Sie die Taste F10 auf Ihrer Tastatur drücken.
- Warten Sie, bis der PC neu gestartet ist, und versuchen Sie dann, Windows 11 zu installieren.
3. TPM 2.0 und Secure Boot umgehen
- Drücke die Windows-Taste + R, um Ausführen zu starten, gebe regedit ein und drücke Enter oder klicke auf OK.
- Navigiere zu folgendem Registry-Pfad:
Code:
Computer\HKEY_LOCAL_MACHINE\SYSTEM\Setup
- Klicke mit der rechten Maustaste auf eine leere Stelle auf der rechten Seite, wähle Neu und wähle Key, und benenne es dann LabConfig.
- Klicke auf den neuen LabConfig-Schlüssel, klicke mit der rechten Maustaste auf den leeren Bereich, um zwei DWORD (32-Bit) Value-Optionen zu erstellen, und benenne sie BypassTPMCheck und BypassSecureBootCheck.
- Doppelklicke nacheinander auf die neuen Elemente, wähle die Dezimal-Basis aus und setze 1 im Feld Wert ein, dann klicke auf OK.
- Schließe den Registry-Editor und starte deinen PC neu. Versuche Windows 11 erneut zu installieren.
Beachte, dass einige Motherboards keinen TPM-Chip haben, daher musst du möglicherweise einen TPM-Chip für deinen PC kaufen, um das zu beheben.
4. GPU-Treiber entfernen
- Klicken Sie auf die Schaltfläche Start, geben Sie Geräte-Manager ein und wählen Sie die App aus den Suchergebnissen aus.
- Erweitern Sie den Abschnitt Bildschirmadapter, klicken Sie mit der rechten Maustaste auf den Grafiktreiber und wählen Sie Gerät deinstallieren aus.
- Das System wird anschließend einen neuen Treiber installieren.
Dies sind einige der häufigsten Installationsprobleme, auf die Benutzer gestoßen sind, aber hoffentlich können Sie sie mit den oben genannten Tipps beheben.
Was sind die Mindesthardwareanforderungen für Windows 11?
Windows 11 hat eine andere Reihe von Installationsanforderungen, und auch wenn Sie Windows 10 ausführen konnten, können Sie möglicherweise Windows 11 nicht ausführen.
Um sicherzustellen, dass Sie keine Probleme haben, empfehlen wir Ihnen, vor dem Upgrade die offiziellen Windows 11-Anforderungen zu überprüfen.
Kann Windows 11 nicht installieren, obwohl ich die Anforderungen erfülle?
Die Hardwareanforderungen sind nicht so unterschiedlich, und der größte Unterschied besteht in der Notwendigkeit eines TPM-2.0-Chips, den einige ältere PCs nicht haben. Wenn Ihr PC die Anforderungen erfüllt, Sie Windows 11 jedoch immer noch nicht installieren können, liegt das wahrscheinlich daran, dass das Upgrade für Ihr spezifisches Gerät noch nicht bereit ist.
Microsoft hat im Laufe der Zeit die Anforderungen gesenkt, daher sollten Sie die PC Health Check-App regelmäßig überprüfen.
Wenn Ihr Computer die Windows 11-Installationsanforderungen erfüllt, stellen Sie sicher, dass der Upgrade-Prozess reibungslos und ohne Probleme verläuft und Sie die gefürchtete Meldung "Dieser PC kann Windows 11 nicht ausführen" vermeiden.
Außerdem, wenn Sie neu in diesem Bereich sind, möchten wir Sie daran erinnern, wie einfach es ist, Windows 11 herunterzuladen. Wenn verfügbar, können Sie einfach das Update installieren oder stattdessen das Windows 11 Media Creation Tool verwenden.
Haben Sie dieses Betriebssystem bereits ausprobiert und hatten Sie Probleme bei der Installation? Zögern Sie nicht, Ihre Erfahrungen in den Kommentaren mit uns und anderen Lesern zu teilen.

![Anleitung: Die Installation von Windows 11 ist fehlgeschlagen [Upgrade-Fehler beheben] Die Installation von Windows 11 ist fehlgeschlagen [Upgrade-Fehler beheben]](https://i.ifone.de/tmb/die-installation-von-windows-11-ist-fehlgeschlagen-upgrade-fehler-beheben.webp) Windows 11 ist endlich da und viele Benutzer sind darauf gespannt, es auszuprobieren. Jedoch scheinen einige von ihnen beim Versuch, das ...
Windows 11 ist endlich da und viele Benutzer sind darauf gespannt, es auszuprobieren. Jedoch scheinen einige von ihnen beim Versuch, das ... Das Inplace-Upgrade von Windows 11 ist eine nützliche Methode, um Systemprobleme zu beheben. Während des Upgrades werden persönliche Dateien und ...
Das Inplace-Upgrade von Windows 11 ist eine nützliche Methode, um Systemprobleme zu beheben. Während des Upgrades werden persönliche Dateien und ...![Anleitung: CcmSetup ist mit dem Fehlercode 0x80004005 fehlgeschlagen [Gelöst] CcmSetup ist mit dem Fehlercode 0x80004005 fehlgeschlagen [Gelöst]](https://i.ifone.de/tmb/ccmsetup-ist-mit-dem-fehlercode-0x80004005-fehlgeschlagen-geloest.webp) Der Fehlercode 0x80004005 tritt häufig auf, wenn versucht wird, Updates an die Client-PCs in einer Domäne zu senden. Dies kann auf fehlerhaft ...
Der Fehlercode 0x80004005 tritt häufig auf, wenn versucht wird, Updates an die Client-PCs in einer Domäne zu senden. Dies kann auf fehlerhaft ... Wenn Benutzer versuchen, auf Windows 11 Version 22H2 zu aktualisieren, wird ein Fehlerdialog angezeigt, der besagt, dass während der Installation ...
Wenn Benutzer versuchen, auf Windows 11 Version 22H2 zu aktualisieren, wird ein Fehlerdialog angezeigt, der besagt, dass während der Installation ...