- Einige Einstellungen werden von ihrer...
Wenn die Meldung "Einige Einstellungen werden von Ihrer Organisation verwaltet" auf Ihrem Computer angezeigt wird, können Sie verschiedene Ansätze verfolgen, um das Problem zu beheben.
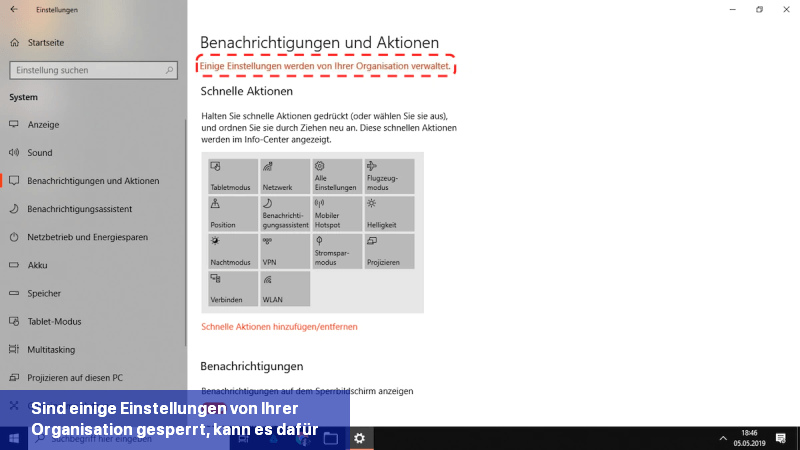 Wenn einige Einstellungen von Ihrer Organisation gesperrt sind, kann es dafür verschiedene Gründe geben (Bild: Screenshot Puia Zahedi)
Wenn einige Einstellungen von Ihrer Organisation gesperrt sind, kann es dafür verschiedene Gründe geben (Bild: Screenshot Puia Zahedi)
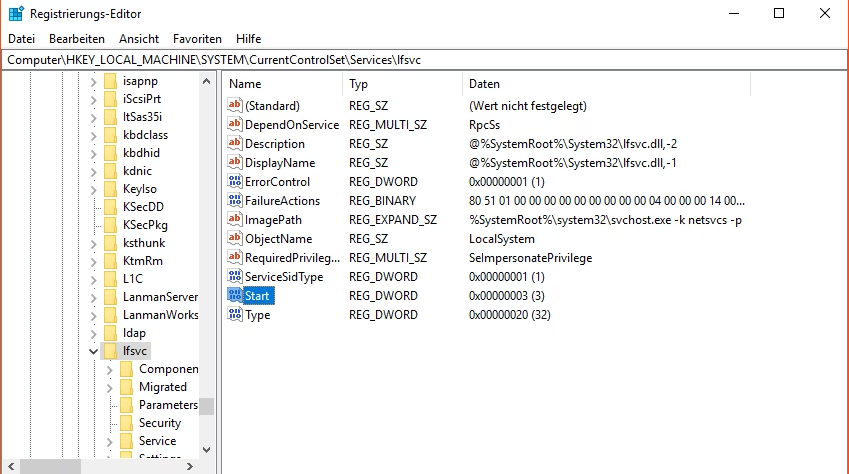 Veränderte Einstellungen in der Registry können bei Einschränkungen helfen (Bild: Screenshot Puia Zahedi).
Veränderte Einstellungen in der Registry können bei Einschränkungen helfen (Bild: Screenshot Puia Zahedi).
Was bedeutet es, wenn einige Einstellungen von Ihrer Organisation verwaltet werden?
Wenn in den Einstellungen Ihres Geräts die Meldung "Einige Einstellungen werden von Ihrer Organisation verwaltet" angezeigt wird, kann dies verschiedene Gründe haben.- Dies kann am häufigsten vorkommen, wenn Sie Teil eines Unternehmens sind, bei dem Sie nicht der Systemadministrator sind. Wenn Sie dies beispielsweise auf einem Unternehmenscomputer sehen, wenden Sie sich an die IT-Abteilung oder den zuständigen Administrator, um die Einstellungen zu ändern.
- Diese Nachricht wird angezeigt, wenn der Administrator bewusst den Zugriff auf bestimmte Einstellungen gesperrt hat.
- Es kann auch auf Ihrem eigenen Computer vorkommen, dass Ihnen diese Meldung begegnet. In diesem Fall hat wahrscheinlich eine Software auf Ihrem Computer Systemeinstellungen geändert und diese Einstellungen vor unbefugter Änderung "geschützt".
Zugriff auf die gesperrten Einstellungen am privaten PC erhalten
Wenn Ihr Computer nicht Teil einer Organisation ist, liegt das Problem wahrscheinlich darin, dass ein installiertes Programm die Einstellungen gesperrt hat. Programme wie TuneUp, WinAeroTweaker, W10Privacy, O&O ShutUp10 und andere Tuning-Programme können dafür verantwortlich sein.- Überprüfen Sie, ob Sie eines dieser Programme oder andere Tuning-Programme installiert haben. Gehen Sie dazu zur Systemsteuerung und wählen Sie "Programme und Features".
- Ist ein solches Programm installiert, öffnen Sie es und versuchen Sie, es zu deaktivieren. Falls dies nicht möglich ist oder Sie das Tool nicht mehr benötigen, sollten Sie es deinstallieren.
- Nachdem Sie das Programm deaktiviert oder deinstalliert haben, starten Sie Ihren Computer neu.
- Überprüfen Sie, ob die gesperrten Einstellungen nun verfügbar sind.
Gruppenrichtlinien rückgängig machen
Falls die oben genannte Methode das Problem nicht beheben konnte, überprüfen Sie, ob Änderungen an den Gruppenrichtlinien vorgenommen wurden.- Öffnen Sie die Eingabeaufforderung als Administrator.
- Geben Sie den folgenden Text (ohne Anführungszeichen) ein: gpresult /H C:\Gruppen.html
- Drücken Sie [Enter] um zu bestätigen.
- Im Stammordner C:\ finden Sie nun eine HTML-Datei mit dem Titel "Gruppen.html". Klicken Sie die Datei an und Ihr Browser wird geöffnet.
- Unter "Einstellungen" > "Richtlinien" > "Administrative Vorlagen" können Sie möglicherweise herausfinden, wer die Einstellungen gesperrt hat.
- Falls Sie die App-Berechtigungen zurücksetzen möchten, können Sie dies in wenigen Schritten tun.
- Öffnen Sie den Registrierungs-Editor und navigieren Sie zum Schlüssel HKEY_LOCAL_MACHINE\SYSTEM\CurrentControlSet\Services\lfsvc.
- Ändern Sie den Wert für den Schlüssel "Start" auf "3", sofern er nicht bereits vorhanden ist.
- Gehen Sie dann zum benachbarten Schlüssel HKEY_LOCAL_MACHINE\SYSTEM\CurrentControlSet\Services\lfsvc\TriggerInfo und löschen Sie den Ordner "3".
- Anschließend navigieren Sie zu HKEY_LOCAL_MACHINE\SOFTWARE\Policies\Microsoft\Windows\LocationAndSensors und löschen den Schlüssel mit dem Namen "DisableLocation".
- Nach einem Neustart sollten die Einstellungen bezüglich Ihrer Position nicht mehr gesperrt sein.
Gruppenrichtlichen zurücksetzen
Indem Sie den Ordner von Gruppenrichtlinieneinstellungen aus der Festplatte Ihres Computers löschen, können Sie alle Richtlinien auf die Standardeinstellungen zurücksetzen. Prüfen Sie, wie Sie dies tun können.- Klicken Sie auf Start, geben Sie cmd ein, klicken Sie mit der rechten Maustaste auf die Anwendung Eingabeaufforderung und wählen Sie Als Administrator ausführen. Dadurch wird die erweiterte Eingabeaufforderung in Windows 10 geöffnet.
- Als nächstes können Sie den Befehl: RD /S /Q "%WinDir%\System32\GroupPolicy" in das Eingabeaufforderungsfenster eingeben und die Eingabetaste drücken, um den Befehl auszuführen.
- Fahren Sie fort, diesen Befehl: RD /S /Q "%WinDir%\System32\GroupPolicyUsers" einzugeben, und drücken Sie die Eingabetaste.
- Dann können Sie den Befehl: gpupdate /force eingeben und die Eingabetaste drücken, um die Gruppenrichtlinieneinstellungen zu aktualisieren. Oder Sie können Ihren Windows 10-Computer neu starten, damit diese Änderungen wirksam werden.

 Wenn die Meldung "Einige Einstellungen werden von Ihrer Organisation verwaltet" auf Ihrem Computer angezeigt wird, können Sie ...
Wenn die Meldung "Einige Einstellungen werden von Ihrer Organisation verwaltet" auf Ihrem Computer angezeigt wird, können Sie ... Die Meldung "Ihre Organisation verlangt, dass Sie Ihre PIN ändern" erscheint auf dem Anmeldebildschirm. Dies geschieht, wenn ...
Die Meldung "Ihre Organisation verlangt, dass Sie Ihre PIN ändern" erscheint auf dem Anmeldebildschirm. Dies geschieht, wenn ... Ihrer PC-Hardware ist eine digitale Lizenz für Windows 10 zugeordnet und an diese aktiv gebunden. Wenn Sie signifikante Änderungen vornehmen, ...
Ihrer PC-Hardware ist eine digitale Lizenz für Windows 10 zugeordnet und an diese aktiv gebunden. Wenn Sie signifikante Änderungen vornehmen, ... Sysprep ist ein Windows-Befehlszeilentool, das es der IT ermöglicht, die Installation von Windows 11 zu verallgemeinern, indem die eindeutige ...
Sysprep ist ein Windows-Befehlszeilentool, das es der IT ermöglicht, die Installation von Windows 11 zu verallgemeinern, indem die eindeutige ...