- Kamera-App Fehler 0xA00F429F unter Windows 10...
Webcams sind unverzichtbar für Videokonferenzanrufe und das Erstellen von Videos. Allerdings können einige Benutzer ihre Webcams nicht mit der Windows Kamera-App verwenden aufgrund des Fehlers 0xA00F429F. Der Fehler zeigt eine "Kann Ihre Kamera nicht starten" Meldung mit dem Code 0xA00F429F (und 0x887A0004) in der Windows Kamera-App.
Dieses Problem kann eine große Unannehmlichkeit für Benutzer sein, die die Kamera-App häufig nutzen. Wenn der Fehler 0xA00F429F Sie daran hindert, mit der Kamera-App aufzunehmen, hier ist, wie Sie ihn in Windows 11 und 10 beheben können.
Sie können die Daten für Windows Kamera löschen, wie in unserer Anleitung zum Zurücksetzen von Apps in Windows 10 und 11 erläutert. Wenn Sie schon dabei sind, können Sie auch versuchen, die Option Reparieren für die Kamera auszuwählen, falls das Zurücksetzen der App keinen Unterschied macht.
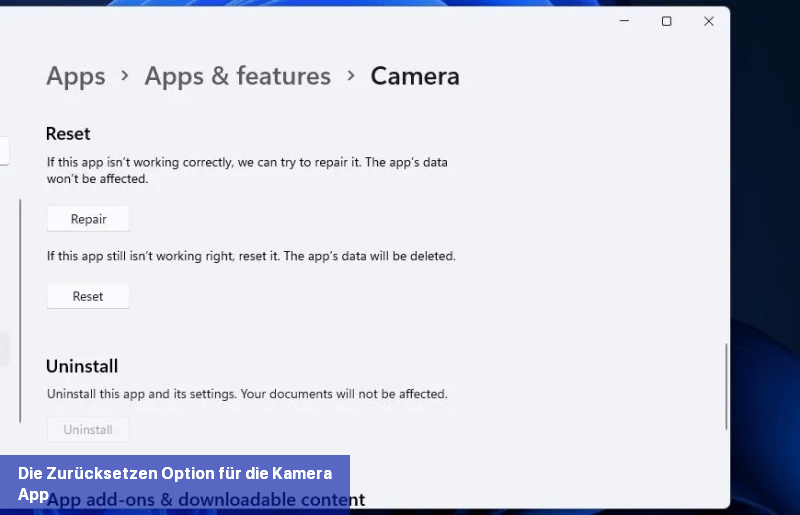
Unser Leitfaden zum Erlauben von Apps durch die Windows Defender Firewall enthält ausführliche Anweisungen, wie Sie diese Lösung anwenden können.
Das Gleiche gilt auch für Benutzer, die Drittanbieter-Firewalls oder Antivirensoftwarepakete installiert haben, die diese enthalten. Überprüfen Sie die Berechtigungsliste der App für jede Drittanbieter-Firewall und wählen Sie Windows Camera aus, um es zu erlauben.
Die einfachste Möglichkeit, nach veralteten Gerätetreibern zu suchen und sie auf Ihrem PC zu aktualisieren, besteht darin, Software zur Treiberaktualisierung zu verwenden. Solche Programme scannen Ihren PC und teilen Ihnen mit, ob Ihr Kameratreiber aktualisiert werden muss. Unsere Anleitung für Driver Booster enthält Anweisungen zum Aktualisieren von Treibern mit dieser Software. Alternativ können Sie auch eine der kostenlosen Alternativen aus unserem Beitrag "Beste kostenlose Treiberaktualisierer" nutzen.
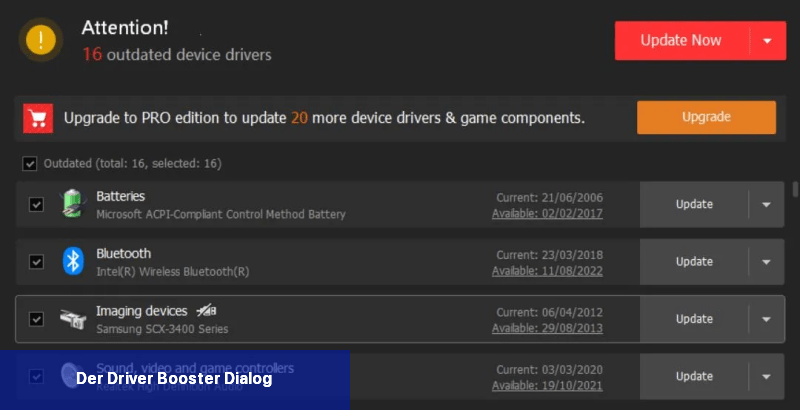
Dieses Problem kann eine große Unannehmlichkeit für Benutzer sein, die die Kamera-App häufig nutzen. Wenn der Fehler 0xA00F429F Sie daran hindert, mit der Kamera-App aufzunehmen, hier ist, wie Sie ihn in Windows 11 und 10 beheben können.
1. Aktivieren Sie den Zugriff auf die Webcam für betroffene Apps
Sie können die Webcam Ihres PCs nicht mit Windows-Kamera verwenden, wenn der Kamerazugriff für Apps deaktiviert ist. Überprüfen Sie daher zuerst die grundlegenden Kamera-Zugriffseinstellungen für Apps in Windows. Sie können den Zugriff auf Webcam-Apps in den Einstellungen von Windows 11 wie folgt aktivieren:- Drücken Sie Win + I, um schnell auf die Einstellungs-App zuzugreifen.
- Wählen Sie Datenschutz & Sicherheit, um die Navigationsoptionen für diesen Tab anzuzeigen.
- Klicken Sie auf Kamera, um die App-Zugriffseinstellungen für die Webcam zu öffnen.
- Aktivieren Sie den Kamera-Zugriff, falls diese Einstellung nicht aktiviert ist.
- Aktivieren Sie dann die Einstellung für den Zugriff der Windows-Kamera-App.
2. Aktivieren und Starten des Windows Camera Frame Server-Dienstes
Der Fehler 0xA00F429F kann oft aufgrund eines deaktivierten Windows Camera Frame Server-Dienstes auftreten. Einige Benutzer, die den Fehler 0xA00F429F beheben mussten, haben bestätigt, dass das Aktivieren und Starten des Dienstes das Problem behoben hat. So können Sie den Windows Camera Frame Server-Dienst aktivieren und starten:- Drücken Sie Win + R, um die Windows-Dienste-App zu öffnen. Geben Sie dann den Befehl services.msc ein und klicken Sie auf OK, um die Dienste anzuzeigen.
- Doppelklicken Sie auf Windows Camera Frame Server, um das Eigenschaftenfenster dieses Dienstes zu öffnen.
- Wählen Sie eine Automatische Startoption für den Windows Camera Frame Server aus.
- Klicken Sie auf Start (im Eigenschaftenfenster), falls der Windows Camera Frame Server-Dienst nicht ausgeführt wird.
- Wählen Sie den Log On-Tab für den Dienst aus.
- Aktivieren Sie das Kontrollkästchen für das lokale Systemkonto, falls diese Option nicht ausgewählt ist.
- Klicken Sie auf Anwenden für den Windows Camera Frame Server-Dienst.
- Klicken Sie auf OK, um zu schließen.
3. Bearbeiten des Plattform-Registry-Schlüssels
Ein weiterer bestätigter Fix für den Fehler 0xA00F429F besteht darin, den Plattform-Registry-Schlüssel zu bearbeiten, indem Sie einen neuen EnableFrameServerMode DWORD erstellen. Wenn Sie sich nicht ganz wohl dabei fühlen, die Registry zu bearbeiten, können Sie zuerst eine Registry-Sicherung unter Windows erstellen, bevor Sie diese potenzielle Lösung durchführen. Stellen Sie einfach sicher, dass Sie die Registry genau wie folgt ändern:- Öffnen Sie den Registry-Editor, indem Sie Run (Win + R) ausführen, regedit.exe eingeben und OK auswählen.
- Löschen Sie den Inhalt der Adressleiste des Registry-Editors und geben Sie den folgenden Schlüsselstandort ein:
Code:
Computer\HKEY_LOCAL_MACHINE\SOFTWARE\WOW6432Node\Microsoft\Windows Media Foundation\Platform - Klicken Sie mit der rechten Maustaste auf den Schlüssel Platform und wählen Sie Neu > DWORD (32-Bit)-Wert.
- Geben Sie dann EnableFrameServerMode in das Namensfeld des DWORD ein.
- Doppelklicken Sie auf den DWORD EnableFrameServerMode.
- Setzen Sie den Wert von EnableFrameServerMode auf 0 und klicken Sie auf OK.
- Starten Sie Windows neu, bevor Sie die Windows-Kamera erneut öffnen.
4. Setzen Sie die Kamera-App zurück
Eine der besten Möglichkeiten, Probleme mit der Kamera-App zu lösen, besteht darin, sie zurückzusetzen. Daher wird empfohlen, dass Benutzer dies ausprobieren, um den Fehler 0xA00F429F zu beheben.Sie können die Daten für Windows Kamera löschen, wie in unserer Anleitung zum Zurücksetzen von Apps in Windows 10 und 11 erläutert. Wenn Sie schon dabei sind, können Sie auch versuchen, die Option Reparieren für die Kamera auszuwählen, falls das Zurücksetzen der App keinen Unterschied macht.
5. Erlauben der Kamera-App durch die Windows Defender Firewall
Ein weiterer möglicher Grund für den Fehler 0xA00F429F ist die Windows Defender Firewall, die die Konnektivität der Kamera-App blockieren könnte. Überprüfen Sie daher die Einstellungen Ihrer Firewall, um sicherzustellen, dass die Windows Kamera-App zugelassen ist.Unser Leitfaden zum Erlauben von Apps durch die Windows Defender Firewall enthält ausführliche Anweisungen, wie Sie diese Lösung anwenden können.
Das Gleiche gilt auch für Benutzer, die Drittanbieter-Firewalls oder Antivirensoftwarepakete installiert haben, die diese enthalten. Überprüfen Sie die Berechtigungsliste der App für jede Drittanbieter-Firewall und wählen Sie Windows Camera aus, um es zu erlauben.
6. Deaktivieren Sie die Kamerabschirmungen in Drittanbieter-Antivirensoftware-Paketen
Beachten Sie auch, dass einige Antivirensoftware-Pakete Kamerabschirmungen haben, die verhindern, dass Apps auf Webcams zugreifen können. Zum Beispiel hat Avast Premium Security eine solche Antiviren-Software, die eine Funktion namens Webcam Shield enthält. Wenn Sie eine Drittanbieter-Antivirensoftware installiert haben, überprüfen Sie, ob sie eine solche Kamerabschirmung hat und deaktivieren Sie sie, wenn sie aktiviert ist.Aktualisieren Sie den Treiber Ihrer Webcam
Die Fehlermeldung 0xA00F429F deutet darauf hin, dass das Aktualisieren der Kameratreiber eine mögliche Lösung für dieses Problem darstellt. Dieser Fehler kann aufgrund eines veralteten oder fehlerhaften Kameratreibers auf Ihrem PC auftreten. Versuchen Sie daher, den Treiber für die Webcam Ihres PCs zu aktualisieren, falls eine Aktualisierung erforderlich ist.Die einfachste Möglichkeit, nach veralteten Gerätetreibern zu suchen und sie auf Ihrem PC zu aktualisieren, besteht darin, Software zur Treiberaktualisierung zu verwenden. Solche Programme scannen Ihren PC und teilen Ihnen mit, ob Ihr Kameratreiber aktualisiert werden muss. Unsere Anleitung für Driver Booster enthält Anweisungen zum Aktualisieren von Treibern mit dieser Software. Alternativ können Sie auch eine der kostenlosen Alternativen aus unserem Beitrag "Beste kostenlose Treiberaktualisierer" nutzen.
8. Windows Camera App neuinstallieren
Wenn es Probleme mit der Kamera-App gibt, kann eine Neuinstallation das Problem wahrscheinlich beheben. Die Option zum Deinstallieren der Kamera in den Einstellungen ist ausgegraut. Trotzdem können Sie diese App über PowerShell deinstallieren und wie folgt neu installieren:- Öffnen Sie Ausführen, geben Sie "PowerShell" in das Feld der App ein und wählen Sie "OK".
- Geben Sie dann diesen Befehl ein, um die Kamera-App zu entfernen:
Code:
Get-AppxPackage *camera* | Remove-AppxPackage
- Wählen Sie auf der Taste "Power" die Option "Neustart".
- Öffnen Sie die Seite der Windows Camera im Microsoft Store in einem Webbrowser.
- Klicken Sie auf den Button "Holen" der Windows Camera in der Store-App.
- Wählen Sie "Im Microsoft Store öffnen" in dem kleinen Dialogfeld, das angezeigt wird.
- Klicken Sie auf "Im MS Store erhalten", um die Kamera-App neu zu installieren.

 Webcams sind unverzichtbar für Videokonferenzanrufe und das Erstellen von Videos. Allerdings können einige Benutzer ihre Webcams nicht mit der ...
Webcams sind unverzichtbar für Videokonferenzanrufe und das Erstellen von Videos. Allerdings können einige Benutzer ihre Webcams nicht mit der ... Ein häufiges Problem unter Windows 10 ist, dass die Kamera von einer anderen Anwendung verwendet wird. Wenn dich dieses Problem stört, weißt du, ...
Ein häufiges Problem unter Windows 10 ist, dass die Kamera von einer anderen Anwendung verwendet wird. Wenn dich dieses Problem stört, weißt du, ... Die Kamera-App hilft dabei, Fotos aufzunehmen und Videos mit der integrierten oder angeschlossenen Webcam aufzunehmen, obwohl viele ...
Die Kamera-App hilft dabei, Fotos aufzunehmen und Videos mit der integrierten oder angeschlossenen Webcam aufzunehmen, obwohl viele ... Für viele ist die Webcam ein wichtiger Bestandteil des PCs, der es ihnen ermöglicht, an Online-Meetings in Teams, Google Meet oder Skype usw. ...
Für viele ist die Webcam ein wichtiger Bestandteil des PCs, der es ihnen ermöglicht, an Online-Meetings in Teams, Google Meet oder Skype usw. ...