- Kamera wird von einer anderen Anwendung...
Ein häufiges Problem unter Windows 10 ist, dass die Kamera von einer anderen Anwendung verwendet wird. Wenn dich dieses Problem stört, weißt du, warum es auftritt und wie du es beheben kannst?
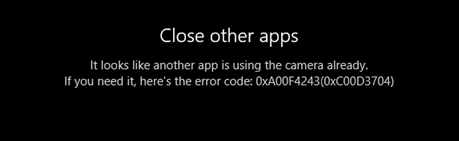
Wir haben uns auf diese Situationen konzentriert, einige entsprechende Lösungen gesammelt und stellen sie in diesem Beitrag vor.
1. Öffnen Sie die Systemsteuerung.
2. Wählen Sie Kategorie für Anzeigen nach aus.
3. Gehen Sie zu System & Sicherheit > Windows Defender Firewall.
4. Klicken Sie auf Windows Defender Firewall ein- oder ausschalten im linken Menü.
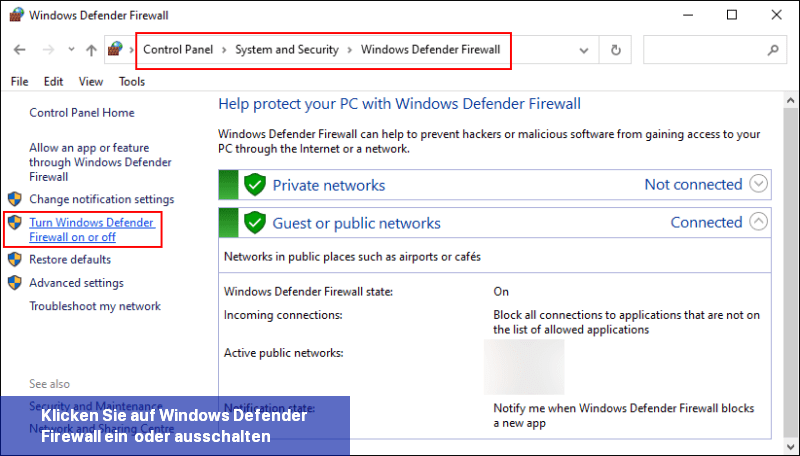
5. Wählen Sie sowohl für Private Netzwerkeinstellungen als auch für Öffentliche Netzwerkeinstellungen Windows Defender Firewall deaktivieren aus.
6. Klicken Sie auf OK, um die Änderungen zu speichern.
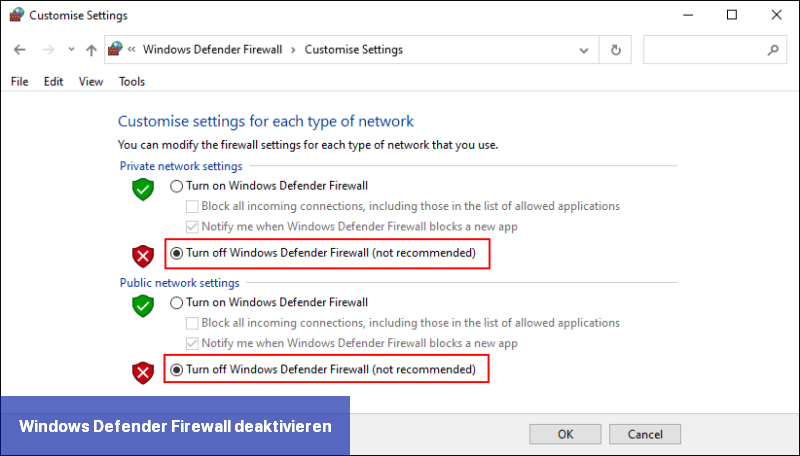
Sie können auch direkt Ihr Windows aktualisieren, um dieselbe Aufgabe auszuführen. Sie können zu Start > Einstellungen > Update und Sicherheit > Windows Update gehen, um nach Updates zu suchen.
Folgendes sollten Sie tun:
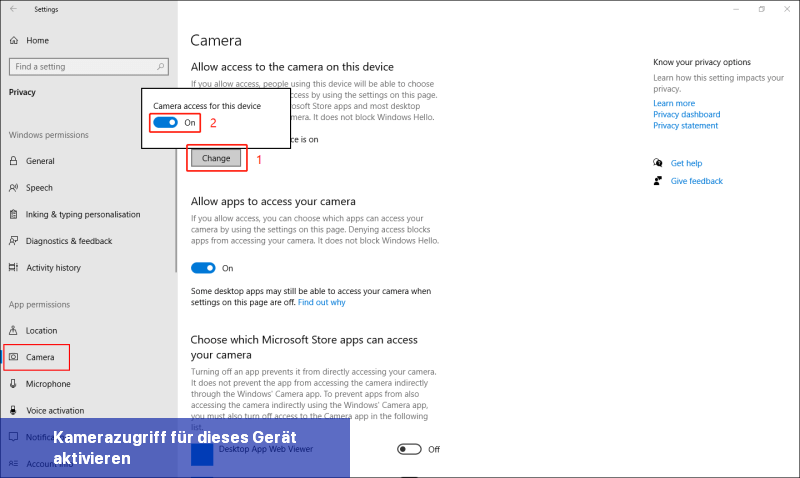
Dies sind die Lösungen für das Problem, dass die Kamera von einer anderen Anwendung verwendet wird in Windows 10. Wir hoffen, dass Sie aus diesem Beitrag eine praktikable Methode finden können. Wenn Sie andere verwandte Probleme haben, können Sie uns dies in den Kommentaren mitteilen.
Quelle: minitool.com
Es empfiehlt sich grundsätzlich, alle Anwendungen zu überprüfen, die möglicherweise auf Ihre Kamera zugreifen könnten, sowie die Systemeinstellungen Ihrer Kamera-App anzupassen, um sicherzustellen, dass sie von keiner anderen App verwendet wird. Wenn das Problem weiterhin besteht, könnte es ratsam sein, den technischen Support von Microsoft oder eines anderen Fachexperten zu kontaktieren, um weitere Unterstützung bei der Problembehebung zu erhalten.
Wenn Sie eine App finden, die Sie nicht erkennen oder der Sie nicht vertrauen, können Sie entweder den Zugriff für die App auf Ihre Kamera deaktivieren oder die App vollständig deinstallieren. Es ist wichtig, Ihre Kameraaktivitäten im Blick zu behalten, um Ihre Privatsphäre zu schützen und sicherzustellen, dass keine unerwünschten Apps oder Programme auf Ihre Kamera zugreifen. Indem Sie regelmäßig überprüfen, welche Apps Zugriff auf Ihre Kamera haben, können Sie mögliche Sicherheitsbedrohungen erkennen und entsprechende Maßnahmen ergreifen.
Kamera wird von einer anderen Anwendung verwendet! Warum?
Wenn du deine Kamera auf deinem Computer verwenden möchtest, um ein Video aufzunehmen oder eine Videokommunikation über FaceTime, Skype oder Google Meet durchzuführen, erhältst du möglicherweise eine Fehlermeldung, die besagt, dass die Kamera von einer anderen Anwendung verwendet wird oder dass eine andere App bereits die Kamera verwendet oder dass deine Webcam von einer anderen Anwendung verwendet wird oder ähnliche Fehler.Warum tritt dieses Problem auf?
- Die Kamera kann nur für eine Anwendung gleichzeitig verwendet werden. Wenn Sie diesen Fehler sehen, sollten Sie besser alle Programme beenden, die die Kamera verwenden, und nur die Anwendung öffnen, die Sie verwenden möchten.
- Die Kamera wird von der Windows-Firewall blockiert.
- Es liegt ein Problem mit Ihrer Kamera vor.
- Einige verwandte Apps sind veraltet.
- Die Kameraprivatsphäre-Einstellung ist nicht korrekt.
Wir haben uns auf diese Situationen konzentriert, einige entsprechende Lösungen gesammelt und stellen sie in diesem Beitrag vor.
Was tun, wenn die Kamera von einer anderen Anwendung verwendet wird?
- Beenden Sie alle Programme, die die Kamera verwenden.
- Deaktivieren Sie Ihre Windows Firewall.
- Beheben Sie Probleme mit der Kamera.
- Aktualisieren Sie die Apps auf Ihrem Computer.
- Ändern Sie die Kamera Zugriffseinstellungen.
Lösung 1: Beenden Sie alle Programme, die die Kamera verwenden
Die Kamera auf Ihrem Computer kann nicht gleichzeitig von zwei oder mehr Anwendungen verwendet werden. Wenn Sie die Kamera nicht verwenden können, weil sie bereits von einer anderen App verwendet wird, müssen Sie alle Programme schließen, die die Kamera verwenden. Anschließend können Sie nur die benötigte Anwendung öffnen, um die Kamera zu nutzen.Lösung 2: Deaktivieren Sie Ihre Windows-Firewall
Sie können diese Methode verwenden, wenn die Kamera von der Windows-Firewall blockiert wird:1. Öffnen Sie die Systemsteuerung.
2. Wählen Sie Kategorie für Anzeigen nach aus.
3. Gehen Sie zu System & Sicherheit > Windows Defender Firewall.
4. Klicken Sie auf Windows Defender Firewall ein- oder ausschalten im linken Menü.
5. Wählen Sie sowohl für Private Netzwerkeinstellungen als auch für Öffentliche Netzwerkeinstellungen Windows Defender Firewall deaktivieren aus.
6. Klicken Sie auf OK, um die Änderungen zu speichern.
Lösung 3: Fehlerbehebung der Kamera
Sie können zum Geräte-Manager gehen, um die Treiberprobleme der Kamera zu beheben. Beispielsweise können Sie den Treiber aktualisieren oder zurückrollen, je nach Situation, mit der Sie konfrontiert sind.Lösung 4: Aktualisieren von Apps auf Ihrem Computer
Sie müssen auch sicherstellen, dass die Apps auf Ihrem Computer auf dem neuesten Stand sind. Sie können zum Windows Store gehen, um nach Updates zu suchen.Sie können auch direkt Ihr Windows aktualisieren, um dieselbe Aufgabe auszuführen. Sie können zu Start > Einstellungen > Update und Sicherheit > Windows Update gehen, um nach Updates zu suchen.
Lösung 5: Ändern der Kamerazugriffseinstellungen
Wenn alle oben genannten Methoden Ihr Problem nicht lösen können, sollten Sie überprüfen, ob Sie Ihrem Gerät den Zugriff auf die Kamera gestattet haben.Folgendes sollten Sie tun:
- Klicken Sie auf Start.
- Gehen Sie zu Einstellungen > Datenschutz > Kamera.
- Wenn der Status unter Zugriff auf die Kamera auf diesem Gerät erlauben anzeigt, dass der Kamerazugriff für dieses Gerät deaktiviert ist, müssen Sie auf die Schaltfläche Ändern klicken und die Schaltfläche für den Kamerazugriff für dieses Gerät aktivieren.
Dies sind die Lösungen für das Problem, dass die Kamera von einer anderen Anwendung verwendet wird in Windows 10. Wir hoffen, dass Sie aus diesem Beitrag eine praktikable Methode finden können. Wenn Sie andere verwandte Probleme haben, können Sie uns dies in den Kommentaren mitteilen.
Quelle: minitool.com
Warum wird angezeigt, dass meine Kamera von einer anderen App verwendet wird?
Es kann verschiedene Gründe geben, warum angezeigt wird, dass Ihre Kamera von einer anderen App verwendet wird, wenn Sie Windows 11 verwenden. Hier sind einige mögliche Erklärungen:- Hintergrundanwendung: Eine Anwendung, die im Hintergrund ausgeführt wird, kann auf Ihre Kamera zugreifen, ohne dass Sie es merken. Überprüfen Sie die Liste der im Hintergrund ausgeführten Anwendungen, um festzustellen, welche App möglicherweise auf die Kamera zugreift.
- Fehlfunktion der Kamera-App: Es besteht die Möglichkeit, dass die Kamera-App selbst fehlerhaft ist und anzeigen kann, dass die Kamera von einer anderen Anwendung verwendet wird, obwohl dies nicht der Fall ist. In solchen Fällen können Sie versuchen, die Kamera-App zu schließen und erneut zu öffnen oder Ihr Gerät neu zu starten.
- Konflikt mit einer anderen Anwendung: Manchmal kann es zu Konflikten zwischen verschiedenen Anwendungen kommen, die gleichzeitig auf die Kamera zugreifen möchten. Überprüfen Sie, ob es andere Anwendungen gibt, die auf Ihre Kamera zugreifen möchten, und schließen Sie diese gegebenenfalls.
- Schadsoftware: Eine mögliche Ursache für die Anzeige dieser Meldung könnte auch eine schädliche Software auf Ihrem System sein. Überprüfen Sie Ihr System auf Viren oder Malware und führen Sie gegebenenfalls eine vollständige Überprüfung durch.
- Hardwareproblem: Es besteht die Möglichkeit, dass ein Hardwareproblem vorliegt, das dazu führt, dass die Kamera von einer anderen App verwendet wird. In solchen Fällen kann es erforderlich sein, Ihre Hardware oder Treiber zu aktualisieren bzw. zu überprüfen.
Es empfiehlt sich grundsätzlich, alle Anwendungen zu überprüfen, die möglicherweise auf Ihre Kamera zugreifen könnten, sowie die Systemeinstellungen Ihrer Kamera-App anzupassen, um sicherzustellen, dass sie von keiner anderen App verwendet wird. Wenn das Problem weiterhin besteht, könnte es ratsam sein, den technischen Support von Microsoft oder eines anderen Fachexperten zu kontaktieren, um weitere Unterstützung bei der Problembehebung zu erhalten.
Wie finde ich heraus welche App meine Kamera benutzt?
Um herauszufinden, welche App Ihre Kamera in Windows 11 verwendet, können Sie die folgenden Schritte befolgen:- Öffnen Sie die Einstellungen von Windows 11, indem Sie auf das Startmenü klicken und dann auf das Zahnrad-Symbol klicken.
- Finden Sie im Einstellungsmenü den Abschnitt "Privatsphäre & Sicherheit" und klicken Sie darauf.
- In den Unterabschnitten auf der linken Seite wählen Sie "Kamera" aus.
- Scrollen Sie auf der rechten Seite des Fensters nach unten und Sie werden eine Liste der installierten Apps sehen, die auf Ihre Kamera zugreifen können.
- Überprüfen Sie die Liste der Apps und stellen Sie fest, welche App gerade auf Ihre Kamera zugreift oder zuletzt darauf zugegriffen hat.
Wenn Sie eine App finden, die Sie nicht erkennen oder der Sie nicht vertrauen, können Sie entweder den Zugriff für die App auf Ihre Kamera deaktivieren oder die App vollständig deinstallieren. Es ist wichtig, Ihre Kameraaktivitäten im Blick zu behalten, um Ihre Privatsphäre zu schützen und sicherzustellen, dass keine unerwünschten Apps oder Programme auf Ihre Kamera zugreifen. Indem Sie regelmäßig überprüfen, welche Apps Zugriff auf Ihre Kamera haben, können Sie mögliche Sicherheitsbedrohungen erkennen und entsprechende Maßnahmen ergreifen.

 Ein häufiges Problem unter Windows 10 ist, dass die Kamera von einer anderen Anwendung verwendet wird. Wenn dich dieses Problem stört, weißt du, ...
Ein häufiges Problem unter Windows 10 ist, dass die Kamera von einer anderen Anwendung verwendet wird. Wenn dich dieses Problem stört, weißt du, ... Die Kamera-App hilft dabei, Fotos aufzunehmen und Videos mit der integrierten oder angeschlossenen Webcam aufzunehmen, obwohl viele ...
Die Kamera-App hilft dabei, Fotos aufzunehmen und Videos mit der integrierten oder angeschlossenen Webcam aufzunehmen, obwohl viele ... Webcams sind unverzichtbar für Videokonferenzanrufe und das Erstellen von Videos. Allerdings können einige Benutzer ihre Webcams nicht mit der ...
Webcams sind unverzichtbar für Videokonferenzanrufe und das Erstellen von Videos. Allerdings können einige Benutzer ihre Webcams nicht mit der ... Ein Gerät wie eine Kamera hat einen festen Platz in Windows 10 und Windows 11. Allerdings kann es gelegentlich zu Fehlfunktionen kommen, sowohl bei ...
Ein Gerät wie eine Kamera hat einen festen Platz in Windows 10 und Windows 11. Allerdings kann es gelegentlich zu Fehlfunktionen kommen, sowohl bei ...