- Windows 11 System in 6 Schritten sicherer...
Cyberkriminalität wird zu einem immer lukrativeren Unterfangen, das Skript-Kiddies anlockt, die nicht zögern, einzelne PCs zu infizieren, in der Hoffnung, Kreditkarten- oder Bankanmeldedaten zu stehlen. Microsoft arbeitet hart daran, seine Sicherheitsmängel mit Hilfe von KI und neuen Sicherheitsrichtlinien zu beheben. Außerdem setzt Microsoft bei seinen Unternehmenslösungen stark auf Security Copilot, um Cybersecurity-Analysten bei der Abwehr von Cyberangriffen zu unterstützen.
Bei Privatanwender-PCs liegt der Schwerpunkt jedoch nicht so sehr auf der Sicherheit, und Microsoft bietet definitiv weniger Unterstützung für die Do-it-yourself-Sicherheit. Aber keine Sorge, diese 6 Schritte sind relativ einfach und lohnenswerte Änderungen, die Sie sofort auf Ihrem Windows 11-PC durchführen können, um sicherzustellen, dass Ihr PC so sicher wie möglich ist.
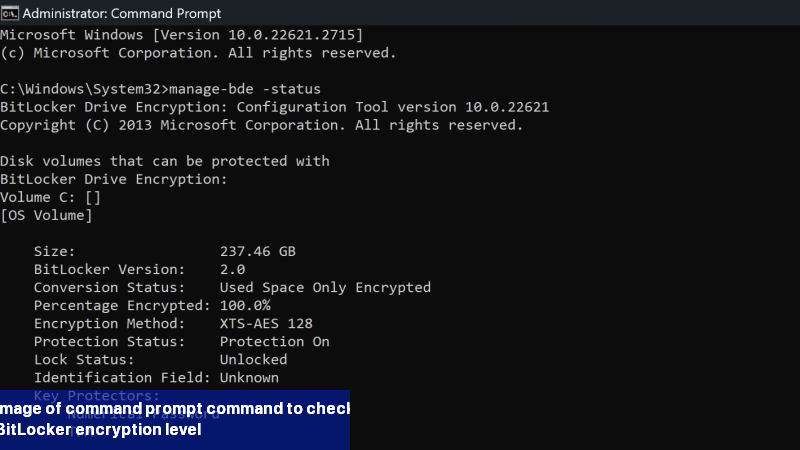 m:
m:
Wenn Sie BitLocker auf Ihrem PC bereits aktiviert haben, müssen Sie die Verschlüsselung Ihrer Laufwerke aufheben, die 256-Bit-Verschlüsselung in der Windows-Gruppenrichtlinie aktivieren und BitLocker dann erneut aktivieren. Wenn Sie BitLocker auf Ihrem PC noch nicht aktiviert haben, führen Sie die folgenden Schritte aus, um die 256-Bit-Verschlüsselung zu aktivieren, und nutzen Sie anschließend unsere Anleitung zur Konfiguration der BitLocker-Verschlüsselung unter Windows 11.
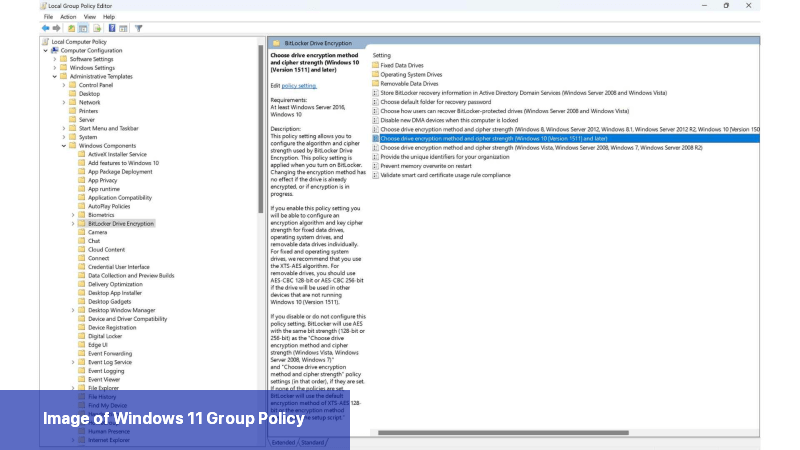
Stellen Sie sicher, dass Sie die richtigen Optionen auswählen:
Verwenden Sie am besten XTS-AES-256 für Betriebssystemlaufwerke und feste Laufwerke. Verwenden Sie AES-CBC 256-Bit für Wechsellaufwerke, damit es besser mit anderen Geräten kompatibel ist.
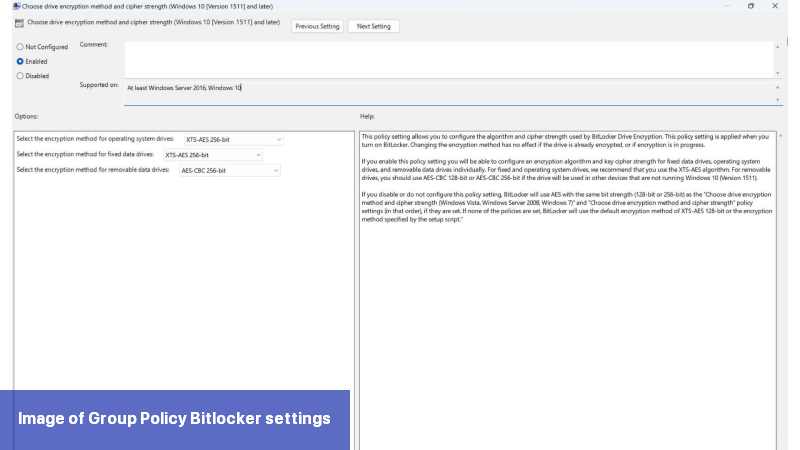
Microsoft gibt in der grafischen Benutzeroberfläche für Gruppenrichtlinien einige Hinweise zur Auswahl der richtigen Option, aber es lohnt sich, sie hier zu wiederholen, damit unsere Leser sie genau kennen.
"Mit dieser Richtlinieneinstellung können Sie den von BitLocker Drive Encryption verwendeten Algorithmus und die Verschlüsselungsstärke konfigurieren. Diese Richtlinieneinstellung wird angewendet, wenn Sie BitLocker einschalten. Das Ändern der Verschlüsselungsmethode hat keine Auswirkungen, wenn das Laufwerk bereits verschlüsselt ist oder wenn die Verschlüsselung gerade läuft.
"Wenn Sie diese Richtlinieneinstellung aktivieren, können Sie einen Verschlüsselungsalgorithmus und eine Schlüsselchiffrierstärke für feste Datenlaufwerke, Betriebssystemlaufwerke und Wechseldatenlaufwerke einzeln konfigurieren. Für Festplatten- und Betriebssystemlaufwerke empfehlen wir die Verwendung des XTS-AES-Algorithmus. Für Wechsellaufwerke sollten Sie AES-CBC 128-Bit oder AES-CBC 256-Bit verwenden, wenn das Laufwerk in anderen Geräten verwendet wird, auf denen nicht Windows 10 (Version 1511) läuft."
Sobald Sie die richtigen Optionen ausgewählt haben, klicken Sie auf Anwenden und schließen Sie die Gruppenrichtlinie. Nun können Sie unserer Anleitung zur Konfiguration der BitLocker-Verschlüsselung unter Windows 11 folgen.
Aktivieren aller Funktionen in Windows Security
Gehen Sie folgendermaßen vor, um alle Funktionen in Windows Security für Windows 11 zu aktivieren:
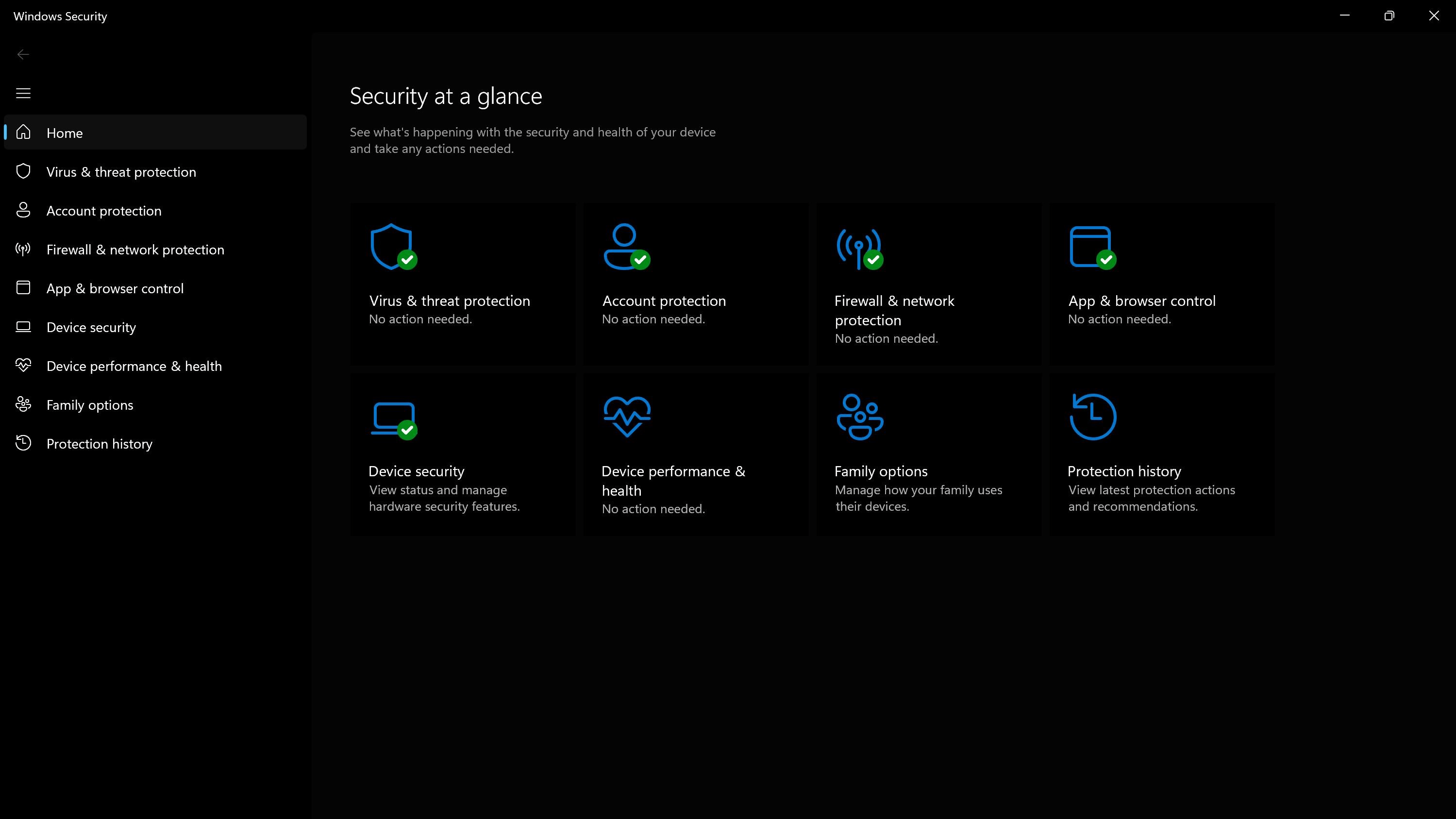
3. Wenn eine der Funktionen ausgegraut ist, klicken Sie auf das Kippsymbol und führen Sie die erforderlichen Schritte aus, um sie zu aktivieren. Einige der Funktionen erfordern möglicherweise einen Neustart des PCs, um vollständig aktiviert zu werden.
Es gibt 5 Hauptbereiche in der Windows-Sicherheitsanwendung, die alle wichtig sind und eine eigene Reihe von Schutzfunktionen für Ihren PC bieten. Es ist gut zu wissen, warum jeder dieser Bereiche wichtig ist.
Firewall und Netzwerkschutz sind wichtig, um Ihren Computer vor direktem Zugriff durch bösartige externe Geräte zu schützen. Microsoft aktualisiert seine Firewall-Einstellungen ständig, um vor neuen und aufkommenden Bedrohungen zu schützen.
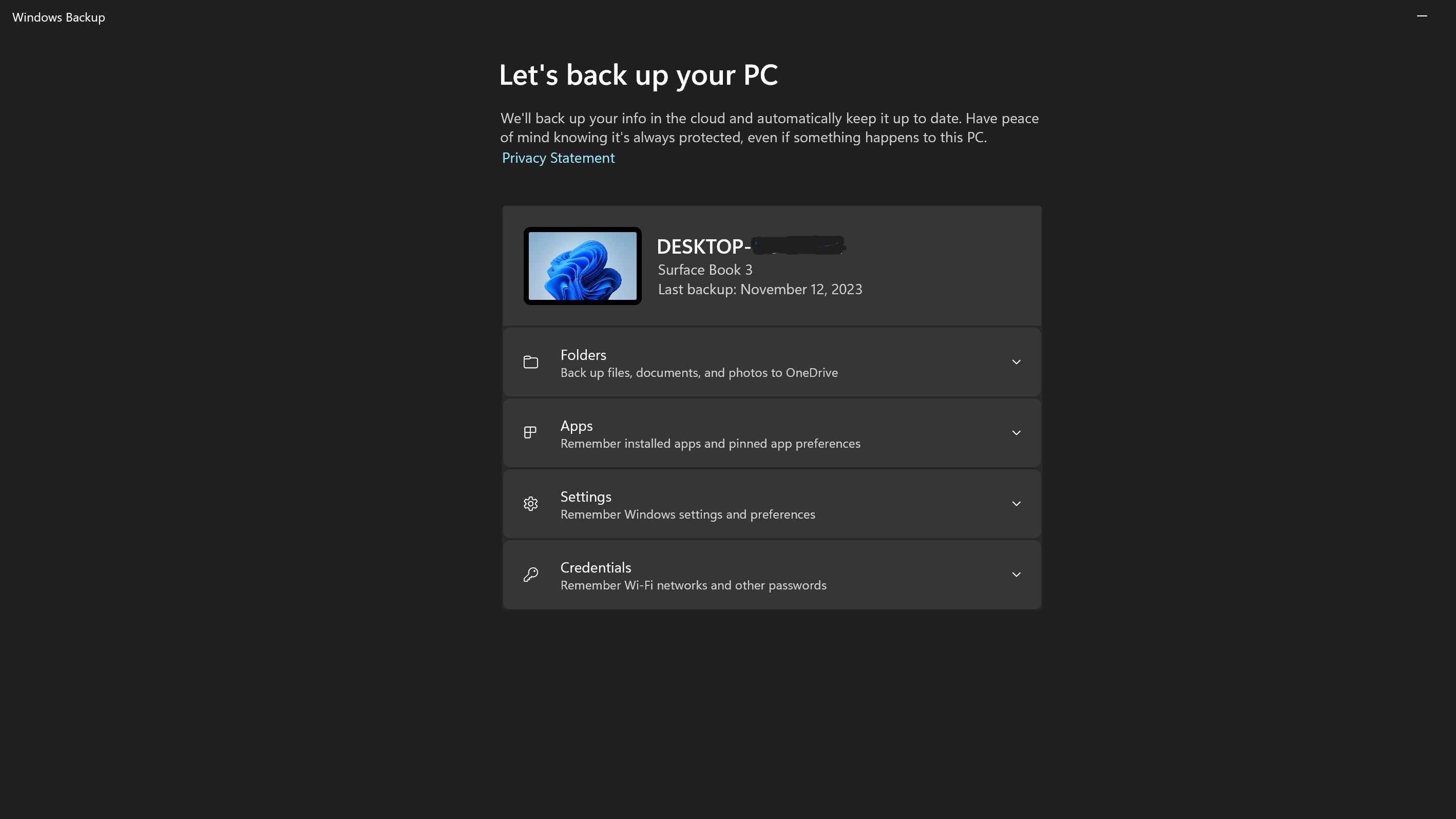
Die Windows-Sicherung sollte standardmäßig aktiviert sein, aber es lohnt sich, sich zu vergewissern, dass Ihre Einstellungen gesichert werden und dass Sie nicht das 5-GB-Limit erreicht haben, das mit einem kostenlosen Microsoft-Konto einhergeht.
Wir haben auch eine Anleitung, wie Sie eine vollständige Sicherung Ihres PCs in Windows 11 erstellen, aber wenn Sie nur die Windows-Sicherung verwenden möchten, finden Sie hier eine Anleitung dazu.
Die Auslagerungsdatei ist ein großes Ziel für Hacker, und es gibt keinen Grund dafür, dass Ihr PC diese Informationen nach dem Herunterfahren speichert, er kann einfach eine neue Auslagerungsdatei erstellen, wenn Sie den PC das nächste Mal einschalten. Wie können wir also sicherstellen, dass die Auslagerungsdatei bei jedem Herunterfahren gelöscht wird? Schauen wir uns das mal an.
Hinweis: Um diese Änderung vorzunehmen, müssen einige Registrierungseinträge geändert werden. Beachten Sie, dass das Herumbasteln an der Registrierung dazu führen kann, dass Windows nicht mehr funktioniert und eine vollständige Neuinstallation erforderlich ist, wenn Sie die falschen Registrierungseinträge ändern. Es ist immer die beste Praxis, eine Sicherungskopie der Registrierung zu erstellen, bevor Sie Änderungen vornehmen.
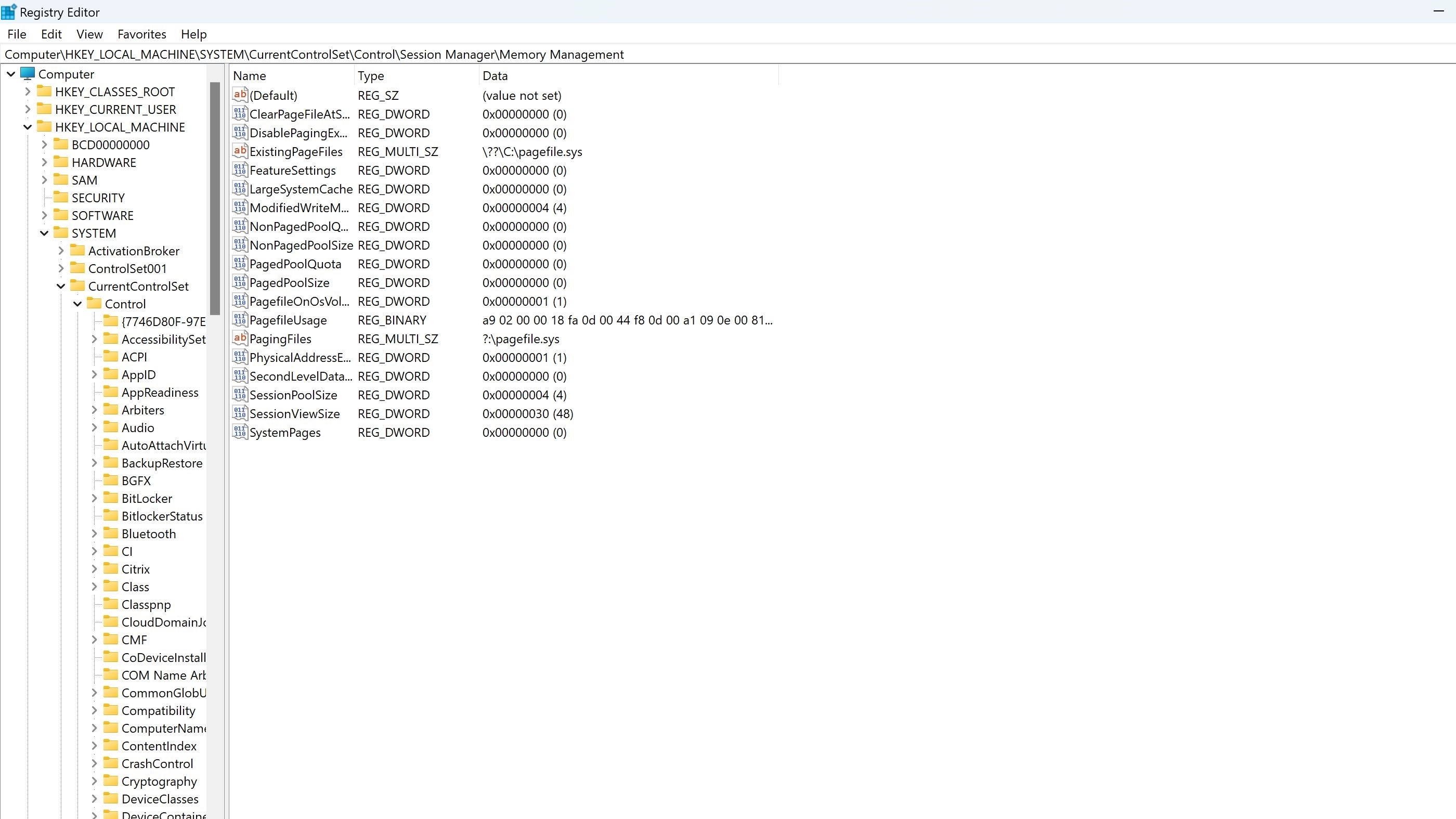
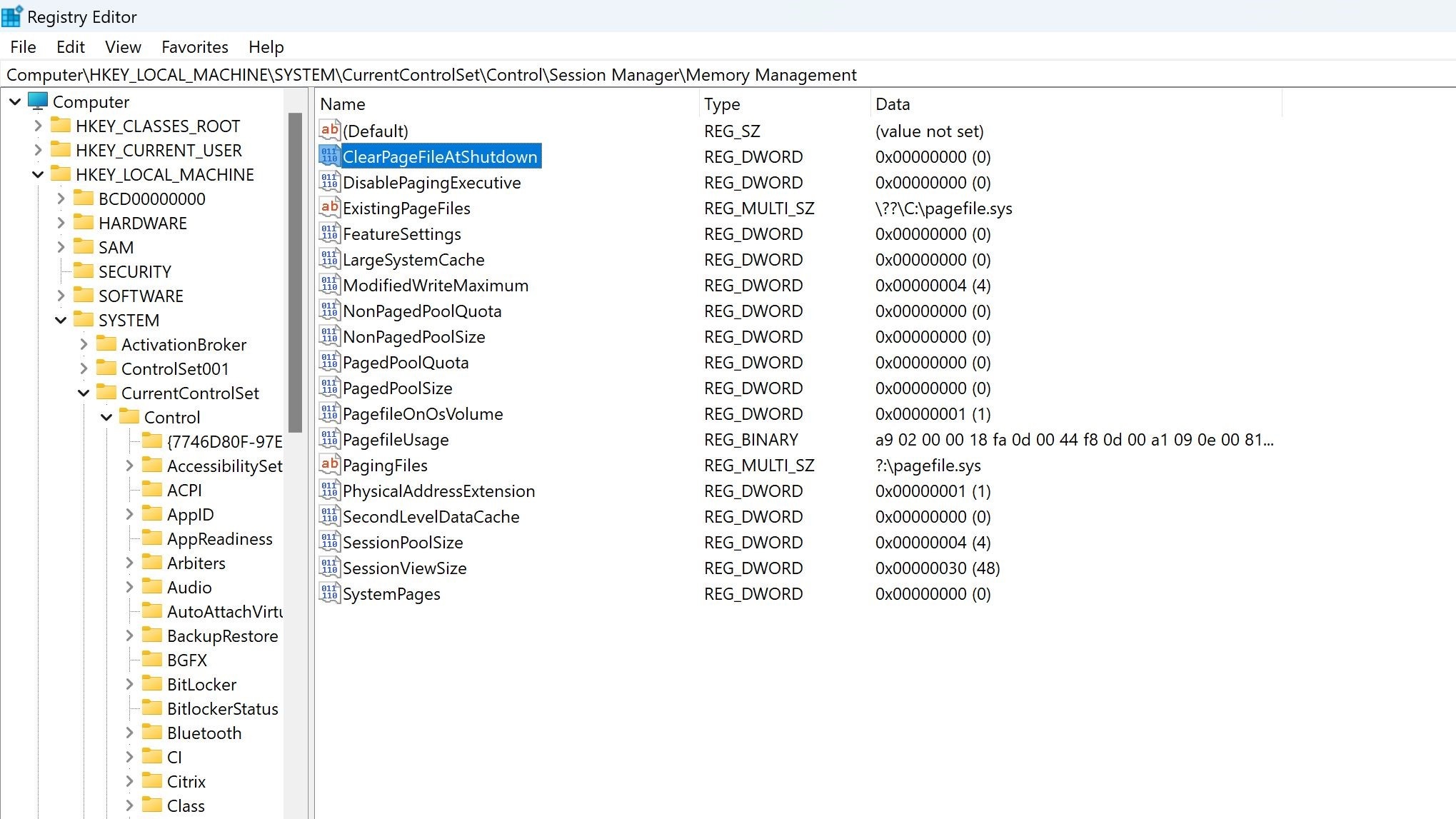
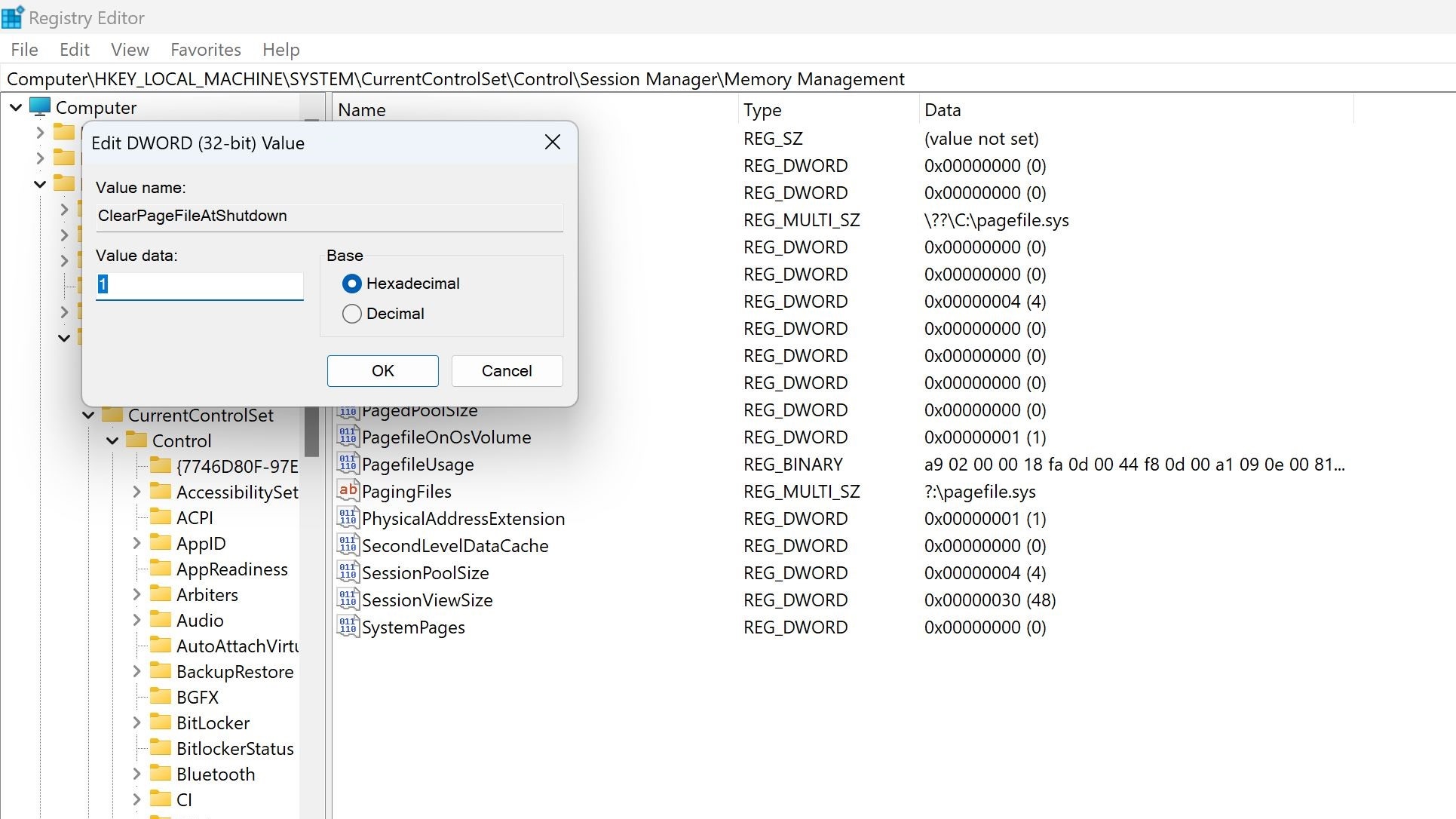
Microsoft erstellt benutzerdefinierte Richtlinien und Schutzmaßnahmen gegen neue Bedrohungen und Angriffsvektoren, die bei der Markteinführung des Betriebssystems noch nicht verwendet wurden. Dies ist weitreichender als ein einfaches Sicherheitsupdate.
Dies ist eine fortschrittlichere Sicherheitsoption für diejenigen, die gerne an allen Facetten ihrer Sicherheit und Berechtigungen auf ihrem PC herumspielen.
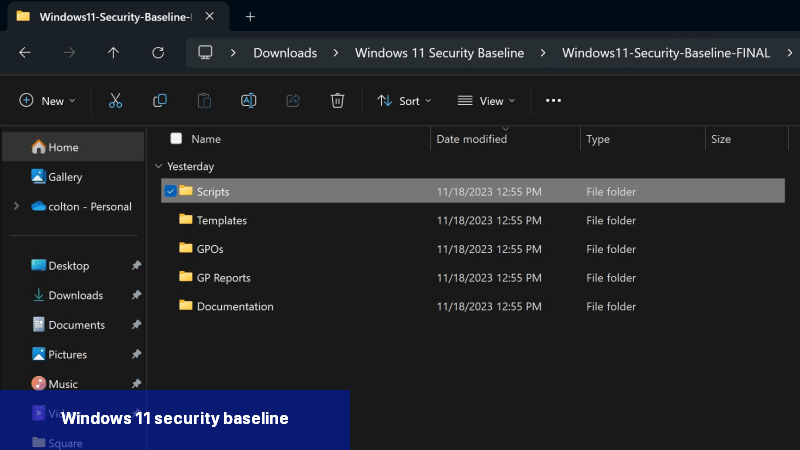
Beim Start von Windows ist diese Funktion standardmäßig auf "Nur benachrichtigen, wenn Programme versuchen, Änderungen an meinem Computer vorzunehmen" eingestellt. Es wird jedoch empfohlen, diese Option in "Immer benachrichtigen" zu ändern, um die größtmögliche Sicherheit zu gewährleisten.
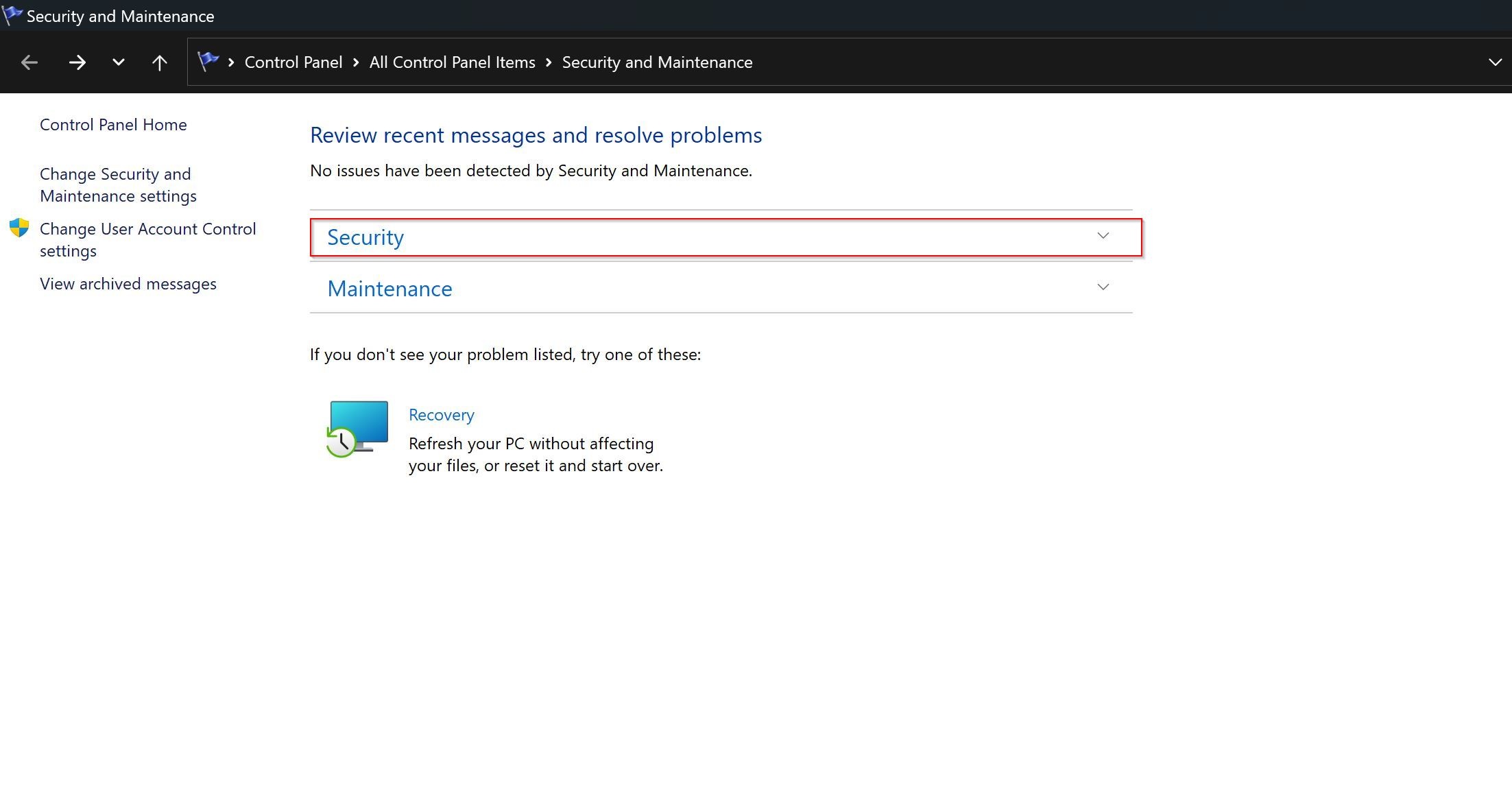
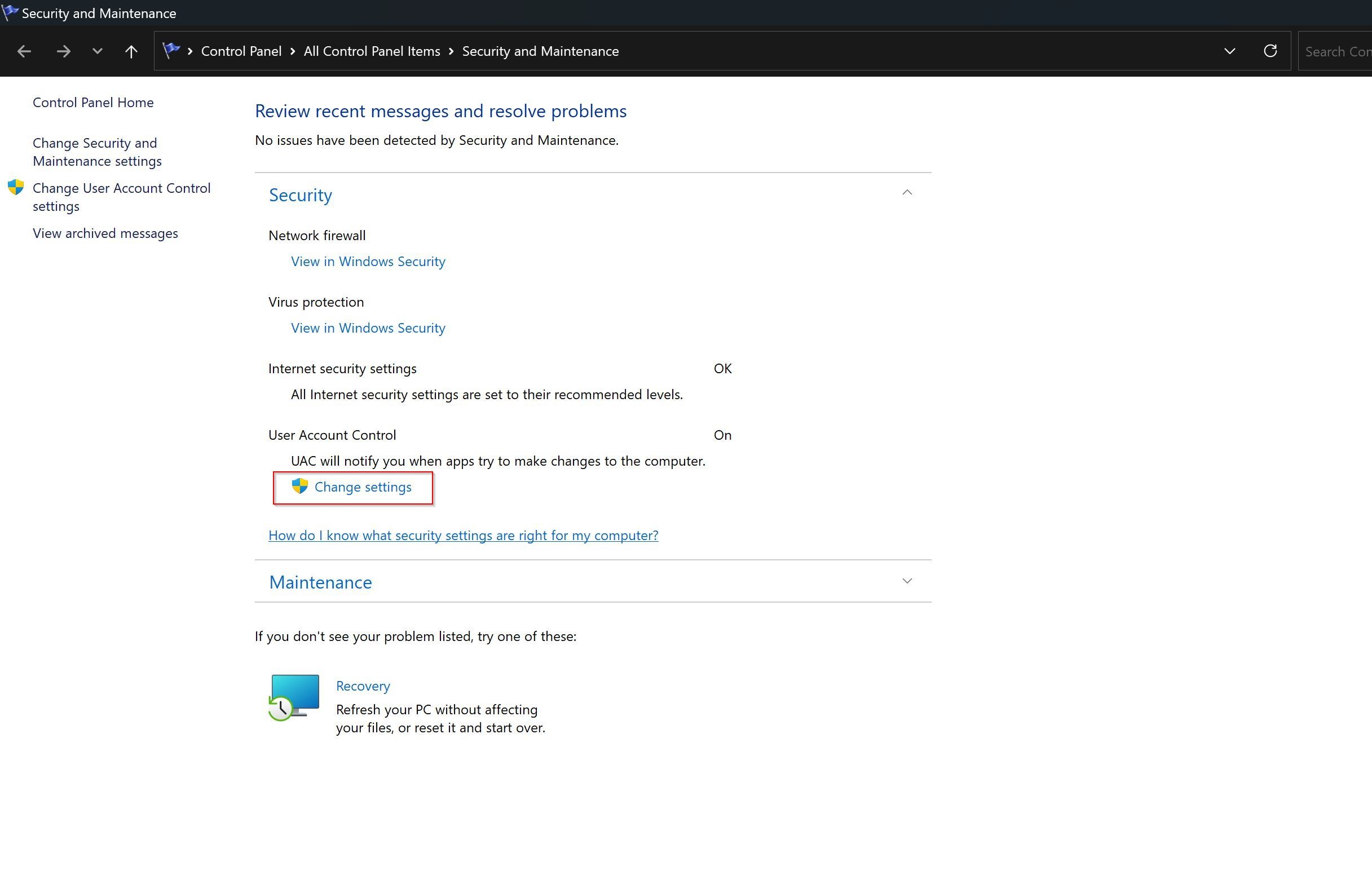
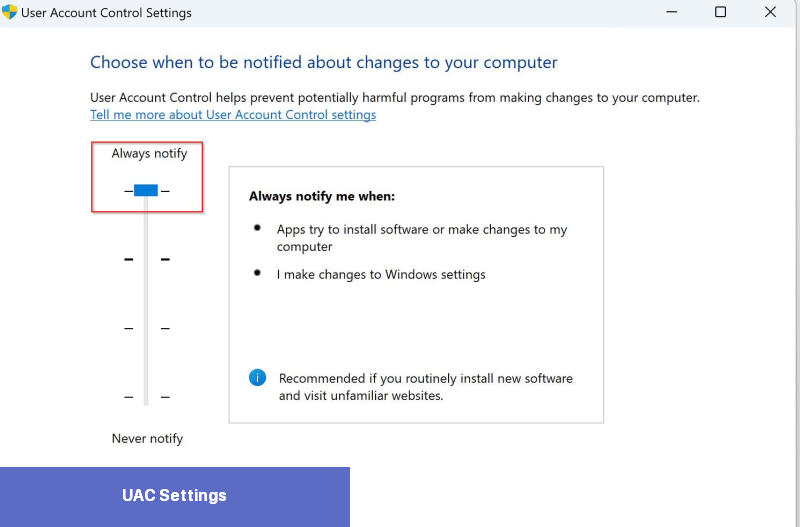
Das war's schon. 6 Schritte, die Sie heute unternehmen können, um die Sicherheit Ihres Windows 11-PCs zu verbessern. Da Cyberangriffe in unserer digitalen Online-Welt immer häufiger vorkommen, liegt es an jedem von uns, seine eigenen Daten zu schützen. Denken Sie daran, Ihren PC immer auf dem neuesten Stand zu halten, und wählen Sie eindeutige und sichere Passwörter, die Sie in einem der 10 besten Passwort-Manager speichern.
Wenn Sie andere einfache und wesentliche Möglichkeiten kennen, einen Windows 11 PC zu schützen, die ich übersehen habe, teilen Sie sie bitte in den Kommentaren mit.
Bei Privatanwender-PCs liegt der Schwerpunkt jedoch nicht so sehr auf der Sicherheit, und Microsoft bietet definitiv weniger Unterstützung für die Do-it-yourself-Sicherheit. Aber keine Sorge, diese 6 Schritte sind relativ einfach und lohnenswerte Änderungen, die Sie sofort auf Ihrem Windows 11-PC durchführen können, um sicherzustellen, dass Ihr PC so sicher wie möglich ist.
Aktivieren von 256-Bit-BitLocker in Windows 11
So aktivieren Sie 256-Bit-BitLocker in Windows 11
Wenn Sie ein sicherheitsbewusster Mensch sind, haben Sie BitLocker vielleicht bereits auf Ihrem PC aktiviert. Die meisten Menschen wissen jedoch nicht, dass BitLocker standardmäßig mit 128-Bit verschlüsselt ist. Sie können überprüfen, ob Ihre Verschlüsselung 128-Bit oder 256-Bit ist, indem Sie den Befehl manage-bde -status ohne die Anführungszeichen in einer Eingabeaufforderung mit Administratorrechten ausführen.Wenn Sie BitLocker auf Ihrem PC bereits aktiviert haben, müssen Sie die Verschlüsselung Ihrer Laufwerke aufheben, die 256-Bit-Verschlüsselung in der Windows-Gruppenrichtlinie aktivieren und BitLocker dann erneut aktivieren. Wenn Sie BitLocker auf Ihrem PC noch nicht aktiviert haben, führen Sie die folgenden Schritte aus, um die 256-Bit-Verschlüsselung zu aktivieren, und nutzen Sie anschließend unsere Anleitung zur Konfiguration der BitLocker-Verschlüsselung unter Windows 11.
- Drücken Sie die Windows-Taste + R, um das Dialogfeld Ausführen zu öffnen.
- Geben Sie gpedit.msc ein und drücken Sie die Eingabetaste.
- Gehen Sie zu Computerkonfiguration\Verwaltungsvorlagen\Windows-Komponenten\BitLocker-Laufwerkverschlüsselung. Suchen Sie nach der Option "Laufwerksverschlüsselungsmethode und Verschlüsselungsstärke auswählen" für die neueste Betriebssystemversion. Bei mir war es Windows 10 (1511), und doppelklicken Sie darauf.
Stellen Sie sicher, dass Sie die richtigen Optionen auswählen:
Verwenden Sie am besten XTS-AES-256 für Betriebssystemlaufwerke und feste Laufwerke. Verwenden Sie AES-CBC 256-Bit für Wechsellaufwerke, damit es besser mit anderen Geräten kompatibel ist.
Microsoft gibt in der grafischen Benutzeroberfläche für Gruppenrichtlinien einige Hinweise zur Auswahl der richtigen Option, aber es lohnt sich, sie hier zu wiederholen, damit unsere Leser sie genau kennen.
"Mit dieser Richtlinieneinstellung können Sie den von BitLocker Drive Encryption verwendeten Algorithmus und die Verschlüsselungsstärke konfigurieren. Diese Richtlinieneinstellung wird angewendet, wenn Sie BitLocker einschalten. Das Ändern der Verschlüsselungsmethode hat keine Auswirkungen, wenn das Laufwerk bereits verschlüsselt ist oder wenn die Verschlüsselung gerade läuft.
"Wenn Sie diese Richtlinieneinstellung aktivieren, können Sie einen Verschlüsselungsalgorithmus und eine Schlüsselchiffrierstärke für feste Datenlaufwerke, Betriebssystemlaufwerke und Wechseldatenlaufwerke einzeln konfigurieren. Für Festplatten- und Betriebssystemlaufwerke empfehlen wir die Verwendung des XTS-AES-Algorithmus. Für Wechsellaufwerke sollten Sie AES-CBC 128-Bit oder AES-CBC 256-Bit verwenden, wenn das Laufwerk in anderen Geräten verwendet wird, auf denen nicht Windows 10 (Version 1511) läuft."
Sobald Sie die richtigen Optionen ausgewählt haben, klicken Sie auf Anwenden und schließen Sie die Gruppenrichtlinie. Nun können Sie unserer Anleitung zur Konfiguration der BitLocker-Verschlüsselung unter Windows 11 folgen.
So aktivieren Sie alle Funktionen in Windows Security
Die meisten Windows-Sicherheitsfunktionen sollten standardmäßig aktiviert sein, wenn Sie Ihren PC zum ersten Mal in Betrieb nehmen. Meiner Erfahrung nach scheinen sie jedoch aus verschiedenen Gründen deaktiviert zu sein. Es lohnt sich, einen zweiten Blick darauf zu werfen und sicherzustellen, dass sie alle aktiviert sind und funktionieren.Aktivieren aller Funktionen in Windows Security
Gehen Sie folgendermaßen vor, um alle Funktionen in Windows Security für Windows 11 zu aktivieren:
- Geben Sie in der Windows-Suchleiste "Windows-Sicherheit" ein und drücken Sie die Eingabetaste .
- Vergewissern Sie sich, dass alle Symbole grün und aktiviert sind.
3. Wenn eine der Funktionen ausgegraut ist, klicken Sie auf das Kippsymbol und führen Sie die erforderlichen Schritte aus, um sie zu aktivieren. Einige der Funktionen erfordern möglicherweise einen Neustart des PCs, um vollständig aktiviert zu werden.
Es gibt 5 Hauptbereiche in der Windows-Sicherheitsanwendung, die alle wichtig sind und eine eigene Reihe von Schutzfunktionen für Ihren PC bieten. Es ist gut zu wissen, warum jeder dieser Bereiche wichtig ist.
Was ist der Schutz vor Viren und Bedrohungen in Windows Security?
Der Viren- und Bedrohungsschutz in Windows Security bietet mehrere Funktionen, und Sie können mehr darüber auf der Windows-Hilfeseite. Ich empfehle, darauf zu achten, dass der Ransomware-Schutz aktiviert ist.- Der Viren-und Bedrohungsschutz unterstützt Sie bei der Suche nach Bedrohungen auf Ihrem Gerät.
- Führen Sie verschiedene Arten von Scans durch.
- Sie können die Ergebnisse früherer Viren- und Bedrohungsüberprüfungen anzeigen.
- Erhalten Sie den neuesten Schutz von Microsoft Defender Antivirus.
Was ist der Kontenschutz in Windows Security?
Der Kontenschutz in Windows Security verfügt über Funktionen, die Ihr Konto und Ihren Computer sicherer machen, indem sie Anmeldungen und den Computer schützen, wenn Sie ihn versehentlich entsperrt lassen.- Mit dem Kontenschutz können Sie sich bei Ihrem Microsoft-Konto anmelden, um zusätzlichen Schutz zu erhalten
- Verwenden Sie Windows Hello für noch sicherere Anmeldeoptionen wie Gesichtserkennung oder Fingerabdruck.
- Verwenden Sie Dynamic Lock, um Ihren PC mit Ihrem Telefon zu koppeln. Sobald Ihr Telefon erkennt, dass Sie sich entfernt haben, wird Ihr PC gesperrt.
Firewall und Netzwerkschutz sind wichtig, um Ihren Computer vor direktem Zugriff durch bösartige externe Geräte zu schützen. Microsoft aktualisiert seine Firewall-Einstellungen ständig, um vor neuen und aufkommenden Bedrohungen zu schützen.
- Mit dem Firewall- und Netzwerkschutz in Windows Security können Sie den Status der Microsoft Defender Firewall anzeigen .
- Sehen Sie, mit welchen Netzwerken Ihr Gerät verbunden ist.
- Eine Anwendung durch die Firewall zulassen.
- Passen Sie die Firewall-Benachrichtigungseinstellungen an, um zu wissen, wann die Firewall etwas blockiert.
Was ist die Anwendungs- und Browserkontrolle in Windows Security?
Die App- und Browserkontrolle in Windows Security sorgt dafür, dass Sie beim Surfen im Internet oder bei der Installation von Anwendungen, die möglicherweise schädlich sind, sicher sind. Sie können auch die Einstellungen für den Microsoft Defender SmartScreen verwalten, der Ihr Gerät vor potenziell gefährlichen Anwendungen, Dateien, Websites und Downloads schützt.- Reputationsbasierter Schutz - Der reputationsbasierte Schutz nutzt das, was Microsoft über verschiedene Websites, Dienste und Anbieter weiß, sowie Bedrohungen, die wir in Aktion gesehen haben, um Sie vor bösartigen oder potenziell unerwünschten Anwendungen, Dateien oder Websites zu schützen.
- Isoliertes Browsing - Microsoft Defender Application Guard für Edge kann Sie vor nicht vertrauenswürdigen und potenziell gefährlichen Websites schützen, indem diese in einem virtualisierten Container geöffnet werden, der von Ihren wichtigen Dateien und Ordnern isoliert ist.
- Exploit-Schutz - Der Exploit-Schutz wendet automatisch viele Techniken zur Eindämmung von Exploits auf Betriebssystemprozesse und Anwendungen an.
Was ist der Geräteschutz in Windows Security?
Der Geräteschutz in Windows Security ist eine der wichtigsten und letzten Verteidigungslinien für Ihren Windows-PC. Er isoliert Ihre wichtigsten und leistungsfähigsten Funktionen, die von Low-Level-Treibern missbraucht werden können.- Die Kernisolierung schützt wichtige Kernprozesse von Windows vor bösartiger Software, indem sie im Speicher isoliert werden. Dies geschieht, indem diese Kernprozesse in einer virtualisierten Umgebung ausgeführt werden.
- Die Speicherintegrität kann dazu beitragen, dass bösartiger Code im Falle eines Angriffs nicht auf hochsichere Prozesse zugreifen kann.
- Sicherheitsprozessor - Ihr Sicherheitsprozessor bietet zusätzliche Verschlüsselung für Ihr Gerät.
- Sicheres Booten - Verhindert, dass eine raffinierte und gefährliche Art von Malware - ein Rootkit - beim Starten Ihres Geräts geladen wird. Rootkits verwenden die gleichen Berechtigungen wie das Betriebssystem und werden vor diesem gestartet, was bedeutet, dass sie sich vollständig verstecken können.
Verwenden Sie die Windows-Sicherung, um Ihre Dateien und Einstellungen zu sichern
Was ist die Windows-Sicherung?
Die Windows-Sicherung ist eine in Windows 11 integrierte Funktion, die eine Kopie Ihrer Dateien und, wenn Sie sie aktivieren, auch Ihrer Einstellungen sichert, damit Sie im Falle einer Infektion, eines Verlusts oder einer Beschädigung Ihres Computers nicht alle Daten verlieren.Die Windows-Sicherung sollte standardmäßig aktiviert sein, aber es lohnt sich, sich zu vergewissern, dass Ihre Einstellungen gesichert werden und dass Sie nicht das 5-GB-Limit erreicht haben, das mit einem kostenlosen Microsoft-Konto einhergeht.
Wir haben auch eine Anleitung, wie Sie eine vollständige Sicherung Ihres PCs in Windows 11 erstellen, aber wenn Sie nur die Windows-Sicherung verwenden möchten, finden Sie hier eine Anleitung dazu.
- Geben Sie in der Windows-Suchleiste "Windows-Sicherung" ein und drücken Sie die Eingabetaste .
- Vergewissern Sie sich, dass alle Symbole in den Dropdown-Listen grün und aktiviert sind.
- Wenn es Elemente gibt, die nicht gesichert werden, aktivieren Sie diese und klicken Sie dann auf die Schaltfläche "Sicherung".
- Wenn Sie keinen Speicherplatz mehr haben und Ihr Konto nicht aufrüsten möchten, um mehr Speicherplatz zu erhalten, verwenden Sie die Anleitung zur manuellen Sicherung Ihres PCs.
Löschen Sie die Auslagerungsdatei von Windows 11 bei jedem Herunterfahren
Was ist die Auslagerungsdatei?
Die Auslagerungsdatei des virtuellen Speichers, auch Auslagerungsdatei genannt, speichert wichtige Informationen aus dem Arbeitsspeicher, um die Leistung des Computers zu verbessern. Dort werden unter anderem Ihr Browserverlauf, Dateien und Bilder sowie Systeminformationen gespeichert.Die Auslagerungsdatei ist ein großes Ziel für Hacker, und es gibt keinen Grund dafür, dass Ihr PC diese Informationen nach dem Herunterfahren speichert, er kann einfach eine neue Auslagerungsdatei erstellen, wenn Sie den PC das nächste Mal einschalten. Wie können wir also sicherstellen, dass die Auslagerungsdatei bei jedem Herunterfahren gelöscht wird? Schauen wir uns das mal an.
Hinweis: Um diese Änderung vorzunehmen, müssen einige Registrierungseinträge geändert werden. Beachten Sie, dass das Herumbasteln an der Registrierung dazu führen kann, dass Windows nicht mehr funktioniert und eine vollständige Neuinstallation erforderlich ist, wenn Sie die falschen Registrierungseinträge ändern. Es ist immer die beste Praxis, eine Sicherungskopie der Registrierung zu erstellen, bevor Sie Änderungen vornehmen.
- Geben Sie in der Windows-Suchleiste "Regedit"[/b] ein und drücken Sie die Eingabetaste .
- Wechseln Sie zu: Computer\HKEY_LOCAL_MACHINE\SYSTEM\Aktuelle Steuerung\Sitzungsmanager\Speicherverwaltung
- Doppelklick auf Speicherverwaltung
- Doppelklicken Sie auf ClearPageFileAtShutdown, um die Einstellungen dafür zu öffnen.
- Ändern Sie die 0 in 1, um diese Einstellung im Registrierungseditor zu aktivieren, wodurch die Seitendatei beim Herunterfahren gelöscht wird.
- Drücken Sie OK, und schließen Sie den Registrierungseditor. Sie können dies später jederzeit wieder ändern, indem Sie diese Einstellung wieder auf 0 zurücksetzen, falls erforderlich.
Download der Windows 11-Sicherheits-Baseline
Was ist eine Windows-Sicherheits-Baseline?
Microsoft bietet eine kostenlose Sicherheits-Baseline für seine verschiedenen Betriebssystemversionen an. Sie können diese auf der Microsoft Security Compliance Toolkit-Website herunterladen. Es handelt sich dabei um Standards, die Microsoft hauptsächlich für Unternehmenskunden erstellt, die aber auch von Privatanwendern genutzt werden können. Die Sicherheitsgrundlagen von Microsoft sind "eine branchenübliche Konfiguration, die allgemein bekannt und gut getestet ist".Microsoft erstellt benutzerdefinierte Richtlinien und Schutzmaßnahmen gegen neue Bedrohungen und Angriffsvektoren, die bei der Markteinführung des Betriebssystems noch nicht verwendet wurden. Dies ist weitreichender als ein einfaches Sicherheitsupdate.
Dies ist eine fortschrittlichere Sicherheitsoption für diejenigen, die gerne an allen Facetten ihrer Sicherheit und Berechtigungen auf ihrem PC herumspielen.
- Laden Sie die entsprechende Version der Sicherheits-Baseline für Ihren PC von der Microsoft Security Compliance Toolkit Website .
- Navigieren Sie zum Speicherort des Downloads und extrahieren Sie die Datei.
- Wechseln Sie in den Ordner "Scripts
- Führen Sie das PowerShell-Skript Baseline-LocalInstall.ps1 aus, um die Baseline zu installieren.
- Schließen Sie anschließend alle Fenster, und Sie sind fertig.
Verbessern Sie die Sicherheitsstufe der Benutzerzugriffskontrolle (UAC)
Was ist die Benutzerzugriffskontrolle (UAC) in Windows 11?
Die Benutzerzugriffssteuerung ist eine Sicherheitsfunktion, die Sie benachrichtigt, wenn Änderungen an Ihrem PC vorgenommen werden, und Sie um eine Überprüfung bittet. Wenn Sie weitere Informationen zum Umgang mit Benutzerkonten wünschen, lesen Sie unseren umfassenden Leitfaden zu Benutzerkonten in Windows 11 .Beim Start von Windows ist diese Funktion standardmäßig auf "Nur benachrichtigen, wenn Programme versuchen, Änderungen an meinem Computer vorzunehmen" eingestellt. Es wird jedoch empfohlen, diese Option in "Immer benachrichtigen" zu ändern, um die größtmögliche Sicherheit zu gewährleisten.
- Sie werden benachrichtigt, wenn Programme versuchen, Software zu installieren oder Änderungen an Ihrem Computer vorzunehmen.
- Sie werden benachrichtigt, wenn Sie Änderungen an den Windows-Einstellungen vornehmen.
- Andere Aufgaben werden angehalten, bis Sie reagieren.
- Hinweis: Diese Option wird empfohlen, wenn Sie regelmäßig neue Software installieren oder unbekannte Websites besuchen.
- Geben Sie in der Windows-Suchleiste "Sicherheit und Wartung" ein und drücken Sie die Eingabetaste.
- Klicken Sie auf die Option Sicherheit, um das Dropdown-Menü zu öffnen.
- Klicken Sie unter Benutzerkontensteuerungen auf Einstellungen ändern.
- Klicken Sie unter Benutzerkontensteuerung auf Einstellungen ändern.
- Ziehen Sie den Schieberegler auf die oberste Option für "Immer benachrichtigen".[/b]
Das war's schon. 6 Schritte, die Sie heute unternehmen können, um die Sicherheit Ihres Windows 11-PCs zu verbessern. Da Cyberangriffe in unserer digitalen Online-Welt immer häufiger vorkommen, liegt es an jedem von uns, seine eigenen Daten zu schützen. Denken Sie daran, Ihren PC immer auf dem neuesten Stand zu halten, und wählen Sie eindeutige und sichere Passwörter, die Sie in einem der 10 besten Passwort-Manager speichern.
Wenn Sie andere einfache und wesentliche Möglichkeiten kennen, einen Windows 11 PC zu schützen, die ich übersehen habe, teilen Sie sie bitte in den Kommentaren mit.

 Cyberkriminalität wird zu einem immer lukrativeren Unterfangen, das Skript-Kiddies anlockt, die nicht zögern, einzelne PCs zu infizieren, in der ...
Cyberkriminalität wird zu einem immer lukrativeren Unterfangen, das Skript-Kiddies anlockt, die nicht zögern, einzelne PCs zu infizieren, in der ... Als Windows 11 verfügbar wurde, eilten Benutzer, um das neue Betriebssystem herunterzuladen und auszuprobieren. Einige von ihnen haben uns jedoch ...
Als Windows 11 verfügbar wurde, eilten Benutzer, um das neue Betriebssystem herunterzuladen und auszuprobieren. Einige von ihnen haben uns jedoch ... Der NTFS-Dateisystemfehler ist ein Windows 11 BSOD (Black Screen of Death) -Problem, über das einige Benutzer berichtet haben. Dieser Fehler zeigt ...
Der NTFS-Dateisystemfehler ist ein Windows 11 BSOD (Black Screen of Death) -Problem, über das einige Benutzer berichtet haben. Dieser Fehler zeigt ... Windows 11 bietet eine Vielzahl neuer Funktionen und coole Verbesserungen. Allerdings scheint es, als ob diese eine höhere Leistung erfordern und ...
Windows 11 bietet eine Vielzahl neuer Funktionen und coole Verbesserungen. Allerdings scheint es, als ob diese eine höhere Leistung erfordern und ...