- Wie kann man den Bildschirm unter Windows 11...
Auf Windows 11 (oder 10) haben Sie jetzt mehrere Möglichkeiten, den Bildschirm Ihres Computers mit Hilfe der Snipping Tool-, Clipchamp- und Xbox Game Bar-App aufzuzeichnen. Obwohl Sie viele andere kostenlose und kostenpflichtige Anwendungen finden können, wenn Sie etwas Einfaches zur Erstellung einer Präsentation, eines Tutorials oder zur Aufzeichnung eines Problems zur Weitergabe an den technischen Support benötigen, sind die Tools, die bei jeder Installation des Betriebssystems mitgeliefert werden, vielleicht alles, was Sie brauchen.
Jede Lösung hat jedoch Vor- und Nachteile. Zum Beispiel macht es die Snipping Tool-App super einfach, den Bildschirm aufzuzeichnen und die Aufnahme zu teilen, enthält jedoch keine Audio-Aufnahmefunktion.
Die Clipchamp-App ist eine webbasierte Video-Editing-Anwendung von Microsoft, mit der Sie den Desktop, eine App oder einen Bildschirmbereich aufzeichnen können. Es bietet auch Audio-Aufzeichnung, die Möglichkeit, die Kamera Ihres Computers als Teil der Aufnahme anzuzeigen, und Sie können das Video bearbeiten. Die einzige Einschränkung besteht darin, dass es sich um eine Freemium-Anwendung handelt, d.h. Sie benötigen ein Microsoft 365-Abonnement, um alle Funktionen freizuschalten. Sie können es jedoch auch ohne Abonnement verwenden, um den Desktop mit einer Videoauflösung von bis zu 720p aufzuzeichnen.
Die Xbox Game Bar wurde nicht als Produktivitätstool entwickelt, enthält jedoch eine Funktion, mit der Sie eine Anwendung aufzeichnen können. Der Nachteil dieser Lösung ist, dass Sie den Desktop oder den Datei-Explorer nicht aufzeichnen können. Im Gegensatz zum Snipping Tool ermöglicht die App jedoch die Aufnahme von Audio.
In diesem Anleitung how-to guide werden Ihnen zwei Möglichkeiten zum Bildschirmaufzeichnen unter Windows 11 ohne Verwendung von Software von Drittanbietern gezeigt.
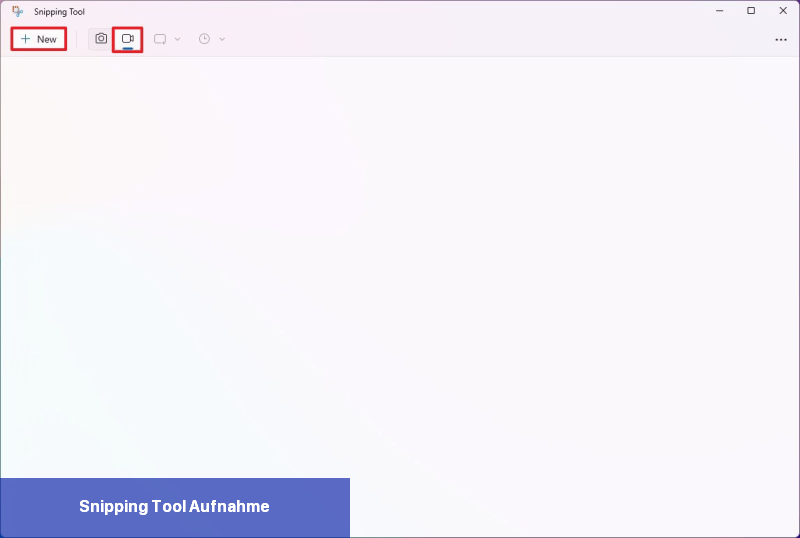
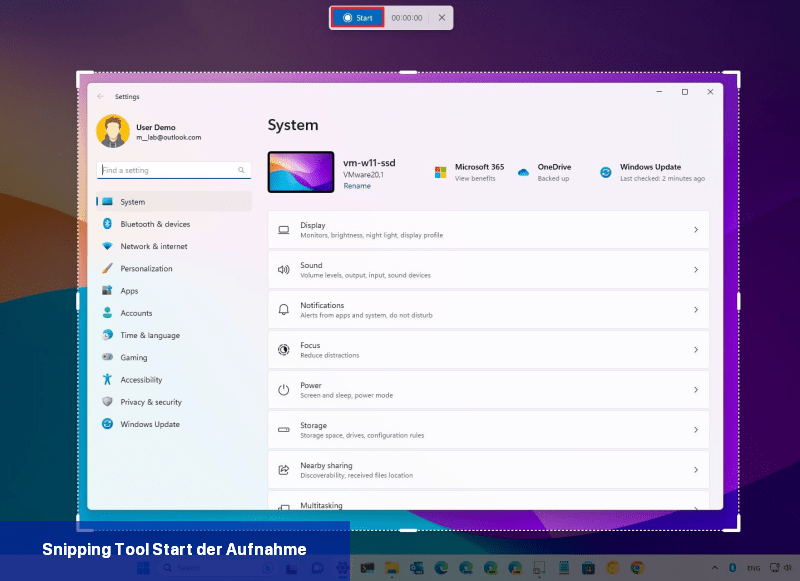
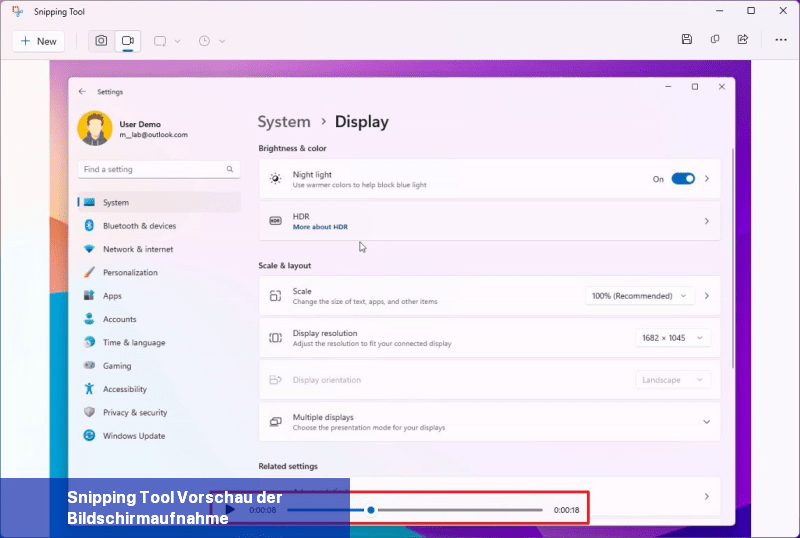
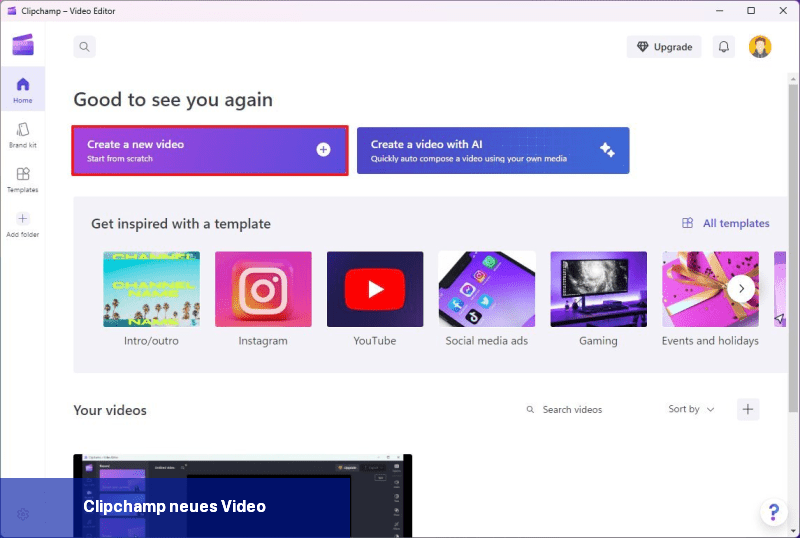
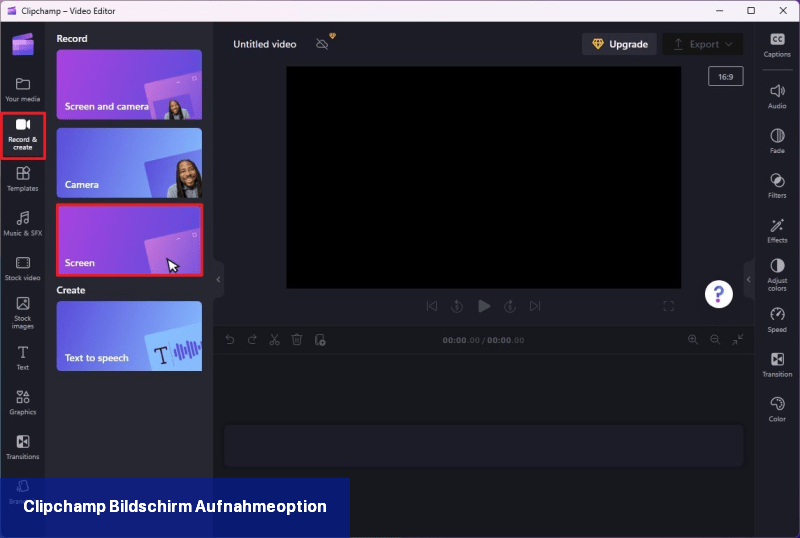
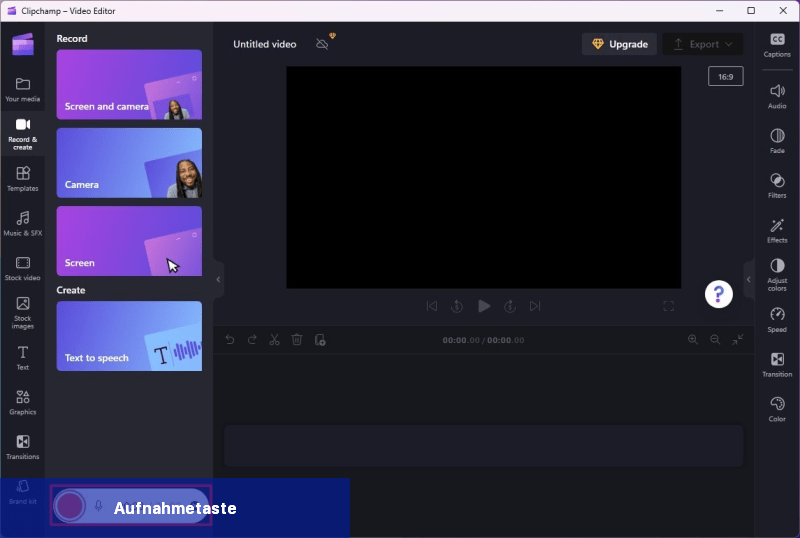
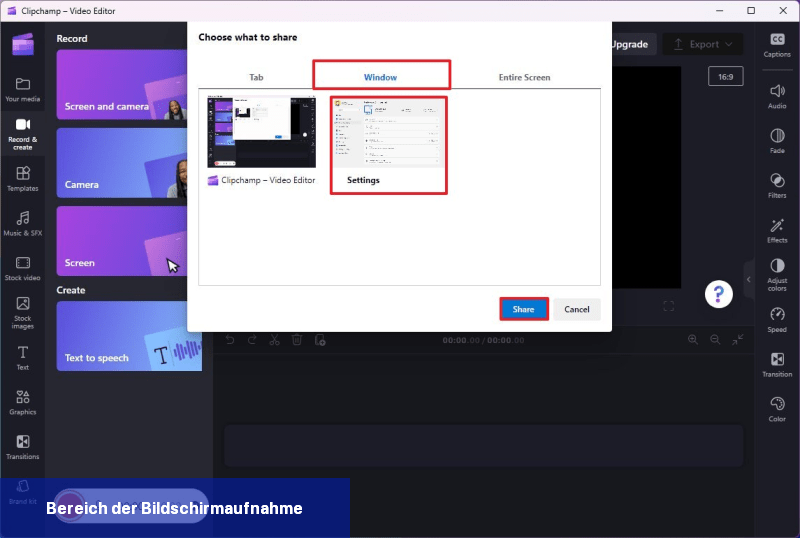
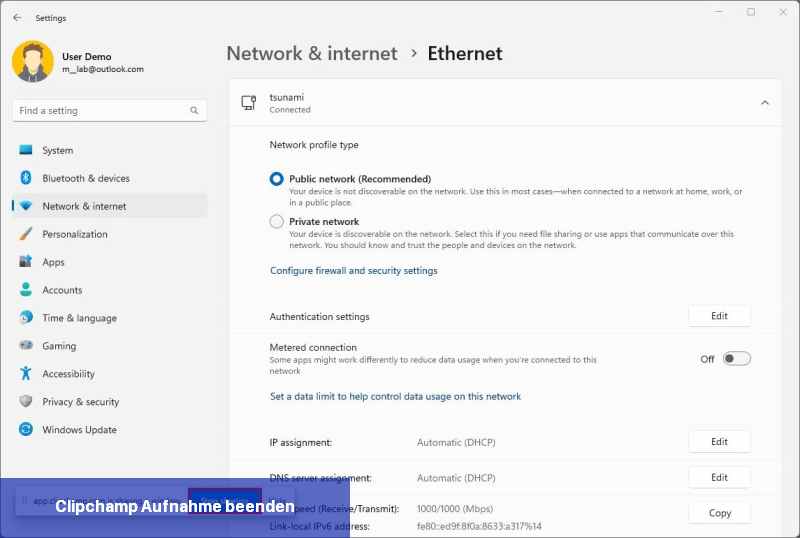
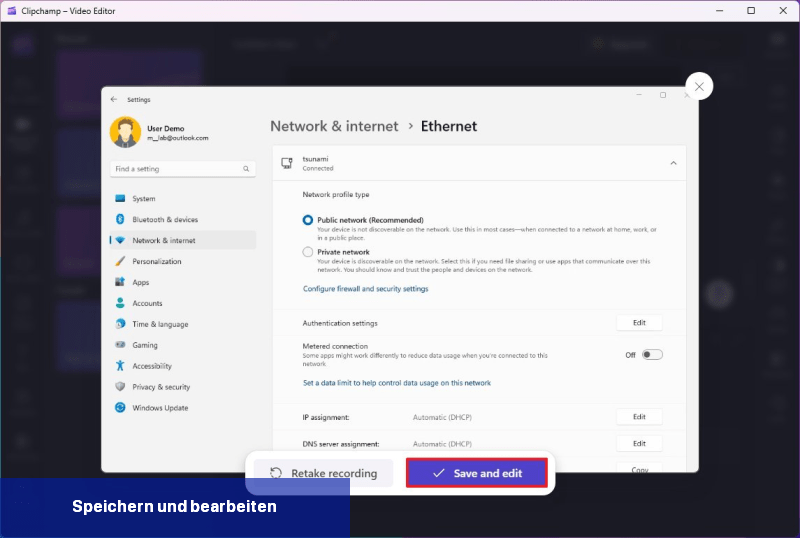
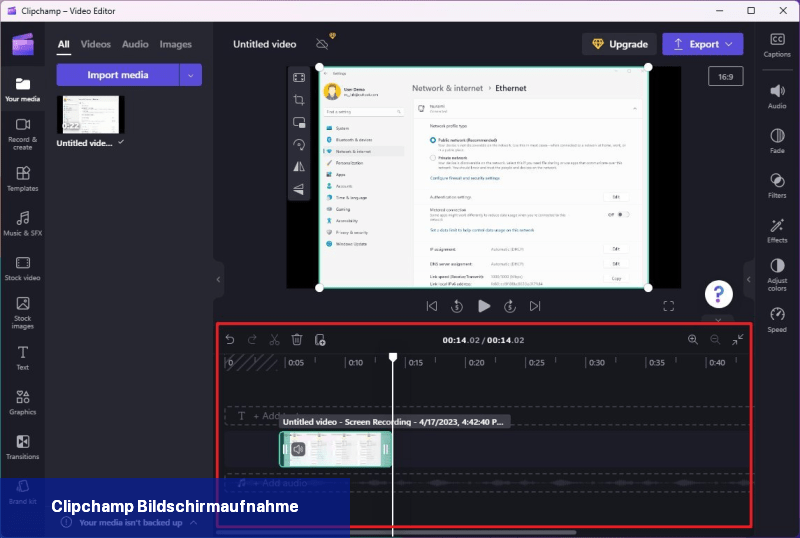
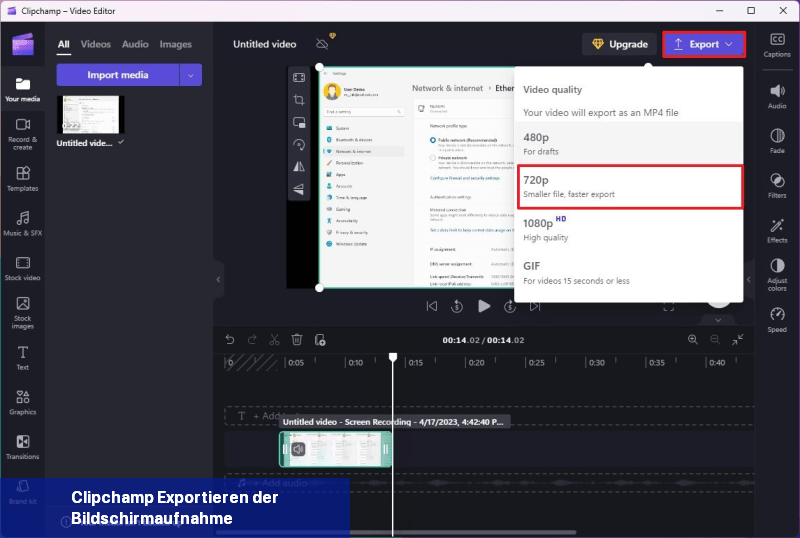
Nach Abschluss der Schritte wird die Bildschirmaufnahme im Ordner "Downloads" als ".mp4"[/b]-Datei gespeichert, die du mit anderen teilen kannst.
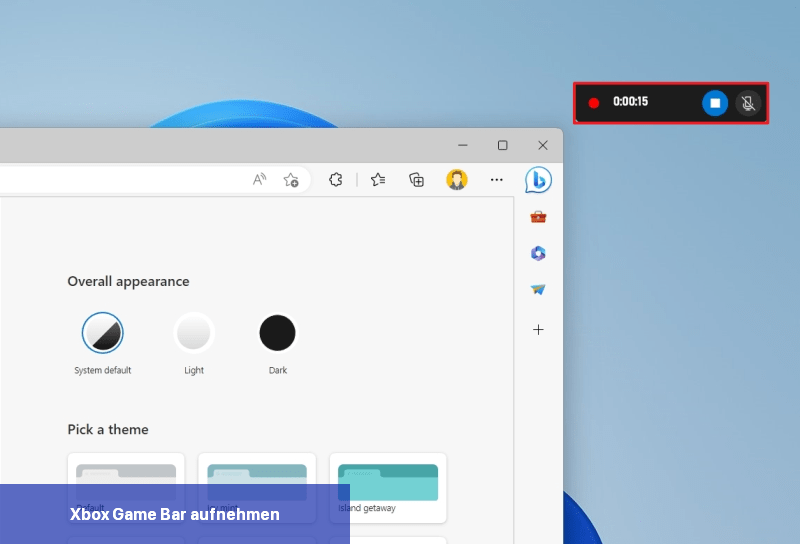
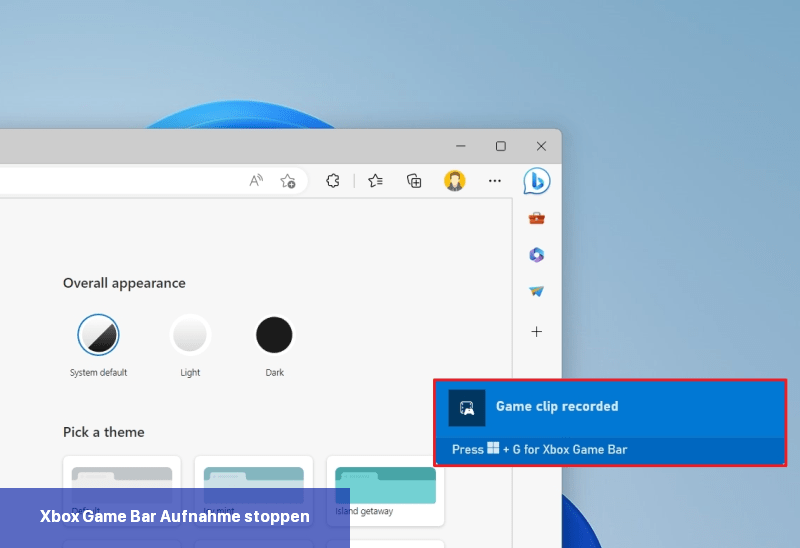
Nach Abschluss der Schritte wird die Bildschirmaufnahme automatisch im Ordner "Aufnahmen" innerhalb des Ordners "Videos" gespeichert.
Alternativ können Sie die Tastenkombination "Windows-Taste + G" verwenden, auf die Option "Alle Aufnahmen anzeigen" klicken und im "Galerie"-Modul auf die Schaltfläche "Ordnerstandort öffnen" klicken.
Jede Lösung hat jedoch Vor- und Nachteile. Zum Beispiel macht es die Snipping Tool-App super einfach, den Bildschirm aufzuzeichnen und die Aufnahme zu teilen, enthält jedoch keine Audio-Aufnahmefunktion.
Die Clipchamp-App ist eine webbasierte Video-Editing-Anwendung von Microsoft, mit der Sie den Desktop, eine App oder einen Bildschirmbereich aufzeichnen können. Es bietet auch Audio-Aufzeichnung, die Möglichkeit, die Kamera Ihres Computers als Teil der Aufnahme anzuzeigen, und Sie können das Video bearbeiten. Die einzige Einschränkung besteht darin, dass es sich um eine Freemium-Anwendung handelt, d.h. Sie benötigen ein Microsoft 365-Abonnement, um alle Funktionen freizuschalten. Sie können es jedoch auch ohne Abonnement verwenden, um den Desktop mit einer Videoauflösung von bis zu 720p aufzuzeichnen.
Die Xbox Game Bar wurde nicht als Produktivitätstool entwickelt, enthält jedoch eine Funktion, mit der Sie eine Anwendung aufzeichnen können. Der Nachteil dieser Lösung ist, dass Sie den Desktop oder den Datei-Explorer nicht aufzeichnen können. Im Gegensatz zum Snipping Tool ermöglicht die App jedoch die Aufnahme von Audio.
In diesem Anleitung how-to guide werden Ihnen zwei Möglichkeiten zum Bildschirmaufzeichnen unter Windows 11 ohne Verwendung von Software von Drittanbietern gezeigt.
Bildschirm mit der Snipping Tool-App aufnehmen
Um den Bildschirm oder eine App mit der Snipping Tool-App unter Windows 11 aufzunehmen, befolge diese Schritte:- Öffne Start.
- Suche nach Snipping Tool und klicke auf das oberste Ergebnis, um die App zu öffnen.
- Klicke auf die Schaltfläche Aufnahme.
- Klicke auf die Schaltfläche Neu.
- Wähle einen Bereich des Bildschirms aus, den du aufnehmen möchtest.
- Klicke auf die Schaltfläche Start.
- Fahre mit der Interaktion fort, die du erfassen möchtest.
- Klicke auf die Schaltfläche Stopp.
- Schneller Hinweis: Du kannst auf die Löschschaltfläche (Mülleimer) klicken, um die Aufnahme zu löschen und neu zu starten.
- (Optional) Klicke auf die Wiedergabeschaltfläche, um die Bildschirmaufnahme abzuspielen.
- Klicke auf die Schaltfläche Speichern.
- Wähle den Speicherort für die Aufnahme aus.
- Klicke ein weiteres Mal auf die Schaltfläche Speichern.
Bildschirmaufnahme mit Clipchamp
Um den Bildschirm unter Windows 11 mit der Clipchamp-App aufzunehmen, befolgst du diese Schritte:- Öffne Start.
- Suche nach Clipchamp und klicke auf das oberste Ergebnis, um die App zu öffnen.
- Klicke auf die Option "Neues Video erstellen" im "Start"-Tab.
- Kurznotiz: Wenn dies das erste Mal ist, dass du die App öffnest, musst du den Nutzungsbedingungen zustimmen und dich mit deinem Microsoft-Konto anmelden. Wenn du die App nicht auf deinem Computer findest, kannst du sie von dieser Seite herunterladen.
- Klicke auf Aufnahme & Erstellung.
- Wähle unter dem Abschnitt "Aufnahme" eine der Aufnahmeoptionen aus, einschließlich "Bildschirm und Kamera", "Kamera" oder "Bildschirm".
- Klicke auf die Aufnahmetaste unten links.
- Wähle den Bereich für die Bildschirmaufnahme aus, einschließlich "Tab", "Fenster" oder "Gesamter Bildschirm".
- Wähle den Bildschirmaufnahmebereich aus.
- (Optional) Markiere die Option "Systemaudio teilen" (falls verfügbar).
- Klicke auf die Schaltfläche Teilen.
- Kurznotiz: Die Teilen-Schaltfläche bedeutet nur, dass die Aufnahme gestartet wird. Es wird nichts in die Welt gestreamt.
- Führe die gewünschte Interaktion fort, die du erfassen möchtest.
- Klicke auf die Schaltfläche "Teilen beenden".
- Klicke auf die Schaltfläche "Speichern und bearbeiten".
- (Optional) Verwende die verfügbaren Tools, um das Video zu schneiden oder zu bearbeiten. Du kannst auch Farben, Audio oder Videogeschwindigkeit anpassen.
- Klicke auf die Schaltfläche Exportieren in der oberen rechten Ecke und wähle die Option 720p, um die Aufnahme auf deinem Computer zu speichern.
Nach Abschluss der Schritte wird die Bildschirmaufnahme im Ordner "Downloads" als ".mp4"[/b]-Datei gespeichert, die du mit anderen teilen kannst.
Bildschirmaufnahme mit der Xbox Game Bar
Um den Bildschirm mit der Xbox Game Bar aufzunehmen, führen Sie folgende Schritte aus:- Öffnen Sie eine beliebige App, die Sie aufnehmen möchten, und behalten Sie sie im Fokus.
- Verwenden Sie die Tastenkombination "Windows-Taste + Alt + R", um die Bildschirmaufnahme zu starten.
- Kurzer Hinweis: Da Sie den Desktop oder den Datei-Explorer nicht aufnehmen können, müssen Sie die App öffnen und im Fokus behalten und dann die Tastenkombination ausführen.
- Fahren Sie mit der gewünschten Interaktion fort, die Sie erfassen möchten.
- (Optional) Klicken Sie auf den Mikrofon-Button, um während der Aufnahme das Video zu kommentieren.
- Schneller Tipp: Wenn Sie keinen Ton aufnehmen können, können Ihre Datenschutzeinstellungen die App blockieren. Sie können dieses Problem beheben, indem Sie zu Einstellungen > Datenschutz > Mikrofon gehen und den Schalter für Xbox Game Bar aktivieren, um Zugriff auf Ihr Mikrofon zu gewähren.
- Verwenden Sie erneut die Tastenkombination "Windows-Taste + Alt + R", um die Bildschirmaufnahme zu stoppen. Oder klicken Sie auf die Stopp-Schaltfläche (oder minimieren Sie die App), um die Sitzung zu beenden.
Nach Abschluss der Schritte wird die Bildschirmaufnahme automatisch im Ordner "Aufnahmen" innerhalb des Ordners "Videos" gespeichert.
Alternativ können Sie die Tastenkombination "Windows-Taste + G" verwenden, auf die Option "Alle Aufnahmen anzeigen" klicken und im "Galerie"-Modul auf die Schaltfläche "Ordnerstandort öffnen" klicken.

 Auf Windows 11 (oder 10) haben Sie jetzt mehrere Möglichkeiten, den Bildschirm Ihres Computers mit Hilfe der Snipping Tool-, Clipchamp- und Xbox ...
Auf Windows 11 (oder 10) haben Sie jetzt mehrere Möglichkeiten, den Bildschirm Ihres Computers mit Hilfe der Snipping Tool-, Clipchamp- und Xbox ... Mit dem Aktivitätsverlauf von Windows 11 haben Sie die Möglichkeit, schnell zwischen den zuletzt verwendeten Apps, Dokumenten und Webseiten zu ...
Mit dem Aktivitätsverlauf von Windows 11 haben Sie die Möglichkeit, schnell zwischen den zuletzt verwendeten Apps, Dokumenten und Webseiten zu ... Windows 11 bietet eine einfache Möglichkeit, einen zweiten Bildschirm einzurichten und zu verwenden. In diesem Abschnitt finden Sie alle wichtigen ...
Windows 11 bietet eine einfache Möglichkeit, einen zweiten Bildschirm einzurichten und zu verwenden. In diesem Abschnitt finden Sie alle wichtigen ...![Anleitung: Anzeigen der Quick Assist-Protokolle mit dem Ereignisprotokoll-Viewer [Anleitung] Anzeigen der Quick Assist-Protokolle mit dem Ereignisprotokoll-Viewer [Anleitung]](https://i.ifone.de/tmb/anzeigen-der-quick-assist-protokolle-mit-dem-ereignisprotokoll-viewer-anleitung.webp) Manchmal ist es notwendig, Logs auf Ihrem PC zu überprüfen, um bestimmte Probleme zu diagnostizieren, und deshalb möchten viele Benutzer wissen, ...
Manchmal ist es notwendig, Logs auf Ihrem PC zu überprüfen, um bestimmte Probleme zu diagnostizieren, und deshalb möchten viele Benutzer wissen, ...