- Windows 11 kann auf diesem PC nicht ausgeführt...
Wenn Sie versuchen, Windows 11 zu installieren und eine Fehlermeldung erhalten, dass es auf Ihrem PC nicht ausgeführt werden kann, gibt es verschiedene Tricks, die Ihnen oft helfen können. In diesem Praxistipp zeigen wir, wie Sie dabei vorgehen können.
 Windows 11 kann nicht ausgeführt werden: Überprüfen Sie die Hardware an Ihrem PC.
Windows 11 kann nicht ausgeführt werden: Überprüfen Sie die Hardware an Ihrem PC.
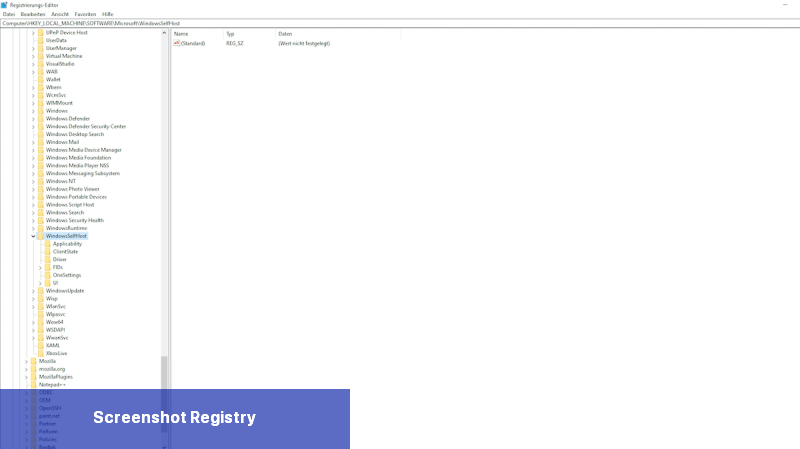 Dieser PC kann Windows 11 nicht ausführen - diese Meldung können Sie durch eine Änderung in der Registry umgehen. (Tipp ursprünglich verfasst von: Nicole Hery-Moßmann)
Dieser PC kann Windows 11 nicht ausführen - diese Meldung können Sie durch eine Änderung in der Registry umgehen. (Tipp ursprünglich verfasst von: Nicole Hery-Moßmann)
Es ist wichtig zu beachten, dass Windows 11 ein relativ neues Betriebssystem ist und nicht alle Computer automatisch aktualisiert werden können. Manchmal kann es auch Einschränkungen aufgrund von Hardwarelimitierungen geben. In solchen Fällen ist es ratsam, zunächst mit Windows 10 weiterzuarbeiten, da dieses Betriebssystem weiterhin von Microsoft unterstützt wird.
Windows 11 kann auf diesem PC nicht ausgeführt werden: Das ist der Grund für die Meldung
Um Windows 11 auf Ihrem Computer ausführen zu können, müssen bestimmte Systemanforderungen erfüllt sein.- Ein häufiges Problem ist das Fehlen eines TPM-Moduls. Überprüfen Sie daher in den Handbüchern des Mainboards oder der Artikelbeschreibung, ob Ihr System über ein physisches oder virtuelles TPM verfügt. Aktivieren Sie es gegebenenfalls. In einigen Systemen können Sie TPM nachrüsten. Beachten Sie jedoch, dass möglicherweise auch die TPM-Version nicht ausreichend ist. Windows 11 erfordert ein TPM der 2. Generation oder neuer.
- Es gibt jedoch auch weitere Anforderungen an den Arbeitsspeicher, die Grafikkarte und andere Komponenten. In einigen Fällen lohnt es sich, Ihren Computer aufzurüsten. In anderen Fällen ist möglicherweise ein neuer Computer die Lösung. Wir erklären Ihnen, wie Sie den Prozessor und den Arbeitsspeicher austauschen können. Falls Sie unsicher sind, empfehlen wir Ihnen, sich von einem PC-Shop in Ihrer Nähe beraten zu lassen.
Windows 11 Insider auch ohne TPM installieren
Wenn Ihre TPM-Version nicht ausreicht, können Sie Windows 11 trotzdem zum Laufen bringen, indem Sie eine Änderung in der Registry vornehmen. Bitte beachten Sie jedoch, dass dieser Trick nur für die Windows 11 Insider-Version funktioniert. Die endgültige Version von Windows 11 kann mit diesem Trick nicht installiert werden.- Vorab ein wichtiger Hinweis: Änderungen in der Registry sollten nur vorgenommen werden, wenn Sie genau wissen, was Sie tun. Ein Fehler in der Registry kann dazu führen, dass das System nicht mehr funktioniert.
- Öffnen Sie den Registrierungseditor, indem Sie "regedit" in das Windows-Suchfeld eingeben.
- Navigieren Sie zu "Computer\HKEY_LOCAL_MACHINE\SOFTWARE\Microsoft\WindowsSelfHost\UI\Selection".
- Doppelklicken Sie auf der rechten Seite auf "UIBranch", um den Eintrag zu öffnen. Tragen Sie bei "Wert" "Dev" ein und speichern Sie mit "OK".
- Doppelklicken Sie anschließend auf "UIContentType" und geben Sie bei "Wert" "Mainline" ein.
- Öffnen Sie "UIRing" mit einem Doppelklick. Tragen Sie bei "Wert" "External" ein.
- Wechseln Sie nun zu "Computer\HKEY_LOCAL_MACHINE\SOFTWARE\WindowsSelfHost\Applicability".
- Doppelklicken Sie auf "BrancheName", geben Sie bei "Wert" "Dev" ein und bestätigen Sie die Eingabe.
- Tragen Sie "Mainline" bei "Wert" im Eintrag "ContentType" ein.
- Geben Sie abschließend bei "Wert" im Eintrag "Ring" "External" ein.
- Nachdem Sie die Änderungen vorgenommen und gespeichert haben, starten Sie Ihren Computer neu.
- In den Windows-Updates sollte nun Windows 11 in seiner Preview-Version verfügbar und installierbar sein.
Was könnte ich tun mein PC nimmt Windows 11 nicht an?
Wenn Ihr PC Windows 11 nicht akzeptiert, gibt es einige Schritte, die Sie unternehmen können, um das Problem zu beheben:- Überprüfen Sie die Systemanforderungen: Vergewissern Sie sich, dass Ihr Computer die Mindestanforderungen für Windows 11 erfüllt. Dazu gehören ein 64-Bit-Prozessor mit mindestens 1 GHz Taktfrequenz, 4 GB RAM, 64 GB Speicherplatz und DirectX 12-kompatible Grafikkarte.
- Aktualisieren Sie Ihr Betriebssystem: Stellen Sie sicher, dass Ihr aktuelles Betriebssystem auf dem neuesten Stand ist. Führen Sie alle verfügbaren Updates für Windows 10 aus, da einige Updates speziell entwickelt wurden, um die Kompatibilität mit Windows 11 zu verbessern.
- Überprüfen Sie Ihr BIOS/UEFI: Stellen Sie sicher, dass Ihr BIOS oder UEFI auf dem neuesten Stand ist. Besuchen Sie die Website des Herstellers Ihres PC oder Motherboard und suchen Sie nach den neuesten BIOS/UEFI-Updates. Diese Updates können häufig dazu beitragen, Hardwarekompatibilitätsprobleme zu beheben.
- Deaktivieren Sie den TPM- und Secure Boot-Modus: Windows 11 erfordert das Trusted Platform Module (TPM) in der Version 2.0 und Secure Boot-Unterstützung. Aktivieren Sie diese Funktionen im BIOS/UEFI und stellen Sie sicher, dass sie ordnungsgemäß konfiguriert sind.
- Prüfen Sie die Hardwarekompatibilität: Überprüfen Sie, ob alle Ihre Hardwarekomponenten mit Windows 11 kompatibel sind. Besuchen Sie die Website des Herstellers jeder Komponente und suchen Sie nach Treibern und Informationen zur Unterstützung von Windows 11.
- Wenden Sie sich an den Hersteller des PCs: Wenn all diese Schritte fehlschlagen, sollten Sie sich an den Hersteller Ihres Computers wenden. Die Support-Abteilung kann möglicherweise weitere Schritte empfehlen oder feststellen, ob Ihr PC für ein Upgrade auf Windows 11 geeignet ist.
Es ist wichtig zu beachten, dass Windows 11 ein relativ neues Betriebssystem ist und nicht alle Computer automatisch aktualisiert werden können. Manchmal kann es auch Einschränkungen aufgrund von Hardwarelimitierungen geben. In solchen Fällen ist es ratsam, zunächst mit Windows 10 weiterzuarbeiten, da dieses Betriebssystem weiterhin von Microsoft unterstützt wird.

 Wenn Sie versuchen, Windows 11 zu installieren und eine Fehlermeldung erhalten, dass es auf Ihrem PC nicht ausgeführt werden kann, gibt es ...
Wenn Sie versuchen, Windows 11 zu installieren und eine Fehlermeldung erhalten, dass es auf Ihrem PC nicht ausgeführt werden kann, gibt es ... Wenn Ihr Browser in Windows 11 nicht funktioniert, können Sie ihn reparieren oder ändern. Hier lesen Sie, auf welchen Wegen Sie Edge wieder nutzen ...
Wenn Ihr Browser in Windows 11 nicht funktioniert, können Sie ihn reparieren oder ändern. Hier lesen Sie, auf welchen Wegen Sie Edge wieder nutzen ... Sie haben die Möglichkeit, Ihren Computer automatisch herunterfahren zu lassen. Diese Funktion ist besonders hilfreich, wenn Sie Downloads oder ...
Sie haben die Möglichkeit, Ihren Computer automatisch herunterfahren zu lassen. Diese Funktion ist besonders hilfreich, wenn Sie Downloads oder ... Um SMB 1 unter Windows 10 oder 11 zu aktivieren, müssen nur wenige Schritte ausgeführt werden. Dies sollte jedoch nur in extremen Notfällen ...
Um SMB 1 unter Windows 10 oder 11 zu aktivieren, müssen nur wenige Schritte ausgeführt werden. Dies sollte jedoch nur in extremen Notfällen ...