- Windows 11 Probleme: Startreparatur ausführen
Wenn Ihr Computer oder Laptop nicht mehr hochfährt, kann dies oft am Betriebssystem liegen, zum Beispiel an Windows. Es gibt verschiedene Probleme, die auftreten können, wie ein fehlerhafter Boot-Vorgang, beschädigte Treiber oder Update-Probleme. In diesem Artikel zeigen wir Ihnen, was Sie tun können, wenn Windows 11 nicht mehr startet.
Software-Probleme, die meist durch Updates, Neuinstallationen von Programmen oder Änderungen in den Einstellungen verursacht werden, sind oft erst nach genauer Analyse erkennbar. Neue Einstellungen im BIOS können dazu führen, dass plötzlich nichts mehr wie gewohnt funktioniert. Im BIOS - genauer gesagt, UEFI - startet ein Computer auch das Betriebssystem, daher kann eine sensible Änderung schnell den gesamten Betrieb zum Stillstand bringen.
Oftmals deuten eine fehlerhafte Boot-Sequenz oder der bekannte Windows-Bluescreen auf einen Fehler im Betriebssystem hin. Ein fehlerhafter Boot-Vorgang kann zum Beispiel darin bestehen, dass der Vorgang zwar hörbar durchgeführt wird (Startgeräusche sind vorhanden), der Bildschirm jedoch über die gesamte Dauer schwarz bleibt.
Die gute Nachricht ist, dass die meisten Fehlerquellen mit den Problembehandlungsroutinen von Windows leicht behoben werden können. Dazu müssen Sie Windows im abgesicherten Modus, der sogenannten Wiederherstellungsumgebung oder Windows RE, starten. In diesem Modus finden Sie eine Reihe praktischer Wiederherstellungsfunktionen.
In der Regel erkennt Windows 11 das Problem automatisch und zeigt beim Neustart die Wiederherstellungsumgebung direkt an. Sollte dies nicht der Fall sein und der Startvorgang an einem bestimmten Punkt stoppen, müssen Sie es weiter versuchen, bis Sie folgende Anzeige sehen:
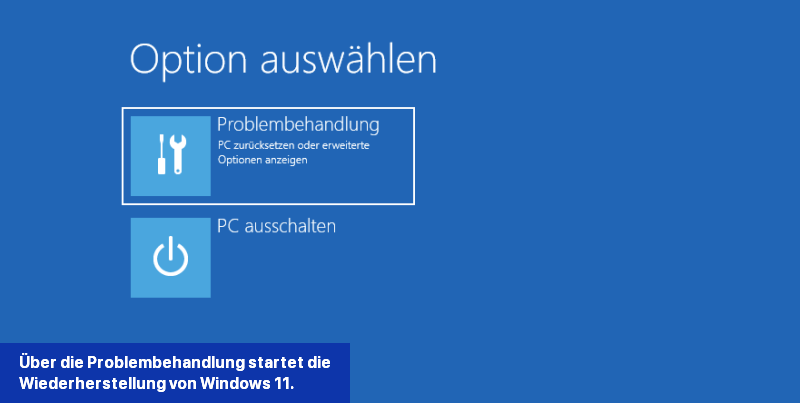
In der Wiederherstellungsumgebung klicken Sie auf „Problembehandlung > „Erweiterte Optionen“ > „Starthilfe“. Mithilfe dieser Funktion führt Windows eine automatische Fehlerdiagnose durch und versucht, das Startproblem zu beheben.
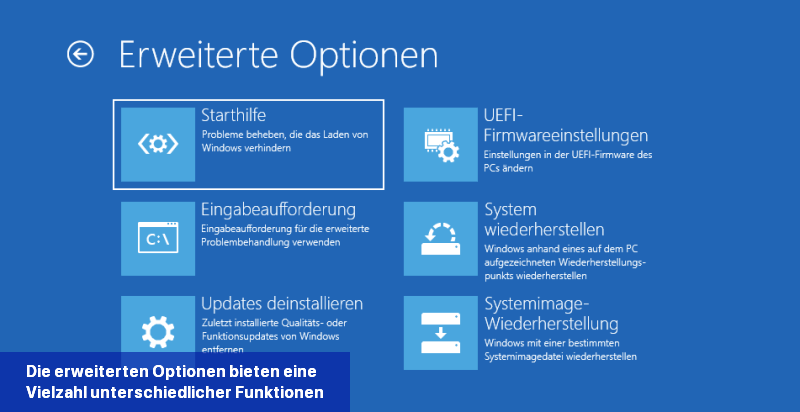
In einigen Fällen kann es auch vorkommen, dass Windows in einer Startschleife hängen bleibt und nur ein schwarzer Bildschirm angezeigt wird. Dies tritt zum Beispiel auf, wenn die Starthilfe nicht erfolgreich war.
Um das Problem zu lösen und weiterzumachen, wählen Sie „Problembehandlung" > „Erweiterte Optionen“ > „System wiederherstellen“. Hierfür benötigen Sie einen Wiederherstellungspunkt, also einen früheren Speicherstand, auf den das Betriebssystem zurückgreifen kann (normalerweise erstellt das System automatisch in bestimmten Abständen solche Punkte). Persönliche Daten bleiben bei der Wiederherstellung erhalten, aber Treiber, Updates und auch Apps, die nach dem Wiederherstellungspunkt installiert wurden, werden gelöscht. So stellt Windows den Normalzustand wieder her.
Im Menüpunkt „Systemwiederherstellung“ wählen Sie „Weiter“ und dann im nächsten Fenster den zuletzt erstellten Wiederherstellungspunkt aus. Klicken Sie erneut auf „Weiter“ und bestätigen Sie den Vorgang. Windows stellt nun den alten Speicherstand wieder her und startet den Wiederherstellungsprozess.
Tipp:
Einen weiteren Artikel finden Sie hier, der erklärt, wie Sie Windows 11 im abgesicherten Modus starten können.
In den „Einstellungen“ gehen Sie auf „System“ und wählen „Wiederherstellung*“ aus. Klicken Sie dann auf „Erweiterter Start“ und bestätigen Sie Ihre Auswahl. Das Betriebssystem wird anschließend neu gestartet.
Um die Befehle zu nutzen, gehen Sie wie gewohnt zuerst zu "Problembehandlung" > "Erweiterte Optionen" und wählen Sie dort die Option "Eingabeaufforderung". Dadurch wird ein Fenster geöffnet, in dem Sie direkte Befehle eingeben können.
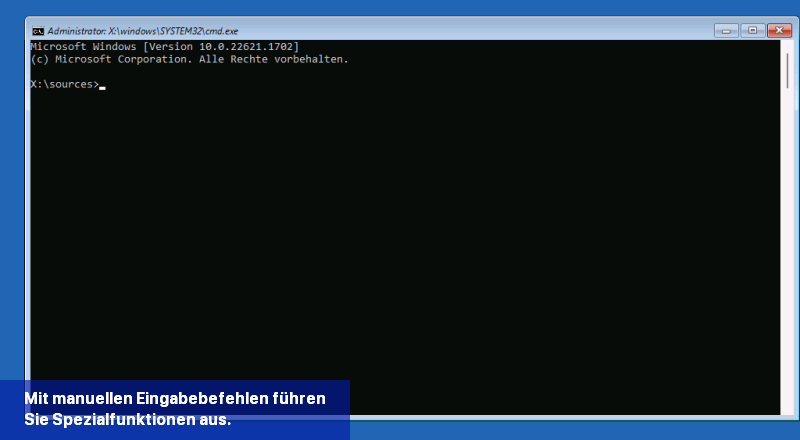
Wenn der sogenannte "Master Boot Record (MBR)" beschädigt ist, kann der PC nicht gestartet werden. Die folgenden Befehle führen eine Reparatur durch und stellen den MBR wieder her:
Manchmal kann es vorkommen, dass Windows 11 aufgrund von beschädigten Systemdateien nicht gestartet werden kann. In solchen Fällen wird empfohlen, das Systemdatei-Überprüfungsprogramm auszuführen, um das System zu scannen und den Schaden zu beheben. Öffnen Sie die Eingabeaufforderung (CMD-Fenster) und geben Sie den Befehl
ein, gefolgt von der Eingabetaste. Dadurch werden beschädigte Systemdateien repariert und ersetzt.
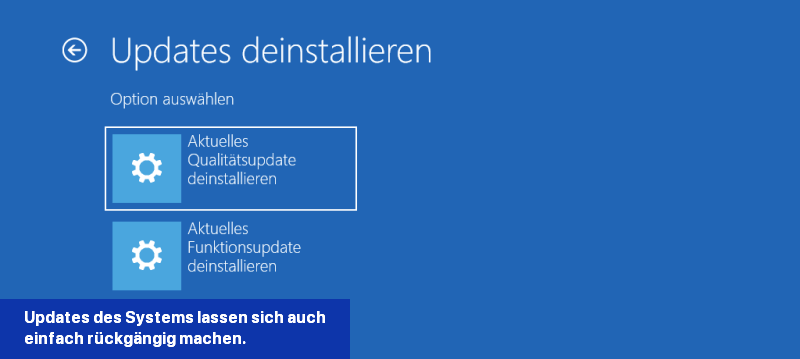
In solchen Fällen kann Ihnen die Wiederherstellungsumgebung helfen, da Sie dort den Menüpunkt "Diesen PC zurücksetzen" unter den Optionen zur Problembehandlung finden. Dadurch wird der PC auf einen früheren Zustand zurückversetzt, ähnlich wie bei einem Wiederherstellungspunkt.
Wenn auch das keine Besserung bringt, bleibt oft nur noch die Neuinstallation. Deshalb ist es ratsam, regelmäßig Backups Ihrer Dateien anzulegen. Externe Festplatten oder Cloud-Speicher sind dafür geeignet, da Sie sonst im schlimmsten Fall alle Ihre Daten verlieren könnten.
Eine ausführliche Anleitung zum Zurücksetzen von Windows 11 finden Sie in unserem Artikel "Windows 11 zurücksetzen".
Hardware oder Software: Identifizieren von Fehlerquellen
Wenn ein Neustart des PCs oder Laptops fehlschlägt und es nicht aufgrund von fehlender Akkuladung oder einer Stromquelle liegt, ist es für Laien oft schwierig, die Ursache zu bestimmen. Es gibt jedoch Hinweise, die auf bestimmte Probleme hindeuten können. Zum Beispiel können ein Klackern im Gehäuse oder der Geruch von verschmorten Teilen auf Hardware-Probleme wie eine defekte Festplatte oder verstopfte Lüfter hinweisen. Auch die Installation eines neuen Treibers kann eine Fehlerquelle sein. In unserem Ratgeber "PC oder Laptop startet nicht" finden Sie Lösungen für Hardware-Fehler.Software-Probleme, die meist durch Updates, Neuinstallationen von Programmen oder Änderungen in den Einstellungen verursacht werden, sind oft erst nach genauer Analyse erkennbar. Neue Einstellungen im BIOS können dazu führen, dass plötzlich nichts mehr wie gewohnt funktioniert. Im BIOS - genauer gesagt, UEFI - startet ein Computer auch das Betriebssystem, daher kann eine sensible Änderung schnell den gesamten Betrieb zum Stillstand bringen.
Oftmals deuten eine fehlerhafte Boot-Sequenz oder der bekannte Windows-Bluescreen auf einen Fehler im Betriebssystem hin. Ein fehlerhafter Boot-Vorgang kann zum Beispiel darin bestehen, dass der Vorgang zwar hörbar durchgeführt wird (Startgeräusche sind vorhanden), der Bildschirm jedoch über die gesamte Dauer schwarz bleibt.
Windows 11 startet nicht? Erste Anlaufstelle: Wiederherstellungsumgebung
Wenn Windows 11 nach einem Upgrade von der vorherigen Version nicht startet, kann dies häufig auf Probleme zurückzuführen sein. Viren, Systemfehler oder fehlerhafte Software können ebenfalls dazu führen, dass das Betriebssystem nicht richtig startet.Die gute Nachricht ist, dass die meisten Fehlerquellen mit den Problembehandlungsroutinen von Windows leicht behoben werden können. Dazu müssen Sie Windows im abgesicherten Modus, der sogenannten Wiederherstellungsumgebung oder Windows RE, starten. In diesem Modus finden Sie eine Reihe praktischer Wiederherstellungsfunktionen.
In der Regel erkennt Windows 11 das Problem automatisch und zeigt beim Neustart die Wiederherstellungsumgebung direkt an. Sollte dies nicht der Fall sein und der Startvorgang an einem bestimmten Punkt stoppen, müssen Sie es weiter versuchen, bis Sie folgende Anzeige sehen:
In der Wiederherstellungsumgebung klicken Sie auf „Problembehandlung > „Erweiterte Optionen“ > „Starthilfe“. Mithilfe dieser Funktion führt Windows eine automatische Fehlerdiagnose durch und versucht, das Startproblem zu beheben.
In einigen Fällen kann es auch vorkommen, dass Windows in einer Startschleife hängen bleibt und nur ein schwarzer Bildschirm angezeigt wird. Dies tritt zum Beispiel auf, wenn die Starthilfe nicht erfolgreich war.
Um das Problem zu lösen und weiterzumachen, wählen Sie „Problembehandlung" > „Erweiterte Optionen“ > „System wiederherstellen“. Hierfür benötigen Sie einen Wiederherstellungspunkt, also einen früheren Speicherstand, auf den das Betriebssystem zurückgreifen kann (normalerweise erstellt das System automatisch in bestimmten Abständen solche Punkte). Persönliche Daten bleiben bei der Wiederherstellung erhalten, aber Treiber, Updates und auch Apps, die nach dem Wiederherstellungspunkt installiert wurden, werden gelöscht. So stellt Windows den Normalzustand wieder her.
Im Menüpunkt „Systemwiederherstellung“ wählen Sie „Weiter“ und dann im nächsten Fenster den zuletzt erstellten Wiederherstellungspunkt aus. Klicken Sie erneut auf „Weiter“ und bestätigen Sie den Vorgang. Windows stellt nun den alten Speicherstand wieder her und startet den Wiederherstellungsprozess.
Tipp:
Einen weiteren Artikel finden Sie hier, der erklärt, wie Sie Windows 11 im abgesicherten Modus starten können.
Manuelle Fehlerbehebung für Windows 11
Es kann vorkommen, dass Windows 11 zwar normal startet, aber während des Betriebs wiederholt Fehler anzeigt. In solchen Fällen können Sie die Fehlerbehebung manuell durchführen. Dazu haben Sie zwei Möglichkeiten: Entweder gehen Sie über die „Einstellungen“ oder verwenden die Tastenkombination [Windows] + i.In den „Einstellungen“ gehen Sie auf „System“ und wählen „Wiederherstellung*“ aus. Klicken Sie dann auf „Erweiterter Start“ und bestätigen Sie Ihre Auswahl. Das Betriebssystem wird anschließend neu gestartet.
Diese Befehle helfen bei Startproblemen weiter
Neben den Einstellungen von Windows 11 gibt es auch bestimmte Befehle, die automatisch spezielle Boot-Routinen bei Windows auslösen können. Diese sind besonders nützlich, wenn der PC nicht ordnungsgemäß hochfährt und immer wieder die Wiederherstellungsumgebung lädt.Um die Befehle zu nutzen, gehen Sie wie gewohnt zuerst zu "Problembehandlung" > "Erweiterte Optionen" und wählen Sie dort die Option "Eingabeaufforderung". Dadurch wird ein Fenster geöffnet, in dem Sie direkte Befehle eingeben können.
Wenn der sogenannte "Master Boot Record (MBR)" beschädigt ist, kann der PC nicht gestartet werden. Die folgenden Befehle führen eine Reparatur durch und stellen den MBR wieder her:
Code:
bootrec /fixmbr bootrec /fixboot bootrec /rebuildcbdManchmal kann es vorkommen, dass Windows 11 aufgrund von beschädigten Systemdateien nicht gestartet werden kann. In solchen Fällen wird empfohlen, das Systemdatei-Überprüfungsprogramm auszuführen, um das System zu scannen und den Schaden zu beheben. Öffnen Sie die Eingabeaufforderung (CMD-Fenster) und geben Sie den Befehl
Code:
sfc /scannowUpdates zurücknehmen
Es kommt häufig vor, dass Windows-Updates zu Startproblemen führen. Eine Lösung kann sein, das letzte Update zu deinstallieren. Diese Option befindet sich unter "Problembehandlung" > "Erweiterte Optionen" > "Updates deinstallieren". Sowohl regelmäßige Qualitätsupdates als auch einzelne Funktionsupdates können so rückgängig gemacht werden.Letzte Lösung: Windows 11 zurücksetzen oder neu installieren
Wenn keine der bisher genannten Methoden das Problem beim Start lösen kann, bleibt oft nur noch die Möglichkeit, Windows zurückzusetzen oder neu zu installieren.In solchen Fällen kann Ihnen die Wiederherstellungsumgebung helfen, da Sie dort den Menüpunkt "Diesen PC zurücksetzen" unter den Optionen zur Problembehandlung finden. Dadurch wird der PC auf einen früheren Zustand zurückversetzt, ähnlich wie bei einem Wiederherstellungspunkt.
Wenn auch das keine Besserung bringt, bleibt oft nur noch die Neuinstallation. Deshalb ist es ratsam, regelmäßig Backups Ihrer Dateien anzulegen. Externe Festplatten oder Cloud-Speicher sind dafür geeignet, da Sie sonst im schlimmsten Fall alle Ihre Daten verlieren könnten.
Eine ausführliche Anleitung zum Zurücksetzen von Windows 11 finden Sie in unserem Artikel "Windows 11 zurücksetzen".

 Wenn Ihr Computer oder Laptop nicht mehr hochfährt, kann dies oft am Betriebssystem liegen, zum Beispiel an Windows. Es gibt verschiedene Probleme, ...
Wenn Ihr Computer oder Laptop nicht mehr hochfährt, kann dies oft am Betriebssystem liegen, zum Beispiel an Windows. Es gibt verschiedene Probleme, ... Ist die Bluetooth-Option von deinem Windows 11 Computer verschwunden? Leider ist das Problem viel häufiger als du vielleicht denkst.
Ist die Bluetooth-Option von deinem Windows 11 Computer verschwunden? Leider ist das Problem viel häufiger als du vielleicht denkst.
 Der NTFS-Dateisystemfehler ist ein Windows 11 BSOD (Black Screen of Death) -Problem, über das einige Benutzer berichtet haben. Dieser Fehler zeigt ...
Der NTFS-Dateisystemfehler ist ein Windows 11 BSOD (Black Screen of Death) -Problem, über das einige Benutzer berichtet haben. Dieser Fehler zeigt ...![Anleitung: 0x000000ED BSOD: Unmountable Boot Volume [Fehlerbehebung] 0x000000ED BSOD: Unmountable Boot Volume [Fehlerbehebung]](https://i.ifone.de/tmb/0x000000ed-bsod-unmountable-boot-volume-fehlerbehebung.webp) Windows-Benutzer beschweren sich darüber, dass sie auf ihren PCs auf einen Fehler 0x000000ED BSOD stoßen: nicht einhängbares Startlaufwerk. Der ...
Windows-Benutzer beschweren sich darüber, dass sie auf ihren PCs auf einen Fehler 0x000000ED BSOD stoßen: nicht einhängbares Startlaufwerk. Der ...