- Windows 11: Treiber installieren - so...
Um interne oder externe Hardware mit Windows 11 verwenden zu können, ist es notwendig, die entsprechenden Treiber zu installieren. Im Folgenden zeigen wir Ihnen, welche Optionen Ihnen dabei zur Verfügung stehen.
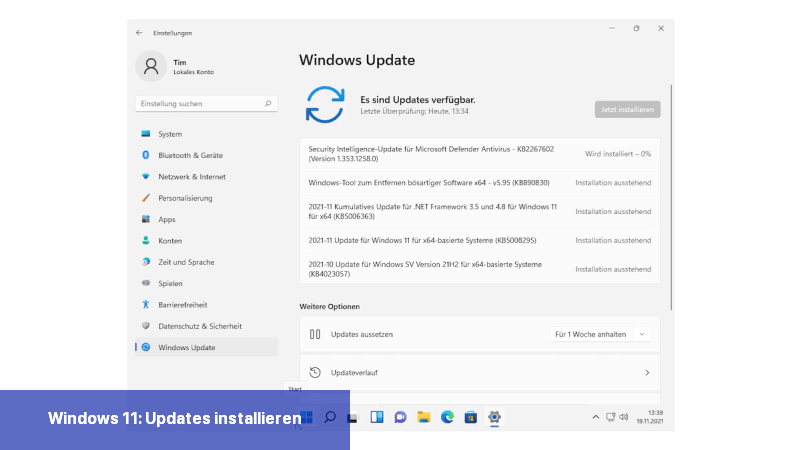 Windows 11: Installation von Treibern über Windows UpdateBild: Screenshot
Windows 11: Installation von Treibern über Windows UpdateBild: Screenshot
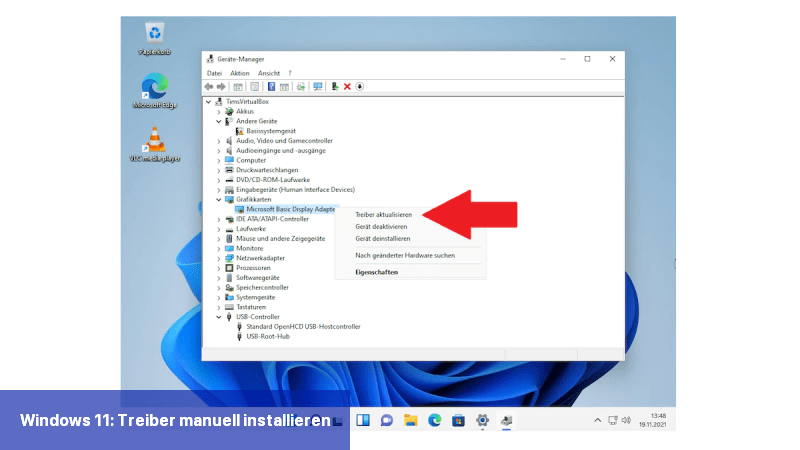 Windows 11: Manuelle Installation von TreibernScreenshot: Tim Aschermann
Windows 11: Manuelle Installation von TreibernScreenshot: Tim Aschermann
- Besuchen Sie die Website des Herstellers des Geräts oder der Hardwarekomponente, für die Sie einen Treiber benötigen. - Suchen Sie nach dem spezifischen Modell Ihres Geräts oder der Hardwarekomponente und suchen Sie nach einem Abschnitt, der Treiber oder Downloads enthält. - Überprüfen Sie, ob der angebotene Treiber für Windows 11 kompatibel ist. Wenn nicht, suchen Sie nach einem Treiber, der explizit für Windows 11 entwickelt wurde.
- Laden Sie den Treiber von der Website des Herstellers herunter. In der Regel wird der Treiber als ausführbare Datei (.exe) oder als ZIP-Archiv angeboten. - Speichern Sie die heruntergeladene Datei an einem Ort auf Ihrem Computer, den Sie leicht wiederfinden können.
- Bei einigen Treibern müssen Sie möglicherweise zusätzliche Schritte durchführen, bevor Sie mit der eigentlichen Installation beginnen können. Lesen Sie die mitgelieferten Anweisungen oder die Dokumentation des Herstellers, um zu überprüfen, ob Vorinstallationsschritte erforderlich sind.
- Navigieren Sie zu dem Speicherort, an dem Sie den heruntergeladenen Treiber gespeichert haben. - Doppelklicken Sie auf die ausführbare Datei (.exe) oder entpacken Sie den Inhalt des ZIP-Archivs. - Befolgen Sie die angezeigten Anweisungen des Treiberinstallationsassistenten. - In der Regel müssen Sie den Nutzungsbedingungen zustimmen und den Installationsort festlegen. - Warten Sie, bis die Installation abgeschlossen ist. Es kann erforderlich sein, dass Sie Ihren Computer neu starten, um den Treiber vollständig zu aktivieren.
- Öffnen Sie den Geräte-Manager, indem Sie mit der rechten Maustaste auf das Windows-Symbol klicken und "Geräte-Manager" auswählen. - Suchen Sie das Gerät oder die Hardwarekomponente, für die Sie den Treiber installiert haben. - Überprüfen Sie, ob neben dem Gerät keine Hinweise oder Ausrufezeichen angezeigt werden. Wenn dies der Fall ist, wurde der Treiber erfolgreich installiert. Es ist wichtig zu beachten, dass die manuelle Treiberinstallation einige technische Kenntnisse erfordern kann und das Risiko besteht, dass der falsche Treiber installiert wird. Wenn Sie unsicher sind, wenden Sie sich am besten an den technischen Support des Geräteherstellers oder suchen Sie Online-Ressourcen, die spezifische Anweisungen für Ihr Gerät oder Ihre Hardwarekomponente bereitstellen.
Windows 11 bietet eine integrierte Funktion, um Treiber automatisch zu aktualisieren. Gehen Sie dazu zu den Einstellungen, klicken Sie auf "Update und Sicherheit" und dann auf "Windows Update". Aktivieren Sie die Option "Optionale Updates anzeigen" und suchen Sie nach verfügbaren Treiberaktualisierungen. Wählen Sie die gewünschten Treiber aus und klicken Sie auf "Herunterladen und installieren".
Besuchen Sie die Website des Hardwareherstellers, um die neuesten Treiber für Ihre Geräte herunterzuladen. Suchen Sie nach einem Bereich wie "Support" oder "Downloads" und geben Sie den Produktnamen und das Modell ein. Laden Sie die neuesten Treiber herunter und führen Sie die Installationsdatei aus, um den Installationsvorgang zu starten. Befolgen Sie die Anweisungen des Installationsassistenten, um den Treiber zu installieren.
Der Geräte-Manager ist ein integriertes Windows-Tool, mit dem Sie Ihre Gerätetreiber verwalten können. Öffnen Sie den Geräte-Manager, indem Sie mit der rechten Maustaste auf das Windows-Startmenü klicken und "Geräte-Manager" auswählen. Hier können Sie die verschiedenen Kategorien durchsuchen, um Geräte mit fehlenden oder veralteten Treibern zu finden. Klicken Sie mit der rechten Maustaste auf das Gerät und wählen Sie "Treiber aktualisieren" aus. Wählen Sie dann entweder "Automatisch nach aktualisierter Treibersoftware suchen" oder "Auf dem Computer nach Treibersoftware suchen". Folgen Sie den Anweisungen des Assistenten, um den Treiber zu aktualisieren.
Es gibt auch verschiedene Treiberaktualisierungsprogramme von Drittanbietern, die Ihnen helfen können, Ihre Treiber auf dem neuesten Stand zu halten. Diese Programme scannen Ihr System nach veralteten Treibern und bieten Ihnen dann die Möglichkeit, diese direkt von der Benutzeroberfläche des Programms zu aktualisieren. Stellen Sie sicher, dass Sie eine vertrauenswürdige Quelle wählen und das Programm von einer vertrauenswürdigen Website herunterladen. Es ist wichtig, Ihre Treiber regelmäßig zu aktualisieren, da sie dazu beitragen, die Leistung und Stabilität Ihres Systems zu verbessern. Halten Sie Ihre Treiber auf dem neuesten Stand, um mögliche Kompatibilitätsprobleme zu vermeiden und die bestmögliche Nutzung Ihrer Hardware zu gewährleisten.
Windows 11: Installation von Treibern über Windows Update
Um unter Windows 11 Hardware wie Prozessoren, Grafikkarten, Drucker oder Mäuse verwenden zu können, müssen entsprechende Treiber installiert werden. Während bei einigen Geräten der Treiber automatisch im Hintergrund installiert wird, müssen Sie sich bei den meisten Geräten selbst um die Installation kümmern. Die schnellste Methode hierfür ist die Verwendung von Windows Update:- Öffnen Sie das Start-Menü von Windows 11 und wählen Sie dort die "Einstellungen" aus.
- Klicken Sie im "System"-Bereich oben rechts auf "Windows Update".
- Klicken Sie auf den Button "Nach Updates suchen".
- Im Idealfall wird hier der fehlende Treiber für das gewünschte Gerät gefunden und installiert.
- Falls dies nicht der Fall ist, klicken Sie weiter unten auf "Erweiterte Optionen" und wählen Sie den Punkt "Optionale Updates" aus.
- Wenn auch hier der benötigte Treiber nicht angezeigt wird, folgen Sie den Anweisungen im nächsten Absatz.
Windows 11: Manuelle Installation von Treibern
Alternativ können Sie die Treiber auch manuell installieren. Hierfür gibt es jedoch zwei verschiedene Möglichkeiten:- Besuchen Sie die Webseite des Herstellers und suchen Sie dort nach dem Treiber für das Gerät. Laden Sie den Treiber herunter und installieren Sie ihn wie gewöhnliche Software. Falls Sie dort nicht fündig werden, nutzen Sie die Suchmaschine Google und suchen Sie nach "Treiber für Gerät XYZ", wobei Sie so viele relevante Details wie die Modellnummer angeben sollten.
- Falls der Treiber online nicht verfügbar ist, öffnen Sie den Geräte-Manager und suchen Sie nach der entsprechenden Hardware-Kategorie des gewünschten Geräts, beispielsweise "Grafikkarten".
- Wählen Sie die Kategorie durch einen Doppelklick aus, um alle angeschlossenen Geräte anzuzeigen. Suchen Sie nach dem gewünschten Gerät und klicken Sie mit der rechten Maustaste darauf.
- Wählen Sie nun die Option "Treiber installieren" oder "Treiber aktualisieren". Falls dies nicht funktioniert, wählen Sie "Gerät deaktivieren" aus und aktivieren Sie es anschließend erneut, indem Sie "Gerät aktivieren" auswählen.
Wie installiere ich manuell einen Treiber?
Um manuell einen Treiber in Windows 11 zu installieren, können Sie den folgenden Prozess befolgen:- Schritt: Finden Sie den richtigen Treiber
- Besuchen Sie die Website des Herstellers des Geräts oder der Hardwarekomponente, für die Sie einen Treiber benötigen. - Suchen Sie nach dem spezifischen Modell Ihres Geräts oder der Hardwarekomponente und suchen Sie nach einem Abschnitt, der Treiber oder Downloads enthält. - Überprüfen Sie, ob der angebotene Treiber für Windows 11 kompatibel ist. Wenn nicht, suchen Sie nach einem Treiber, der explizit für Windows 11 entwickelt wurde.
- Schritt: Herunterladen des Treibers
- Laden Sie den Treiber von der Website des Herstellers herunter. In der Regel wird der Treiber als ausführbare Datei (.exe) oder als ZIP-Archiv angeboten. - Speichern Sie die heruntergeladene Datei an einem Ort auf Ihrem Computer, den Sie leicht wiederfinden können.
- Schritt: Vorinstallationsschritte (optional)
- Bei einigen Treibern müssen Sie möglicherweise zusätzliche Schritte durchführen, bevor Sie mit der eigentlichen Installation beginnen können. Lesen Sie die mitgelieferten Anweisungen oder die Dokumentation des Herstellers, um zu überprüfen, ob Vorinstallationsschritte erforderlich sind.
- Schritt: Installation des Treibers
- Navigieren Sie zu dem Speicherort, an dem Sie den heruntergeladenen Treiber gespeichert haben. - Doppelklicken Sie auf die ausführbare Datei (.exe) oder entpacken Sie den Inhalt des ZIP-Archivs. - Befolgen Sie die angezeigten Anweisungen des Treiberinstallationsassistenten. - In der Regel müssen Sie den Nutzungsbedingungen zustimmen und den Installationsort festlegen. - Warten Sie, bis die Installation abgeschlossen ist. Es kann erforderlich sein, dass Sie Ihren Computer neu starten, um den Treiber vollständig zu aktivieren.
- Schritt: Überprüfen Sie die erfolgreiche Installation
- Öffnen Sie den Geräte-Manager, indem Sie mit der rechten Maustaste auf das Windows-Symbol klicken und "Geräte-Manager" auswählen. - Suchen Sie das Gerät oder die Hardwarekomponente, für die Sie den Treiber installiert haben. - Überprüfen Sie, ob neben dem Gerät keine Hinweise oder Ausrufezeichen angezeigt werden. Wenn dies der Fall ist, wurde der Treiber erfolgreich installiert. Es ist wichtig zu beachten, dass die manuelle Treiberinstallation einige technische Kenntnisse erfordern kann und das Risiko besteht, dass der falsche Treiber installiert wird. Wenn Sie unsicher sind, wenden Sie sich am besten an den technischen Support des Geräteherstellers oder suchen Sie Online-Ressourcen, die spezifische Anweisungen für Ihr Gerät oder Ihre Hardwarekomponente bereitstellen.
Wie installiere und aktualisiere ich Treiber unter Windows 11?
Um Treiber unter Windows 11 zu installieren und zu aktualisieren, gibt es verschiedene Möglichkeiten. Hier sind einige bewährte Methoden:- Automatische Treiberaktualisierung:
Windows 11 bietet eine integrierte Funktion, um Treiber automatisch zu aktualisieren. Gehen Sie dazu zu den Einstellungen, klicken Sie auf "Update und Sicherheit" und dann auf "Windows Update". Aktivieren Sie die Option "Optionale Updates anzeigen" und suchen Sie nach verfügbaren Treiberaktualisierungen. Wählen Sie die gewünschten Treiber aus und klicken Sie auf "Herunterladen und installieren".
- Herunterladen von Treibern von der Herstellerwebsite:
Besuchen Sie die Website des Hardwareherstellers, um die neuesten Treiber für Ihre Geräte herunterzuladen. Suchen Sie nach einem Bereich wie "Support" oder "Downloads" und geben Sie den Produktnamen und das Modell ein. Laden Sie die neuesten Treiber herunter und führen Sie die Installationsdatei aus, um den Installationsvorgang zu starten. Befolgen Sie die Anweisungen des Installationsassistenten, um den Treiber zu installieren.
- Verwendung des Geräte-Managers:
Der Geräte-Manager ist ein integriertes Windows-Tool, mit dem Sie Ihre Gerätetreiber verwalten können. Öffnen Sie den Geräte-Manager, indem Sie mit der rechten Maustaste auf das Windows-Startmenü klicken und "Geräte-Manager" auswählen. Hier können Sie die verschiedenen Kategorien durchsuchen, um Geräte mit fehlenden oder veralteten Treibern zu finden. Klicken Sie mit der rechten Maustaste auf das Gerät und wählen Sie "Treiber aktualisieren" aus. Wählen Sie dann entweder "Automatisch nach aktualisierter Treibersoftware suchen" oder "Auf dem Computer nach Treibersoftware suchen". Folgen Sie den Anweisungen des Assistenten, um den Treiber zu aktualisieren.
- Verwendung eines Treiberaktualisierungsprogramms:
Es gibt auch verschiedene Treiberaktualisierungsprogramme von Drittanbietern, die Ihnen helfen können, Ihre Treiber auf dem neuesten Stand zu halten. Diese Programme scannen Ihr System nach veralteten Treibern und bieten Ihnen dann die Möglichkeit, diese direkt von der Benutzeroberfläche des Programms zu aktualisieren. Stellen Sie sicher, dass Sie eine vertrauenswürdige Quelle wählen und das Programm von einer vertrauenswürdigen Website herunterladen. Es ist wichtig, Ihre Treiber regelmäßig zu aktualisieren, da sie dazu beitragen, die Leistung und Stabilität Ihres Systems zu verbessern. Halten Sie Ihre Treiber auf dem neuesten Stand, um mögliche Kompatibilitätsprobleme zu vermeiden und die bestmögliche Nutzung Ihrer Hardware zu gewährleisten.

 Um interne oder externe Hardware mit Windows 11 verwenden zu können, ist es notwendig, die entsprechenden Treiber zu installieren. Im Folgenden ...
Um interne oder externe Hardware mit Windows 11 verwenden zu können, ist es notwendig, die entsprechenden Treiber zu installieren. Im Folgenden ... In diesem Artikel werden die Schritte erläutert, wie man die USB-Treiber für seine USB-Geräte auf seinem Computer herunterladen, installieren oder ...
In diesem Artikel werden die Schritte erläutert, wie man die USB-Treiber für seine USB-Geräte auf seinem Computer herunterladen, installieren oder ...![Anleitung: Fingerabdruck funktioniert nicht in Windows 11 [Lösung] Fingerabdruck funktioniert nicht in Windows 11 [Lösung]](https://i.ifone.de/tmb/fingerabdruck-funktioniert-nicht-in-windows-11-loesung.webp) Du hast wahrscheinlich das Problem, dass der Fingerabdrucksensor nicht auf Windows 11 funktioniert. Lass uns alle Lösungsmöglichkeiten gemeinsam ...
Du hast wahrscheinlich das Problem, dass der Fingerabdrucksensor nicht auf Windows 11 funktioniert. Lass uns alle Lösungsmöglichkeiten gemeinsam ... In den letzten Jahren sind Touchscreen-kompatible Windows-Laptops immer häufiger geworden. Microsofts Surface-Serie ist wohl die bekannteste Linie ...
In den letzten Jahren sind Touchscreen-kompatible Windows-Laptops immer häufiger geworden. Microsofts Surface-Serie ist wohl die bekannteste Linie ...