- Fingerabdruck funktioniert nicht in Windows 11...
Du hast wahrscheinlich das Problem, dass der Fingerabdrucksensor nicht auf Windows 11 funktioniert. Lass uns alle Lösungsmöglichkeiten gemeinsam erkunden.
Fingerabdrucksensoren werden verwendet, um den Zugriff auf Computersysteme zu gewähren oder zu verweigern. Sie können leicht auf vielen Geräten aktiviert werden, die die Mindestanforderungen erfüllen, die von Microsoft-Entwicklern aufgelistet sind.
Allerdings haben einige Benutzer bereits behauptet, dass der Fingerabdrucksensor unter Windows 11 nicht funktioniert. Dies kann problematisch sein, da es unbefugten Zugriff auf deinen PC ermöglicht.
Zusätzlich musst du dein Passwort oder PIN verwenden, um dich anzumelden. Und da wir verstehen, wie ärgerlich das sein kann, werden wir dir diesbezüglich Unterstützung anbieten.
Heute werden wir dir ein paar Optionen zeigen, die helfen werden. Glücklicherweise unterscheiden sie sich nicht von dem, was du bereits zum Problem des nicht funktionierenden Fingerabdrucksensors unter Windows 10 weißt.
Beachten Sie, dass diese Probleme mit Ihren Fingerabdrucksensoren in verschiedenen Varianten auftreten können. Einige, auf die wir gestoßen sind, sind:
Unsere Lösungen sollten für diese und viele andere Probleme mit dem Fingerabdrucksensor auf Ihrem Laptop funktionieren.
Sobald Sie die neuesten verfügbaren Treiber heruntergeladen und installiert haben, wird der Fehler verschwinden. Sie werden auch eine Verbesserung der Leistung Ihres Geräts feststellen, da es wie neu funktioniert.
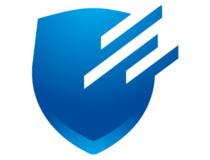
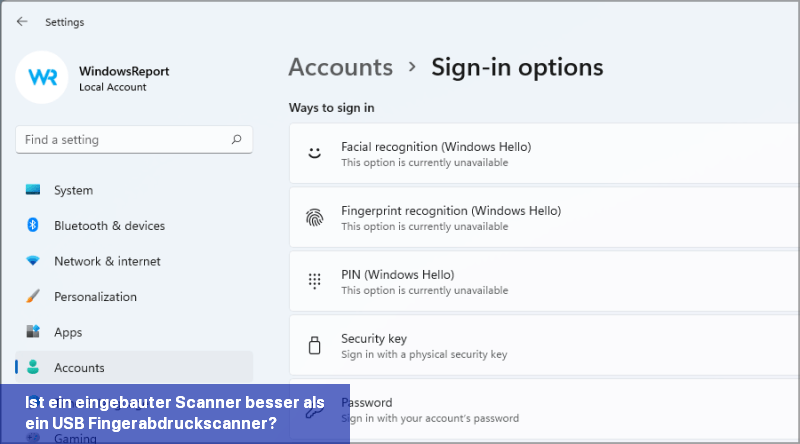
Eingebaute Scanner sind praktischer, daher empfehlen wir beim Kauf eines neuen Geräts ein Laptop mit Fingerabdruckscanner.
Ein USB-Scanner ist die einzige Option, wenn Sie einen Desktop-PC verwenden. Wenn Sie jedoch ein Laptop-Benutzer sind, empfehlen wir aus Bequemlichkeitsgründen nicht die Verwendung externer Scanner.
Wenn Sie Ihren Scanner vergessen, können Sie möglicherweise nicht ohne Ihr Passwort anmelden, also denken Sie daran.
Beachten Sie, dass wir diese Lösungen nicht in einer bestimmten Reihenfolge aufgeführt haben und hoffen, dass Sie Lösungen wählen, die für Ihre Situation am besten geeignet erscheinen.
Um Ihre Daten immer geschützt zu halten, werfen Sie einen Blick auf die besten Sicherheits- und Datenschutzfunktionen in Windows 11 .
Zu guter Letzt lassen Sie uns Ihre Meinung zu diesen Lösungen wissen. Sagen Sie uns, welche Lösung für Sie effektiv war.
Fingerabdrucksensoren werden verwendet, um den Zugriff auf Computersysteme zu gewähren oder zu verweigern. Sie können leicht auf vielen Geräten aktiviert werden, die die Mindestanforderungen erfüllen, die von Microsoft-Entwicklern aufgelistet sind.
Allerdings haben einige Benutzer bereits behauptet, dass der Fingerabdrucksensor unter Windows 11 nicht funktioniert. Dies kann problematisch sein, da es unbefugten Zugriff auf deinen PC ermöglicht.
Zusätzlich musst du dein Passwort oder PIN verwenden, um dich anzumelden. Und da wir verstehen, wie ärgerlich das sein kann, werden wir dir diesbezüglich Unterstützung anbieten.
Heute werden wir dir ein paar Optionen zeigen, die helfen werden. Glücklicherweise unterscheiden sie sich nicht von dem, was du bereits zum Problem des nicht funktionierenden Fingerabdrucksensors unter Windows 10 weißt.
Warum funktioniert mein Fingerabdrucksensor nicht in Windows 11?
- Flüssigkeit oder Schmutz - Bevor Sie annehmen, dass Ihr Fingerabdrucksensor aufgrund eines Hardware- oder Softwarefehlers nicht funktioniert, sollten Sie ihn überprüfen und so gut wie möglich reinigen.
- Vorübergehende Fehler - Einige Hardware- oder Softwarekomponenten können aufgrund zufälliger und vorübergehender Fehler, die normalerweise durch Viren verursacht werden, Probleme haben. Um diese lästigen Probleme zu verhindern, sollten Sie diese besten Antivirus-Optionen für Windows 11 ausprobieren.
- Schlechte Updates - Ein weiterer Grund, warum Ihr Fingerabdrucksensor unter Windows 11 möglicherweise nicht funktioniert, sind schlechte Hardware- und Softwareupdates. Außerdem sollten Sie einige hilfreiche Informationen darüber lesen, wie lange Windows 11 Updates benötigen, um installiert zu werden.
Beachten Sie, dass diese Probleme mit Ihren Fingerabdrucksensoren in verschiedenen Varianten auftreten können. Einige, auf die wir gestoßen sind, sind:
- Windows Hello Fingerabdruckleser funktioniert nicht unter Windows 11
- Fingerabdrucksensor funktioniert nach einem Windows 11-Update nicht
- Dell Fingerabdrucksensor funktioniert unter Windows 11 nicht
- Biometrische Geräte unter Windows 11 fehlen
- Windows 11 Fingerabdruck funktioniert nicht bei Lenovo, Dell, HP, Asus
- Windows 11 Fingerabdruck funktioniert nach dem Ruhezustand nicht
- Biometrie unter Windows 11 funktioniert nicht
- Windows 11 Domain-Fingerabdruck funktioniert nicht
- Fingerscanner funktioniert nicht unter Windows 11
- Windows 11 Fingerabdruckeinrichtung funktioniert nicht
- Windows 11 Fingerabdruck diese Option ist derzeit nicht verfügbar
- Fingerabdruckleser funktioniert nicht unter Windows 11
- Anmeldung per Fingerabdruck funktioniert nicht unter Windows 11
Unsere Lösungen sollten für diese und viele andere Probleme mit dem Fingerabdrucksensor auf Ihrem Laptop funktionieren.
Wie kann ich den Fingerabdrucksensor unter Windows 11 zum Laufen bringen?
In diesem Artikel- Warum funktioniert mein Fingerabdrucksensor nicht unter Windows 11?
- Wie kann ich den Fingerabdrucksensor unter Windows 11 zum Laufen bringen?
- 1. Aktualisieren Sie die entsprechenden Treiber
- 2. Deinstallieren und installieren Sie die entsprechenden Treiber erneut
- 3. Fügen Sie einen weiteren Fingerabdruck hinzu
- 4. Überprüfen Sie auf Windows-Updates
- Ist ein integrierter Scanner besser als ein USB-Fingerabdruckscanner?
- Wie deaktiviere ich den Fingerabdruckscanner unter Windows 11?
1. Aktualisieren Sie die entsprechenden Treiber
- Drücken Sie die Windows-Taste + X und wählen Sie Geräte-Manager.
- Klicken Sie auf Biometrische Geräte erweitern, klicken Sie mit der rechten Maustaste auf den benötigten Treiber und wählen Sie Treiber aktualisieren.
- Wählen Sie Treiber automatisch nach Updates suchen.
- Befolgen Sie die Anweisungen auf dem Bildschirm, um den Downloadprozess des Windows 11-Fingerabdrucktreibers abzuschließen.
Sobald Sie die neuesten verfügbaren Treiber heruntergeladen und installiert haben, wird der Fehler verschwinden. Sie werden auch eine Verbesserung der Leistung Ihres Geräts feststellen, da es wie neu funktioniert.
Outbyte Driver Updater
Erstellen Sie Zeitpläne für regelmäßige Scans, sichern Sie Ihre Daten und installieren Sie fehlende Treiber aus einer großen Datenbank jederzeit. Laden Sie jetzt die kostenlose Testversion herunter.2. Deinstallieren und neu installieren Sie die entsprechenden Treiber
- Drücken Sie die Windows-Taste + R und geben Sie devmgmt.msc ein. Drücken Sie Eingabe.
- Erweitern Sie Biometrische Geräte, klicken Sie mit der rechten Maustaste auf das benötigte Gerät und wählen Sie Gerät deinstallieren.
- Klicken Sie auf Deinstallieren, um zu bestätigen.
- Starten Sie Ihren Computer neu.
- Windows wird automatisch einen neuen entsprechenden Treiber installieren.
3. Füge einen weiteren Fingerabdruck hinzu
- Klicke auf die Schaltfläche Start in der Taskleiste.
- Öffne die Einstellungen.
- Wechsle zu Konten und wähle dann die Anmeldeoptionen aus.
- Erweitere die Fingerabdruckerkennung, schaue dir den Abschnitt Weitere Finger einrichten an und klicke dann auf die Schaltfläche Finger hinzufügen.
- Befolge die Anweisungen auf dem Bildschirm.
- Nach dem Einrichten des Windows 11 Fingerabdrucks, versuche dein Gerät mit dem neu hinzugefügten Fingerabdruck zu verwenden.
4. Überprüfen von Windows-Updates
- Klicken Sie auf Start in der Taskleiste und wählen Sie Einstellungen aus.
- Gehen Sie zu Windows Update.
- Wählen Sie Updates suchen aus.
Ist ein eingebauter Scanner besser als ein USB-Fingerabdruckscanner?
Eingebaute Scanner sind praktischer, daher empfehlen wir beim Kauf eines neuen Geräts ein Laptop mit Fingerabdruckscanner.
Ein USB-Scanner ist die einzige Option, wenn Sie einen Desktop-PC verwenden. Wenn Sie jedoch ein Laptop-Benutzer sind, empfehlen wir aus Bequemlichkeitsgründen nicht die Verwendung externer Scanner.
Wenn Sie Ihren Scanner vergessen, können Sie möglicherweise nicht ohne Ihr Passwort anmelden, also denken Sie daran.
Wie deaktiviere ich die Fingerabdruckerkennung unter Windows 11?
- Drücken Sie die Windows-Taste + I, um die Einstellungen-App zu öffnen.
- Gehen Sie zu Konten und wählen Sie Anmeldeoptionen aus.
- Klappen Sie den Abschnitt Fingerabdruckerkennung aus.
- Klicken Sie auf Entfernen.
- Befolgen Sie nun die Anweisungen auf dem Bildschirm, um den Vorgang abzuschließen.
Beachten Sie, dass wir diese Lösungen nicht in einer bestimmten Reihenfolge aufgeführt haben und hoffen, dass Sie Lösungen wählen, die für Ihre Situation am besten geeignet erscheinen.
Um Ihre Daten immer geschützt zu halten, werfen Sie einen Blick auf die besten Sicherheits- und Datenschutzfunktionen in Windows 11 .
Zu guter Letzt lassen Sie uns Ihre Meinung zu diesen Lösungen wissen. Sagen Sie uns, welche Lösung für Sie effektiv war.

![Anleitung: Fingerabdruck funktioniert nicht in Windows 11 [Lösung] Fingerabdruck funktioniert nicht in Windows 11 [Lösung]](https://i.ifone.de/tmb/fingerabdruck-funktioniert-nicht-in-windows-11-loesung.webp) Du hast wahrscheinlich das Problem, dass der Fingerabdrucksensor nicht auf Windows 11 funktioniert. Lass uns alle Lösungsmöglichkeiten gemeinsam ...
Du hast wahrscheinlich das Problem, dass der Fingerabdrucksensor nicht auf Windows 11 funktioniert. Lass uns alle Lösungsmöglichkeiten gemeinsam ... Eine automatische Anmeldung in Windows 11 ermöglicht es Ihnen, Ihr System schneller zu starten. In diesem Ratgeber zeigen wir Ihnen, wie Sie die ...
Eine automatische Anmeldung in Windows 11 ermöglicht es Ihnen, Ihr System schneller zu starten. In diesem Ratgeber zeigen wir Ihnen, wie Sie die ... Wenn du dich bei Windows 11 nicht anmelden kannst, gibt es einige einfache Maßnahmen, die helfen können. Es gibt verschiedene Lösungswege, die du ...
Wenn du dich bei Windows 11 nicht anmelden kannst, gibt es einige einfache Maßnahmen, die helfen können. Es gibt verschiedene Lösungswege, die du ... Nachdem Sie den PC aktualisiert oder einen Factory Reset durchgeführt haben, bei dem alles gelöscht wird, können Sie möglicherweise in Windows 11 ...
Nachdem Sie den PC aktualisiert oder einen Factory Reset durchgeführt haben, bei dem alles gelöscht wird, können Sie möglicherweise in Windows 11 ...