- So beheben Sie den Windows...
Du versuchst also, dein Windows zu aktualisieren oder eine saubere Installation durchzuführen, aber plötzlich erhältst du den Fehler "Windows 10 benötigt eine GPT-Partition". Die Dinge sehen nicht so gut aus, aber um zu verstehen, was passiert, werden wir uns genauer damit befassen.
GPT steht für GUID Partition Table und ist die Standardpartitionsstruktur auf neueren Geräten zur Verwaltung von Unterpartitionen auf deiner Festplatte. GPT ist Teil des Unified Extensible Firmware Interface oder UEFI, was bedeutet, dass jedes auf UEFI basierende System auf einer GPT-Festplatte installiert sein sollte. Aber genug zur Einführung, schauen wir, welche Lösungen zur Verfügung stehen.
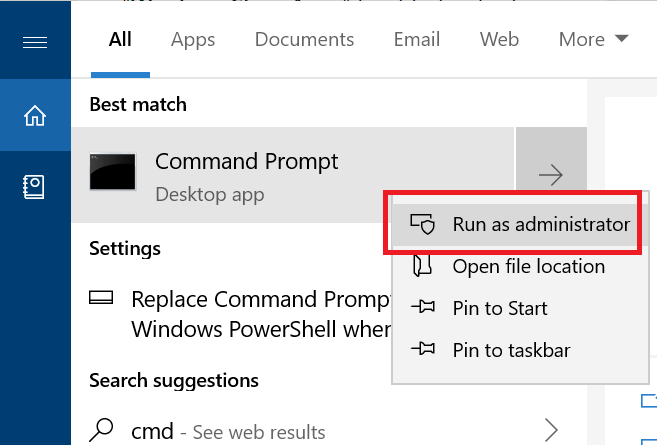
Einige Benutzer schlagen auch vor, eine Boot-Partition zu erstellen. Folgen Sie dazu diesen Schritten:
VERWANDTE STORIES, DIE SIE ÜBERPRÜFEN SOLLTEN:
Nach dem Abschluss dieser Schritte ist Ihr MBR-Laufwerk erfolgreich in GPT konvertiert. Beachten Sie jedoch, dass dieser Vorgang irreversible Auswirkungen hat und alle vorhandenen Daten gelöscht werden. Daher ist es äußerst wichtig, vorherige Sicherungsmaßnahmen zu treffen. Es ist auch zu beachten, dass das GPT-Partitionsschema nur von neueren Betriebssystemen, wie Windows 10 und Windows 11, unterstützt wird. Wenn Sie also beabsichtigen, Ihr Betriebssystem auf Windows 11 zu aktualisieren, ist die Konvertierung von MBR in GPT erforderlich.
GPT steht für GUID Partition Table und ist die Standardpartitionsstruktur auf neueren Geräten zur Verwaltung von Unterpartitionen auf deiner Festplatte. GPT ist Teil des Unified Extensible Firmware Interface oder UEFI, was bedeutet, dass jedes auf UEFI basierende System auf einer GPT-Festplatte installiert sein sollte. Aber genug zur Einführung, schauen wir, welche Lösungen zur Verfügung stehen.
Wie behebe ich den Fehler "Windows 10 benötigt eine GPT-Partition"?
- Starten Sie im UEFI-Modus
- Ändern Sie GPT zu MBR
- Wechseln Sie von UEFI auf Legacy
1. Booten im UEFI-Modus
Um den Fehler "Windows 10 benötigt eine GPT-Partition" zu beheben, stellen Sie zunächst sicher, dass Ihr Motherboard UEFI unterstützt. Wenn dies der Fall ist, befolgen Sie diese Schritte:- Starten Sie Ihren Computer neu und betreten Sie das BIOS.
- Wählen Sie UEFI-Boot aktivieren und dann Einstellungen speichern und verlassen Sie das BIOS.
- Fahren Sie mit der Windows-Installation fort.
2. Ändern Sie GPT in MBR
Wenn Sie den Fehler "Windows 10 benötigt eine GPT-Partition" erhalten, sollten Sie in Erwägung ziehen, zu MBR zu wechseln. Der Master Boot Record oder MBR kann als die bessere Option zum Booten betrachtet werden. Um dies zu tun, befolgen Sie diese Schritte:- Drücken Sie zunächst Win + R, um das Ausführen-Fenster zu öffnen, geben Sie dann cmd ein und drücken Sie Enter, um die Befehlszeile zu öffnen.
- Geben Sie nun diskpart.exe ein und drücken Sie Enter, um DiskPart zu starten.
- Geben Sie als Nächstes list disk ein und drücken Sie Enter.
- Geben Sie anschließend select disk gefolgt von dem Laufwerksbuchstaben oder der Bezeichnung des zu ändernden Datenträgers ein.
- Geben Sie nun convert MBR ein und drücken Sie Enter.
- Geben Sie zum Abschluss exit ein, um die Aufgabe abzuschließen.
3. Wechseln von UEFI zu Legacy
Das ist eine gute Alternative, wenn weiterhin der Fehler "Windows 10 benötigt eine GPT-Partition" angezeigt wird. Um zum Legacy-Boot zu wechseln, befolgen Sie einfach diese Schritte:- Schalten Sie Ihren Computer aus.
- Schalten Sie Ihr System ein und drücken Sie sofort nach dem ersten Logobildschirm die Tasten F2, um das BIOS-Menü zu öffnen.
- Wählen Sie jetzt Boot aus.
- Wählen Sie mit der Option Boot-Modus ausgewählt die Eingabetaste und verwenden Sie dann den Pfeil nach unten, um das Legacy-BIOS auszuwählen.
- Drücken Sie erneut die Eingabetaste.
- Drücken Sie F10 und wählen Sie Ja aus, um die Änderung zu speichern und das BIOS zu verlassen.
Einige Benutzer schlagen auch vor, eine Boot-Partition zu erstellen. Folgen Sie dazu diesen Schritten:
- Starten Sie Windows 10.
- Öffnen Sie das Startmenü.
- Geben Sie diskmgmt.msc ein, um auf die Datenträgerverwaltung zuzugreifen, und drücken Sie die Eingabetaste.
- Stellen Sie sicher, dass auf Ihrer Festplatte unpartitionierter Speicherplatz zur Verfügung steht. Falls ja, klicken Sie mit der rechten Maustaste auf diesen unpartitionierten Bereich und wählen Sie Neues einfaches Volume aus.
- Befolgen Sie die Anweisungen auf dem Bildschirm.
VERWANDTE STORIES, DIE SIE ÜBERPRÜFEN SOLLTEN:
- Behebung: Der Fehler "Die Datenträgerstruktur ist beschädigt und nicht lesbar" unter Windows
- Behebung: Fehler "INACCESSIBLE BOOT DEVICE" in Windows 10
- Startet Windows 10 nicht? So beheben Sie das Problem
Kann man MBR in GPT umwandeln?
Ja, es ist möglich, das Master Boot Record (MBR) Partitionsschema in das GUID-Partitionstabelle (GPT) Format umzuwandeln. Dieser Vorgang wird jedoch nicht von Windows 11 selbst unterstützt und erfordert daher den Einsatz von Drittanbieter-Tools. Um MBR in GPT umzuwandeln, müssen Sie normalerweise Ihr gesamtes Betriebssystem und alle Daten von der Festplatte löschen. Daher ist es äußerst wichtig, vor dem Umwandlungsprozess eine umfangreiche Datensicherung durchzuführen. Danach können Sie ein spezielles Partitionsverwaltungstool verwenden, das diese Konvertierung ermöglicht. Ein solches beliebtes Tool ist das Windows-Dienstprogramm "diskpart", das über die Eingabeaufforderung aufgerufen wird. Hier sind die Schritte zum Konvertieren von MBR in GPT mit diskpart:- Starten Sie die Eingabeaufforderung als Administrator.
- Geben Sie "diskpart" ein und drücken Sie die Eingabetaste.
- Geben Sie "list disk" ein, um eine Liste der verfügbaren Datenträger anzuzeigen.
- Geben Sie "select disk X" ein (ersetzen Sie "X" durch den Buchstaben des Festplattenlaufwerks, das Sie konvertieren möchten).
- Geben Sie "clean" ein, um alle Daten auf der Festplatte zu löschen.
- Geben Sie "convert gpt" ein, um das Partitionsschema in GPT zu ändern.
Nach dem Abschluss dieser Schritte ist Ihr MBR-Laufwerk erfolgreich in GPT konvertiert. Beachten Sie jedoch, dass dieser Vorgang irreversible Auswirkungen hat und alle vorhandenen Daten gelöscht werden. Daher ist es äußerst wichtig, vorherige Sicherungsmaßnahmen zu treffen. Es ist auch zu beachten, dass das GPT-Partitionsschema nur von neueren Betriebssystemen, wie Windows 10 und Windows 11, unterstützt wird. Wenn Sie also beabsichtigen, Ihr Betriebssystem auf Windows 11 zu aktualisieren, ist die Konvertierung von MBR in GPT erforderlich.

 Du versuchst also, dein Windows zu aktualisieren oder eine saubere Installation durchzuführen, aber plötzlich erhältst du den Fehler ...
Du versuchst also, dein Windows zu aktualisieren oder eine saubere Installation durchzuführen, aber plötzlich erhältst du den Fehler ... DIeser Tipp beschreibt, wie man MBR Fehler beheben kann, wenn Windows nicht installiert werden kann. Die modernsten PCs und Laptops nutzen seit ...
DIeser Tipp beschreibt, wie man MBR Fehler beheben kann, wenn Windows nicht installiert werden kann. Die modernsten PCs und Laptops nutzen seit ... Wenn NVMe im BIOS nicht angezeigt wird, kann das ein großes Problem sein, da du keinen Zugriff darauf haben oder es zum Speichern von Daten ...
Wenn NVMe im BIOS nicht angezeigt wird, kann das ein großes Problem sein, da du keinen Zugriff darauf haben oder es zum Speichern von Daten ... Mehrere Benutzer haben über die Event 4502 WinREAgent-Nachricht auf ihrem PC berichtet und obwohl dieser Fehler keine Probleme verursacht hat, waren ...
Mehrere Benutzer haben über die Event 4502 WinREAgent-Nachricht auf ihrem PC berichtet und obwohl dieser Fehler keine Probleme verursacht hat, waren ...