- Windows Update Fehler 0xc190012e [GELÖST]
Mehrere Benutzer haben berichtet, dass sie den Windows Update Fehler 0xc190012e erhalten, immer wenn sie ihr Windows 10-Betriebssystem aktualisieren möchten.
Es scheint, dass diese Fehlermeldung am häufigsten auftritt, wenn Benutzer versuchen, von Windows 10 Insider Preview zu aktualisieren.
Dieses Problem kann sehr ärgerlich sein, vor allem wenn man das Windows-10-Betriebssystem aus Sicherheitsgründen aktualisieren möchte. Dieser Fehler kann auch verhindern, dass man auf neue oder aktualisierte Funktionen zugreifen kann.
Aus diesen Gründen werden wir in diesem Artikel einige der besten Fehlerbehebungsmethoden untersuchen, um dieses Problem endgültig zu lösen. Bitte folgen Sie den in dieser Anleitung vorgestellten Schritten genau.
Zusätzlich müssen Sie bedenken, dass Tests von Experten auch die Störung durch Dell-Verschlüsselung, Dell-Datensicherheit und BitLocker als eine der häufigsten Ursachen dieses Problems festgestellt haben.
Nach einigen Windows 10-Benutzern tritt dies beim Versuch auf, bestimmte Windows-Feature-Updates zu installieren. In den meisten Fällen scheinen die Versionen 1903 und 1909 diejenigen zu sein, die Kopfschmerzen verursachen.
Nun sehen wir uns an, wie Sie den Windows Update Fehler 0xc190012e in nur wenigen einfachen Schritten beheben können.
Falls es Ihnen nicht gelungen ist, den Windows Update-Fehler 0xc190012e zu beheben, könnte Ihr Problem mit beschädigten Dateien zusammenhängen, die gelöscht werden müssen.
Achten Sie darauf, alle aufgeführten Lösungen zu lesen, da Sie sicherlich eine finden werden, die Ihren Anforderungen entspricht.
Was genau ist dieses Tool? Es handelt sich um eines der besten Festplatten-Klonprogramme für Windows-Benutzer und ist besonders für diejenigen gedacht, die Komponenten sichern oder aktualisieren müssen, ohne stundenlang Betriebssysteme oder Apps neu installieren zu müssen.
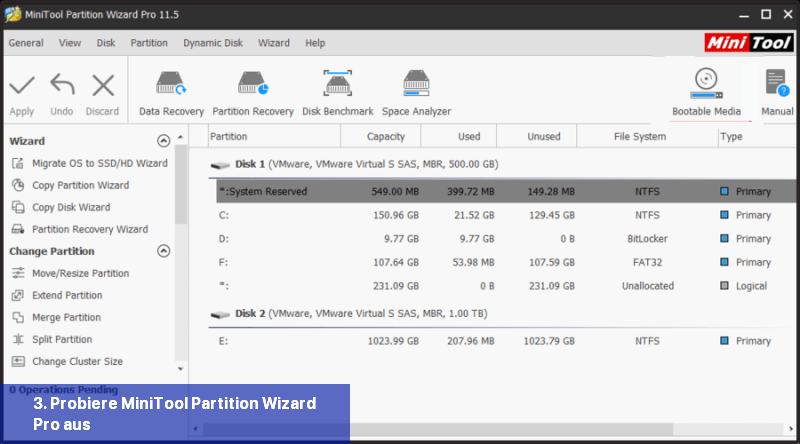
Da viele Anfänger MiniTool Partition Wizard Pro wählen, können wir stark zustimmen, dass es äußerst benutzerfreundlich und einfach zu bedienen ist.
Es scheint, dass Ihnen dieses Tool sehr helfen wird, wenn Sie von einer Festplatte auf eine SSD migrieren müssen, ein Hardware-Kloner, um Partitionstypen schnell zu ändern und zu definieren.
MiniTool Partition Wizard Pro ist nicht nur eine Festplatten-Klonanwendung, sondern kann auch als All-in-One-Partitionsmanger betrachtet werden, der einwandfrei beim Wiederherstellen von Daten und beim Diagnostizieren von Festplatten funktioniert.
Mit dieser Software können Sie Partitionen erstellen, löschen, verschieben, Größe ändern, formatieren und erweitern, Festplatten zwischen MBR und GPT konvertieren und viele weitere erstaunliche Aktionen durchführen.
Partition Wizard kann auch Diagnosetests auf Festplatten durchführen, Dinge wie Lese-/Schreibgeschwindigkeit messen, die Integrität des Dateisystems überprüfen, Dateisystemfehler beheben und defekte Sektoren erkennen.
Da dieses Tool gleichzeitig mit bis zu 5 PCs verbunden werden kann, ist es eine gute Idee, die Erfahrung mit Ihren Lieben zu teilen.
Zusätzlich ist MiniTool Partition Wizard Pro mit mehreren Windows-Betriebssystemen kompatibel. Hierzu gehören Windows 2000, XP, Vista, 7, 8, 8.1 und 10.
Zögern Sie also nicht, es auch auf älteren Geräten zu verwenden, da es reibungslos und ohne Probleme funktionieren würde.
Insgesamt muss man zugeben, dass MiniTool Partition Wizard Pro eine ausgezeichnete Wahl ist, wenn es darum geht, sich um Ihre Daten-Speicher-Setup, -Änderungen und -Wartung zu kümmern.
Die Ultimate-Lizenz von MiniTool Partition Wizard Pro bietet folgende Funktionen:

Dieser Befehl hilft Ihnen nicht nur bei dem Windows Update-Fehler 0xc190012e, sondern auch bei vielen anderen Problemen, wie dem Blue-Screen-Fehler 0x1000007e.
Da er in mehreren Situationen äußerst nützlich sein kann, empfehlen wir dringend, ihn an einem leicht zugänglichen Ort zu speichern. Wenn Sfc /scannow auf Windows 10/11 hängen bleibt, stellen Sie sicher, dass Sie auch eine spezielle Reparaturanleitung überprüfen.
In diesem Artikel haben wir einige der besten Problembehandlungsmethoden für den Umgang mit dem Fehler 0xc190012e untersucht. Wenn Ihnen dieser Leitfaden geholfen hat, lassen Sie es uns gerne über den Kommentarbereich unten wissen.
Wenn trotz aller Versuche der Fehlercode 0xC1900101 weiterhin auftritt, könnte es ratsam sein, sich an den Windows-Support zu wenden oder Foren und Communities nach Lösungen für Ihr spezifisches Gerät und seine Konfiguration zu durchsuchen.
Es scheint, dass diese Fehlermeldung am häufigsten auftritt, wenn Benutzer versuchen, von Windows 10 Insider Preview zu aktualisieren.
Dieses Problem kann sehr ärgerlich sein, vor allem wenn man das Windows-10-Betriebssystem aus Sicherheitsgründen aktualisieren möchte. Dieser Fehler kann auch verhindern, dass man auf neue oder aktualisierte Funktionen zugreifen kann.
Aus diesen Gründen werden wir in diesem Artikel einige der besten Fehlerbehebungsmethoden untersuchen, um dieses Problem endgültig zu lösen. Bitte folgen Sie den in dieser Anleitung vorgestellten Schritten genau.
Was ist der Windows Update Fehler 0xc190012e und warum tritt er auf?
Um den heutigen Fehler genauer zu erklären, beachten Sie, dass er direkt mit einer Windows Update-Störung oder einer Art von Systemdatei-Korruption zusammenhängt.Zusätzlich müssen Sie bedenken, dass Tests von Experten auch die Störung durch Dell-Verschlüsselung, Dell-Datensicherheit und BitLocker als eine der häufigsten Ursachen dieses Problems festgestellt haben.
Nach einigen Windows 10-Benutzern tritt dies beim Versuch auf, bestimmte Windows-Feature-Updates zu installieren. In den meisten Fällen scheinen die Versionen 1903 und 1909 diejenigen zu sein, die Kopfschmerzen verursachen.
Nun sehen wir uns an, wie Sie den Windows Update Fehler 0xc190012e in nur wenigen einfachen Schritten beheben können.
Wie behebt man den Fehler 0xc190012e?
In diesem Artikel- Was ist der Windows Update Fehler 0xc190012e und warum tritt er auf?
- Wie behebt man den Fehler 0xc190012e?
- 1. Löschen Sie temporäre Dateien
- 2. Setzen Sie die Windows 10 Update-Komponenten zurück
- 3. Versuchen Sie es mit MiniTool Partition Wizard Pro
- 4. Führen Sie den SFC-Befehl aus
- 5. Führen Sie den CHKDSK-Befehl aus
- 6. Aktualisieren Sie Windows 10 manuell (mit Hilfe einer ISO-Datei)
- Auf welche anderen Windows Update-Fehler sollte ich achten?
1. Lösche temporäre Dateien
- Klicke auf das Suchfeld von Cortana, gib Datenträgerbereinigung ein und öffne es.
- Wähle Laufwerk C aus und klicke auf OK.
- Windows wird nun alle Dateien berechnen, die entfernt werden können.
- Wähle alle Dateien aus der Liste aus, die du entfernen möchtest, und wähle OK aus.
- Prüfe, ob dies dein Problem gelöst hat.
2. Setzen Sie die Windows 10 Update-Komponenten zurück
- Laden Sie den Windows Update-Fehlerbehebungsprogramm von Microsoft herunter.
- Öffnen Sie die Datei und wählen Sie die Option Windows Update aus, klicken Sie dann auf die Schaltfläche Erweitert.
- Wählen Sie Als Administrator ausführen aus.
- Wählen Sie erneut Windows Update aus und klicken Sie auf Weiter.
- Warten Sie, bis der Vorgang abgeschlossen ist, und schließen Sie das Fehlerbehebungsprogramm.
- Öffnen Sie das Windows Update-Fehlerbehebungsprogramm erneut .
- Klicken Sie erneut auf Erweitert und wählen Sie Als Administrator ausführen aus.
- Wählen Sie die zweite Option in der Liste Windows-Netzwerkdiagnose aus.
- Klicken Sie auf Weiter.
- Nach Abschluss des Vorgangs starten Sie Ihren Computer neu und prüfen, ob Sie Ihr Windows 10 normal aktualisieren können.
Falls es Ihnen nicht gelungen ist, den Windows Update-Fehler 0xc190012e zu beheben, könnte Ihr Problem mit beschädigten Dateien zusammenhängen, die gelöscht werden müssen.
Achten Sie darauf, alle aufgeführten Lösungen zu lesen, da Sie sicherlich eine finden werden, die Ihren Anforderungen entspricht.
3. Probiere MiniTool Partition Wizard Pro aus
Viele Benutzer behaupten, dass MiniTool Partition Wizard Pro sie erfolgreich unterstützt hat, wenn sie auf Windows Update-Fehler wie den in der heutigen Anleitung vorgestellten gestoßen sind.Was genau ist dieses Tool? Es handelt sich um eines der besten Festplatten-Klonprogramme für Windows-Benutzer und ist besonders für diejenigen gedacht, die Komponenten sichern oder aktualisieren müssen, ohne stundenlang Betriebssysteme oder Apps neu installieren zu müssen.
Da viele Anfänger MiniTool Partition Wizard Pro wählen, können wir stark zustimmen, dass es äußerst benutzerfreundlich und einfach zu bedienen ist.
Es scheint, dass Ihnen dieses Tool sehr helfen wird, wenn Sie von einer Festplatte auf eine SSD migrieren müssen, ein Hardware-Kloner, um Partitionstypen schnell zu ändern und zu definieren.
MiniTool Partition Wizard Pro ist nicht nur eine Festplatten-Klonanwendung, sondern kann auch als All-in-One-Partitionsmanger betrachtet werden, der einwandfrei beim Wiederherstellen von Daten und beim Diagnostizieren von Festplatten funktioniert.
Mit dieser Software können Sie Partitionen erstellen, löschen, verschieben, Größe ändern, formatieren und erweitern, Festplatten zwischen MBR und GPT konvertieren und viele weitere erstaunliche Aktionen durchführen.
Partition Wizard kann auch Diagnosetests auf Festplatten durchführen, Dinge wie Lese-/Schreibgeschwindigkeit messen, die Integrität des Dateisystems überprüfen, Dateisystemfehler beheben und defekte Sektoren erkennen.
Da dieses Tool gleichzeitig mit bis zu 5 PCs verbunden werden kann, ist es eine gute Idee, die Erfahrung mit Ihren Lieben zu teilen.
Zusätzlich ist MiniTool Partition Wizard Pro mit mehreren Windows-Betriebssystemen kompatibel. Hierzu gehören Windows 2000, XP, Vista, 7, 8, 8.1 und 10.
Zögern Sie also nicht, es auch auf älteren Geräten zu verwenden, da es reibungslos und ohne Probleme funktionieren würde.
Insgesamt muss man zugeben, dass MiniTool Partition Wizard Pro eine ausgezeichnete Wahl ist, wenn es darum geht, sich um Ihre Daten-Speicher-Setup, -Änderungen und -Wartung zu kümmern.
Die Ultimate-Lizenz von MiniTool Partition Wizard Pro bietet folgende Funktionen:
- Partitionen zusammenführen
- Dynamische Festplatte in Basisfestplatte konvertieren
- Clustergröße ändern
- Partitionskopie, Festplattenkopie
- Datenwiederherstellung und Partitionswiederherstellung
- Unterstützung für bis zu 5 PCs
MiniTool Partition Wizard Pro
Wenn Sie mit dem Windows Update Fehler 0xc190012e konfrontiert sind, sollten Sie einen der besten Partition Manager verwenden! Preis prüfen Website besuchen4. Führen Sie den SFC-Befehl aus
- Drücken Sie gleichzeitig die folgenden Tasten: Windows + X.
- Wählen Sie Windows PowerShell (Admin) aus.
- Geben Sie im PowerShell-Fenster den folgenden Befehl ein und drücken Sie dann Enter:
Code:
SFC /scannow - Warten Sie, bis Windows nach fehlenden oder beschädigten Dateien sucht, und starten Sie dann Ihren Computer neu.
Dieser Befehl hilft Ihnen nicht nur bei dem Windows Update-Fehler 0xc190012e, sondern auch bei vielen anderen Problemen, wie dem Blue-Screen-Fehler 0x1000007e.
Da er in mehreren Situationen äußerst nützlich sein kann, empfehlen wir dringend, ihn an einem leicht zugänglichen Ort zu speichern. Wenn Sfc /scannow auf Windows 10/11 hängen bleibt, stellen Sie sicher, dass Sie auch eine spezielle Reparaturanleitung überprüfen.
5. Führen Sie den CHKDSK-Befehl aus
- Verwenden Sie die folgende Tastenkombination: Windows + X.
- Navigieren Sie zu Windows PowerShell (Admin).
- Geben Sie diesen Befehl ein und drücken Sie Enter:
Code:
chkdsk C: /f /r /x - Falls das Volumen, das Sie überprüfen möchten, C ist, wird der Befehl nicht ausgeführt (das System verwendet es derzeit).
- Dann erhalten Sie die Meldung, die Sie fragt: Möchten Sie dieses Volumen beim nächsten Systemstart überprüfen?
- Geben Sie Y ein und drücken Sie Enter, damit das System die Überprüfung beim nächsten Neustart des Computers durchführt.
6. Windows 10 manuell aktualisieren (mit ISO-Datei)
- Gehe zur offiziellen Seite des Windows 10 Download-Tools.
- Klicke auf den Button "Jetzt aktualisieren", um Windows 10 zu aktualisieren.
- Wenn du ein Windows 10 Installationsmedium erstellen möchtest, wähle den Button "Jetzt das Tool herunterladen".
- Öffne das Setup und folge den Anweisungen auf dem Bildschirm, um das Update zu installieren.
Welche anderen Windows Update-Fehler sollte ich beachten?
- Windows konnte in Windows 7 oder 10 keine neuen Updates suchen - Dies wird auch als Windows 80072EFE Fehler bezeichnet und scheint ziemlich häufig bei weltweiten Benutzern aufzutreten.
- Windows Update Fehler 8007005 - Dieser tritt während Windows-Updates mit einer Fehlermeldung auf, die wie folgt lautet: Fehler 8007005: Windows ist auf einen unbekannten Fehler gestoßen.
- Der Windows Update Fehler 0x800f0845 - Einigen Benutzern zufolge tritt dieser Fehler auf, wenn sie versuchen, das Update-Komponente KB4056892 zu installieren, sowie während der Installation anderer Update-Komponenten.
- Fehler 0xc0000409 in Windows 10/11 - Nach unseren Experimenten kann der Fehlercode 0xc0000409 das Ergebnis eines bekannten Problems mit der neuen Windows 10 Insider Preview Build 19624 sein.
- Windows Update Fehler 0x800704c7 - In diesem Fall könnten fehlende/korrupte Dateien oder konfliktierende Hintergrundprozesse mit dem Update auftreten, wodurch Sie das neueste Update nicht erhalten können.
- Windows 10/11 Update Fehler 0x8007000e - Dieser Fehler ist ein Update-Fehler, der bei einigen Benutzern auftritt, wenn sie über Einstellungen nach neuen Updates suchen.
In diesem Artikel haben wir einige der besten Problembehandlungsmethoden für den Umgang mit dem Fehler 0xc190012e untersucht. Wenn Ihnen dieser Leitfaden geholfen hat, lassen Sie es uns gerne über den Kommentarbereich unten wissen.
Wie behebt man den Windows Update Fehler 0xC1900101?
Der Windows-Update-Fehlercode 0xC1900101 deutet normalerweise auf ein Problem hin, das während des Installationsprozesses von Windows 11 auftritt. Es gibt einige mögliche Lösungswege, die Sie ausprobieren können, um diesen Fehler zu beheben:- Überprüfen Sie den Gerätekompatibilitätsstatus: Stellen Sie sicher, dass Ihr Gerät die Mindestsystemanforderungen für Windows 11 erfüllt. Überprüfen Sie insbesondere die unterstützten Prozessoren, den Arbeitsspeicher, den Speicherplatz und die Grafikkartenanforderungen. Wenn Ihr Gerät nicht den Anforderungen entspricht, ist ein Upgrade auf Windows 11 möglicherweise nicht möglich.
- Aktualisieren Sie Ihre Treiber: Überprüfen Sie, ob alle Treiber auf dem neuesten Stand sind. Inkompatible oder veraltete Treiber können den Update-Vorgang beeinträchtigen. Besuchen Sie die Website des Geräteherstellers und suchen Sie nach den neuesten Treiberupdates für Ihre Hardwarekomponenten.
- Deaktivieren Sie vorübergehend Sicherheitssoftware und -tools: Antivirenprogramme, Firewalls oder andere Sicherheitssoftware können manchmal den Update-Prozess behindern. Deaktivieren Sie vorübergehend solche Programme und führen Sie das Windows-Update erneut aus, um zu sehen, ob das Problem behoben ist.
- Bereinigen Sie Ihren Systemspeicher: Einige temporäre Dateien oder ungenutzte Systemdateien können den Update-Vorgang stören. Verwenden Sie das in Windows integrierte Bereinigungstool, um Ihren Speicherplatz aufzuräumen. Klicken Sie mit der rechten Maustaste auf das Laufwerk, auf dem Windows installiert ist, wählen Sie "Eigenschaften" und dann "Bereinigen". Wählen Sie die Dateien aus, die Sie löschen möchten, und führen Sie den Vorgang aus.
- Führen Sie das Update im sauberen Start durch: Einige Hintergrundanwendungen können den Update-Prozess stören. Führen Sie das Update im sauberen Startmodus durch, um Probleme mit Drittanbieteranwendungen zu umgehen. Öffnen Sie das Startmenü und suchen Sie nach "msconfig". Klicken Sie auf das Ergebnis und wechseln Sie zur Registerkarte "Dienste". Aktivieren Sie das Kontrollkästchen "Alle Microsoft-Dienste ausblenden" und deaktivieren Sie dann alle verbleibenden Dienste. Klicken Sie auf "Übernehmen" und "OK", und führen Sie anschließend das Windows-Update erneut aus.
Wenn trotz aller Versuche der Fehlercode 0xC1900101 weiterhin auftritt, könnte es ratsam sein, sich an den Windows-Support zu wenden oder Foren und Communities nach Lösungen für Ihr spezifisches Gerät und seine Konfiguration zu durchsuchen.

![Anleitung: Windows Update Fehler 0xc190012e [GELÖST] Windows Update Fehler 0xc190012e [GELÖST]](https://i.ifone.de/tmb/windows-update-fehler-0xc190012e-gelOest.webp) Mehrere Benutzer haben berichtet, dass sie den Windows Update Fehler 0xc190012e erhalten, immer wenn sie ihr Windows 10-Betriebssystem ...
Mehrere Benutzer haben berichtet, dass sie den Windows Update Fehler 0xc190012e erhalten, immer wenn sie ihr Windows 10-Betriebssystem ... Fehler 0x80070422 kann auftreten, wenn der Dienst für die Windows Update-Funktion deaktiviert ist oder ein Programm die Updates blockiert. Außerdem ...
Fehler 0x80070422 kann auftreten, wenn der Dienst für die Windows Update-Funktion deaktiviert ist oder ein Programm die Updates blockiert. Außerdem ... Jeder Windows-Benutzer hat mindestens mehr als einmal einen Windows-Update-Fehler erlebt. Das Beheben dieser Fehler kann einfach bis extrem schwierig ...
Jeder Windows-Benutzer hat mindestens mehr als einmal einen Windows-Update-Fehler erlebt. Das Beheben dieser Fehler kann einfach bis extrem schwierig ...