- Caches in Windows 11 leeren - so gehts
Ein Cache ist eine Gruppe temporärer Dateien, die Programme und Websites erstellen, um eine schnellere Leistung bei wiederholter Nutzung zu ermöglichen. Denken Sie an den Cache als eine Art Speicherreserve, auf die Ihr Computer oder Ihre Apps schnell zugreifen können, um die benötigten Informationen abzurufen.
Zunächst klingen zwischengespeicherte Dateien wie eine gute Idee, aber zu viel davon kann einen beträchtlichen Teil Ihres Speicherplatzes belegen und korrupte Dateien im Cache können dazu führen, dass eine App Fehler aufweist.
Hier ist die gute Nachricht: Sie können den Cache in weniger als einer Minute löschen. Tatsächlich wird empfohlen, den Cache ab und zu zu löschen. Wenn Sie Windows 11 verwenden, gibt es verschiedene Arten von Cache, die Sie löschen möchten. In dieser Anleitung zeigen wir Ihnen, wie Sie den Cache auf Windows 11 schnell löschen können.
Alternativ können Sie mit der rechten Maustaste auf ein Laufwerk klicken, auf Computer und dann auf Eigenschaften zugreifen. Klicken Sie im Fenster Eigenschaften auf die Schaltfläche Datenträgerbereinigung im Register Allgemein, um auch hier die Datenträgerbereinigung zu starten.
Es erscheint ein Fenster. Wählen Sie Systemdateien bereinigen unten aus.
Das Fenster verschwindet und erscheint dann erneut mit mehr Einträgen im Abschnitt Zu löschende Dateien. Wählen Sie alle Kontrollkästchen aus und klicken Sie auf OK, und anschließend auf Dateien löschen, um die Cache-Dateien zu löschen. Wenn Sie kürzlich Windows 11 installiert haben, werden Sie in diesem Abschnitt auch die Windows 10-Dateien sehen. Wählen Sie die Windows 10-Dateien aus, wenn Sie sie ebenfalls löschen möchten.
Starte das Windows-Terminal, indem du in der Startleiste nach "Windows Terminal" suchst und das beste Ergebnis auswählst. Gib folgenden Befehl in das Terminal ein und drücke Enter:
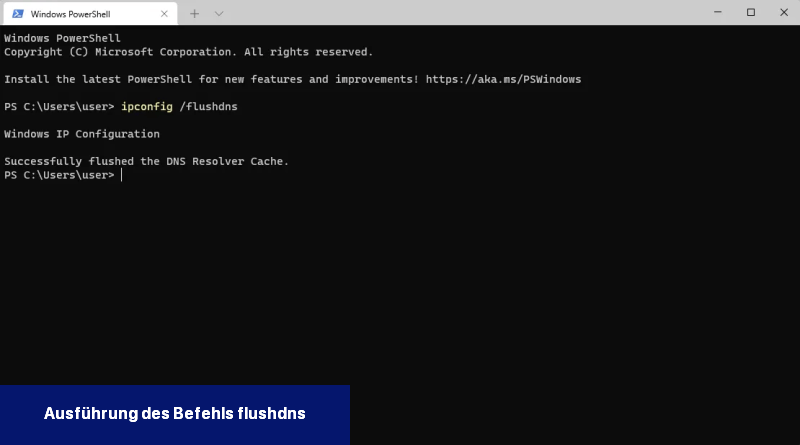
Beachte, dass du den Befehl auch mit PowerShell oder der Eingabeaufforderung ausführen kannst.
Sobald der Cache gelöscht wurde, erscheint eine Meldung, die lautet Erfolgreich den DNS-Resolver-Cache gelöscht.
Drücken Sie Win + R, geben Sie wsreset.exe ein und drücken Sie Enter. Es erscheint ein leeres Fenster, das sich automatisch schließt. Zu diesem Zeitpunkt ist Ihr Cache des Microsoft Stores gelöscht.
Bei Google Chrome oder Edge können Sie Strg + Umschalt + Entf drücken, Cache gespeicherte Bilder und Dateien auswählen und auf Daten löschen klicken.
Sie können auch in Edge einstellen, dass der Cache jedes Mal beim Schließen des Browsers automatisch geleert wird. Nachdem Sie Strg + Umschalt + Entf gedrückt haben, klicken Sie einfach auf Abbrechen, gehen Sie zur Option Auswählen, was beim Schließen des Browsers gelöscht werden soll unter Durchsuchungsdaten löschen und aktivieren Sie die Schaltfläche neben Cache gespeicherte Bilder und Dateien.
Bei Firefox müssen Sie auf das Hamburger-Menü-Symbol oben rechts klicken, Einstellungen > Datenschutz & Sicherheit auswählen und unter dem Abschnitt Cookies und Website-Daten auf Daten löschen klicken. Dadurch wird ein kleines Fenster geöffnet, in dem Sie auswählen können, ob Cookies, Website-Daten und zwischengespeicherter Webinhalt gelöscht werden sollen oder nur der zwischengespeicherte Webinhalt. Sobald Sie die relevanten Optionen ausgewählt haben, klicken Sie auf Löschen.
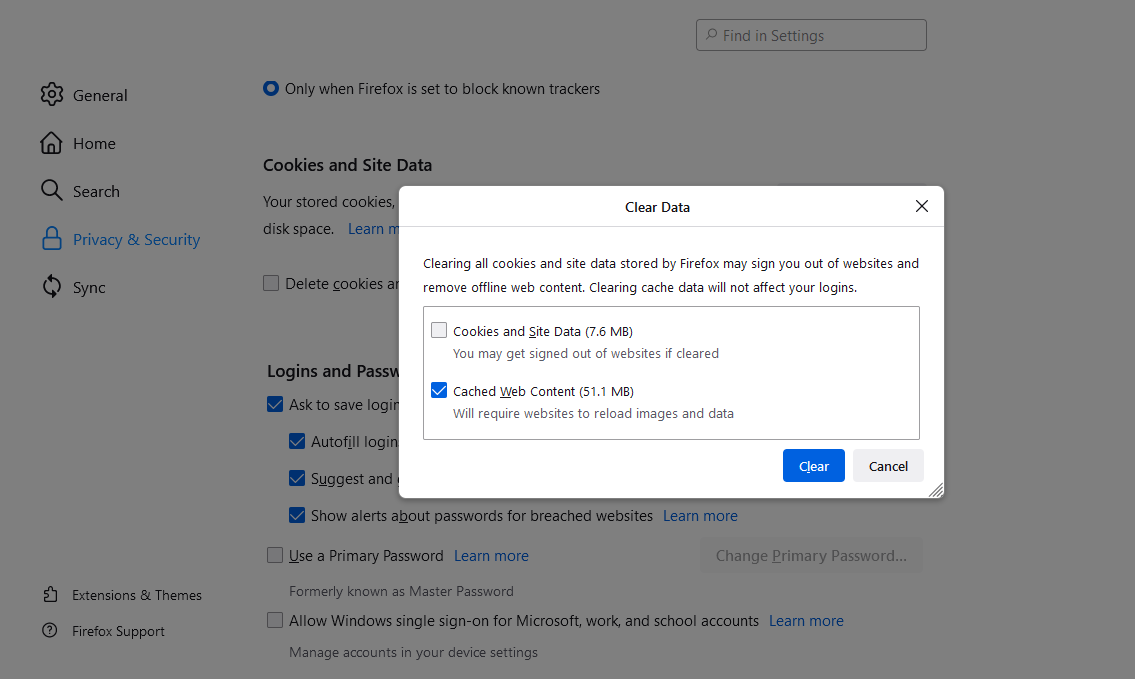
Drücken Sie Win + I, um die Einstellungs-App zu öffnen, und navigieren Sie zu Datenschutz & Sicherheit > Standort. Suchen Sie nach Standortverlauf und klicken Sie auf die Schaltfläche Löschen daneben.
Drücken Sie Win + I, um die Einstellungen zu öffnen, und navigieren Sie zu System > Speicher > Storage Sense. Aktivieren Sie den Schalter neben Automatisches Löschen von Benutzerdateien, um Storage Sense zu aktivieren. Konfigurieren Sie dann die Bereinigungspläne, indem Sie die Häufigkeit der Ausführung von Storage Sense festlegen (d. h. das Löschen des Caches), das Löschen von Dateien aus dem Papierkorb und das Löschen von Dateien aus dem Downloads-Ordner.
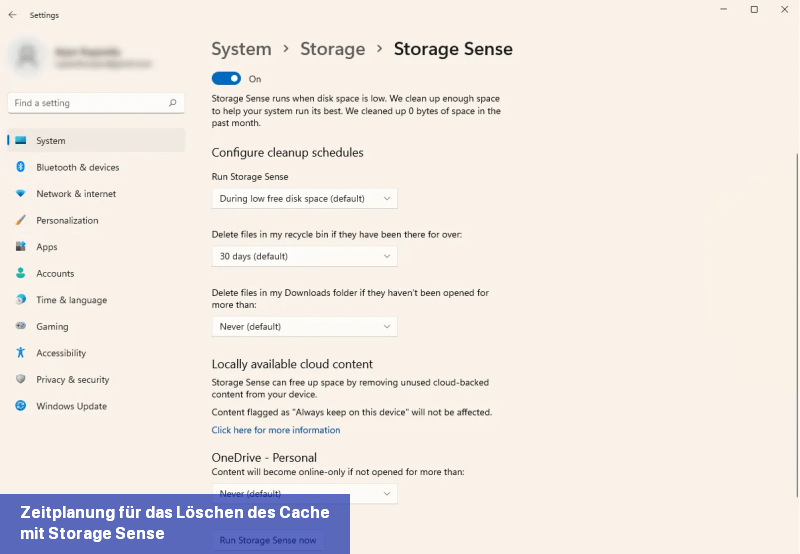 Wenn Sie Storage Sense jetzt ausführen möchten, scrollen Sie nach unten und klicken Sie auf Jetzt Storage Sense ausführen.
Wenn Sie Storage Sense jetzt ausführen möchten, scrollen Sie nach unten und klicken Sie auf Jetzt Storage Sense ausführen.
Nachdem Sie es eingerichtet haben, wird Storage Sense den Cache automatisch gemäß dem von Ihnen festgelegten Zeitplan löschen.
Du solltest darauf achten, den Speicherplatz regelmäßig zu säubern, aber wenn das zu viel Arbeit ist, kannst du immer auf die Funktion "Speicheroptimierung" zurückgreifen. Natürlich gibt es noch mehr Möglichkeiten, deinen Windows 10 PC zu bereinigen, außer den Cache zu löschen.
Zunächst klingen zwischengespeicherte Dateien wie eine gute Idee, aber zu viel davon kann einen beträchtlichen Teil Ihres Speicherplatzes belegen und korrupte Dateien im Cache können dazu führen, dass eine App Fehler aufweist.
Hier ist die gute Nachricht: Sie können den Cache in weniger als einer Minute löschen. Tatsächlich wird empfohlen, den Cache ab und zu zu löschen. Wenn Sie Windows 11 verwenden, gibt es verschiedene Arten von Cache, die Sie löschen möchten. In dieser Anleitung zeigen wir Ihnen, wie Sie den Cache auf Windows 11 schnell löschen können.
So löschen Sie den Windows 11-Cache mit der Datenträgerbereinigung
Windows verfügt über ein integriertes Tool namens Datenträgerbereinigung, mit dem Sie verschiedene Arten von Cache-Dateien bereinigen können. Um die Datenträgerbereinigung zu starten, suchen Sie im Startmenü nach Datenträgerbereinigung und wählen Sie den besten Treffer aus. Wählen Sie das Laufwerk aus, von dem Sie den Cache löschen möchten, und klicken Sie auf OK.Alternativ können Sie mit der rechten Maustaste auf ein Laufwerk klicken, auf Computer und dann auf Eigenschaften zugreifen. Klicken Sie im Fenster Eigenschaften auf die Schaltfläche Datenträgerbereinigung im Register Allgemein, um auch hier die Datenträgerbereinigung zu starten.
Es erscheint ein Fenster. Wählen Sie Systemdateien bereinigen unten aus.
Das Fenster verschwindet und erscheint dann erneut mit mehr Einträgen im Abschnitt Zu löschende Dateien. Wählen Sie alle Kontrollkästchen aus und klicken Sie auf OK, und anschließend auf Dateien löschen, um die Cache-Dateien zu löschen. Wenn Sie kürzlich Windows 11 installiert haben, werden Sie in diesem Abschnitt auch die Windows 10-Dateien sehen. Wählen Sie die Windows 10-Dateien aus, wenn Sie sie ebenfalls löschen möchten.
Wie man den DNS-Cache löscht
Dein Betriebssystem speichert die Abfragehistorie deines Computers, einschließlich der Websites, auf die du zugreifst. Der Cache ermöglicht es deinem Computer, Websites schnell zu laden, aber im Laufe der Zeit kann er sich ansammeln. In schlimmeren Fällen könntest du Opfer von DNS-Cache-Vergiftung werden. Zum Glück kannst du den DNS-Cache auf deinem PC mit einem einfachen Befehl löschen und diese Probleme beheben.Starte das Windows-Terminal, indem du in der Startleiste nach "Windows Terminal" suchst und das beste Ergebnis auswählst. Gib folgenden Befehl in das Terminal ein und drücke Enter:
Code:
ipconfig /flushdnsBeachte, dass du den Befehl auch mit PowerShell oder der Eingabeaufforderung ausführen kannst.
Sobald der Cache gelöscht wurde, erscheint eine Meldung, die lautet Erfolgreich den DNS-Resolver-Cache gelöscht.
Wie man den Cache des Microsoft Stores löscht
Der Microsoft Store speichert auch Cache-Dateien auf Ihrem PC, genau wie andere Apps. Wenn Sie jedoch eine Fehlermeldung erhalten, dass der "Windows Store-Cache möglicherweise beschädigt ist" oder wenn Sie einfach etwas Speicherplatz freimachen möchten, können Sie den Cache des Microsoft Stores löschen.Drücken Sie Win + R, geben Sie wsreset.exe ein und drücken Sie Enter. Es erscheint ein leeres Fenster, das sich automatisch schließt. Zu diesem Zeitpunkt ist Ihr Cache des Microsoft Stores gelöscht.
So löschen Sie den Cache Ihres Browsers
Ihr Browser speichert auch Zwischenspeicherdaten, während Sie im Internet surfen. Das Löschen des Browser-Caches ist ziemlich einfach, funktioniert aber auf allen Browsern etwas anders.Bei Google Chrome oder Edge können Sie Strg + Umschalt + Entf drücken, Cache gespeicherte Bilder und Dateien auswählen und auf Daten löschen klicken.
Sie können auch in Edge einstellen, dass der Cache jedes Mal beim Schließen des Browsers automatisch geleert wird. Nachdem Sie Strg + Umschalt + Entf gedrückt haben, klicken Sie einfach auf Abbrechen, gehen Sie zur Option Auswählen, was beim Schließen des Browsers gelöscht werden soll unter Durchsuchungsdaten löschen und aktivieren Sie die Schaltfläche neben Cache gespeicherte Bilder und Dateien.
Bei Firefox müssen Sie auf das Hamburger-Menü-Symbol oben rechts klicken, Einstellungen > Datenschutz & Sicherheit auswählen und unter dem Abschnitt Cookies und Website-Daten auf Daten löschen klicken. Dadurch wird ein kleines Fenster geöffnet, in dem Sie auswählen können, ob Cookies, Website-Daten und zwischengespeicherter Webinhalt gelöscht werden sollen oder nur der zwischengespeicherte Webinhalt. Sobald Sie die relevanten Optionen ausgewählt haben, klicken Sie auf Löschen.
Wie man den Standort-Cache löscht
Windows speichert auch Ihre Standorthistorie als Cache-Dateien. Sie können den Standort-Cache auf Ihrem PC über die Einstellungs-App entfernen.Drücken Sie Win + I, um die Einstellungs-App zu öffnen, und navigieren Sie zu Datenschutz & Sicherheit > Standort. Suchen Sie nach Standortverlauf und klicken Sie auf die Schaltfläche Löschen daneben.
Cache automatisch mit Storage Sense löschen
Anstatt verschiedene Arten von Cache auf Ihrem Windows-PC separat zu löschen, können Sie die integrierte Storage Sense-Funktion verwenden, um den Cache automatisch in regelmäßigen Abständen zu löschen. Sie können dies in der Einstellungs-App einrichten.Drücken Sie Win + I, um die Einstellungen zu öffnen, und navigieren Sie zu System > Speicher > Storage Sense. Aktivieren Sie den Schalter neben Automatisches Löschen von Benutzerdateien, um Storage Sense zu aktivieren. Konfigurieren Sie dann die Bereinigungspläne, indem Sie die Häufigkeit der Ausführung von Storage Sense festlegen (d. h. das Löschen des Caches), das Löschen von Dateien aus dem Papierkorb und das Löschen von Dateien aus dem Downloads-Ordner.
Nachdem Sie es eingerichtet haben, wird Storage Sense den Cache automatisch gemäß dem von Ihnen festgelegten Zeitplan löschen.
Hast du den Cache geleert?
Hoffentlich konntest du den Cache von Windows 11 löschen und somit eine beträchtliche Menge an Speicherplatz auf deiner Festplatte freigeben. Das Löschen des Caches verbessert auch die Leistung, insbesondere für stark genutzte Apps wie Browser. Das Löschen des Caches kann auch Fehler beheben, wenn deine App Probleme bereitet und in einigen Fällen ist es sogar für die Sicherheit deines PCs unerlässlich.Du solltest darauf achten, den Speicherplatz regelmäßig zu säubern, aber wenn das zu viel Arbeit ist, kannst du immer auf die Funktion "Speicheroptimierung" zurückgreifen. Natürlich gibt es noch mehr Möglichkeiten, deinen Windows 10 PC zu bereinigen, außer den Cache zu löschen.

 Ein Cache ist eine Gruppe temporärer Dateien, die Programme und Websites erstellen, um eine schnellere Leistung bei wiederholter Nutzung zu ...
Ein Cache ist eine Gruppe temporärer Dateien, die Programme und Websites erstellen, um eine schnellere Leistung bei wiederholter Nutzung zu ... Sie möchten wissen, wie Sie den DNS-Cache Ihres Computers löschen können? Wir erklären es Ihnen und zeigen Ihnen, warum dies so wichtig ist.
Sie möchten wissen, wie Sie den DNS-Cache Ihres Computers löschen können? Wir erklären es Ihnen und zeigen Ihnen, warum dies so wichtig ist. Der Fehlercode 0x803f8001 tritt häufig auf, wenn der Download oder die Aktualisierung von Apps aus dem Windows Store nicht erfolgreich ist. Es gibt ...
Der Fehlercode 0x803f8001 tritt häufig auf, wenn der Download oder die Aktualisierung von Apps aus dem Windows Store nicht erfolgreich ist. Es gibt ... Wenn der Adblock auf YouTube nicht mehr funktioniert, gibt es verschiedene Lösungen, um das Problem zu beheben und wieder ohne Werbung Videos ...
Wenn der Adblock auf YouTube nicht mehr funktioniert, gibt es verschiedene Lösungen, um das Problem zu beheben und wieder ohne Werbung Videos ...