- Fehlerbehebung: Der Anzeigetreiber amdwddmg...
Die Fehlermeldung "Der Displaytreiber amdwddmg hat nicht mehr reagiert und wurde erfolgreich wiederhergestellt" im Event Viewer zeigt an, dass der AMD-Grafiktreiber nicht mehr funktioniert, normalerweise für einige Sekunden. In dieser Zeit wird ein schwarzer Bildschirm ohne Ton angezeigt und alle aktiven Anwendungen stürzen ab.
Warum reagiert der Displaytreiber amdwddmg nicht mehr? Das Problem tritt normalerweise aufgrund von problematischen Verbindungen, falsch konfigurierter Grafik- oder Energieeinstellungen, beschädigten Systemdateien, RAM-Fehlern oder einem veralteten/inkompatiblen Grafiktreiber auf.
In diesem Artikel:
Wenn die neueste Version nicht funktioniert, besuchen Sie die offizielle Website von AMD, suchen Sie nach der vorherigen stabilen Version und installieren Sie den Treiber manuell mit dem Setup (.exe Datei).
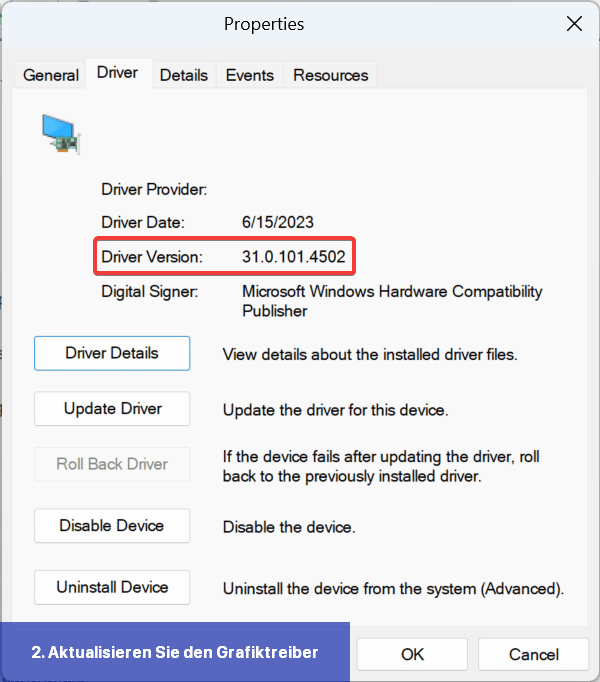 Überprüfen der installierten Treiberversion
Überprüfen der installierten Treiberversion
Um die installierte Treiberversion herauszufinden, öffnen Sie den Geräte-Manager, erweitern Sie Anzeigeadapter, doppelklicken Sie auf AMD Grafik, gehen Sie zum Treiber Tab und überprüfen Sie die Treiberversion.
Manchmal können fehlerhafte Treiber zu mehreren Systemfehlern führen. Wenn dies bei Ihrem PC der Fall ist, müssen Sie möglicherweise bestimmte Treiber aktualisieren oder vollständig neu installieren. Da der Prozess nicht ganz einfach ist, empfehlen wir die Verwendung eines zuverlässigen Treiber-Updaters für diese Aufgabe. Hier ist, wie es geht:

Kostenlose Testversion jetzt herunterladen
Haftungsausschluss: Dieses Programm muss von der kostenlosen Version aufgerüstet werden, um bestimmte Aktionen durchführen zu können.
Falls in der Eingabeaufforderung die Meldung Windows Resource Protection hat beschädigte Dateien gefunden, konnte jedoch einige nicht reparieren angezeigt wird, starten Sie Windows im abgesicherten Modus und versuchen Sie es erneut!
Eine dieser Lösungen sollte bei dem AMD-Treiberfehler Anzeigetreiber amdwddmg reagiert nicht mehr und wurde erfolgreich wiederhergestellt geholfen haben. Basierend auf unserer Erfahrung liegt in den meisten Fällen die installierte Version im Argen und eine vollständige Neuinstallation des Treibers bringt die Lösung!
Bevor Sie gehen, entdecken Sie einige schnelle Tipps, um Windows schneller als je zuvor zu machen!
Bei Fragen oder um mitzuteilen, was bei Ihnen funktioniert hat, hinterlassen Sie einen Kommentar unten.
Es ist wichtig, den AMD-Treiber auf dem neuesten Stand zu halten, da dies die Korrekte Funktionalität und Leistung Ihrer Grafikkarte gewährleistet. Überprüfen Sie daher regelmäßig auf Updates und führen Sie die Aktualisierung durch, wenn eine neue Version verfügbar ist.
Warum reagiert der Displaytreiber amdwddmg nicht mehr? Das Problem tritt normalerweise aufgrund von problematischen Verbindungen, falsch konfigurierter Grafik- oder Energieeinstellungen, beschädigten Systemdateien, RAM-Fehlern oder einem veralteten/inkompatiblen Grafiktreiber auf.
Wie behebe ich den Fehler "Anzeigetreiber amdwddmg reagiert nicht mehr und wurde wiederhergestellt"?
Bevor wir uns mit den etwas komplexeren Lösungen befassen, probieren Sie diese schnellen Lösungen aus:- Wechseln Sie von HDMI zu DisplayPort und verringern Sie die Frequenz auf 120 Hz oder in einen ähnlichen Bereich.
- Überprüfen Sie die installierte Version und aktualisieren Sie das BIOS.
- Entfernen Sie die RAM-Riegel, reinigen Sie sie und setzen Sie sie wieder in die Steckplätze ein. Versuchen Sie auch, die Steckplätze für jeden Riegel auszutauschen.
In diesem Artikel:
- Wie behebe ich den Fehler "Anzeigetreiber amdwddmg reagiert nicht mehr und wurde wiederhergestellt"?
- 1. Neuinstallieren Sie den Grafiktreiber
- 2. Aktualisieren Sie den Grafiktreiber
- 3. Deaktivieren Sie nicht kritische AMD-Dienste
- 4. Deaktivieren Sie die Link State Power Management
- 5. Reparieren Sie beschädigte Systemdateien
- 6. Erstellen Sie den TdrDelay DWORD
- 7. Führen Sie Tests an dem RAM durch
1. Grafiktreiber neu installieren
- Drücke Windows + R, um Run zu öffnen, tippe devmgmt.msc in das Textfeld ein und drücke die Taste Enter.
- Erweitere den Eintrag Display-Adapter, klicke mit der rechten Maustaste auf den Grafikadapter und wähle Gerät deinstallieren.
- Setze ein Häkchen bei Versuch, den Treiber für dieses Gerät zu entfernen und klicke auf Deinstallieren.
- Starte schließlich den Computer neu und Windows wird automatisch eine frische Kopie des Standard-AMD-Treibers installieren.
2. Aktualisieren Sie den Grafiktreiber
- Drücken Sie die Tasten Windows + X, um das Menü für Power User zu öffnen, und wählen Sie Geräte-Manager aus der Liste aus.
- Doppelklicken Sie auf Anzeigeadapter, klicken Sie mit der rechten Maustaste auf den AMD Grafikadapter und wählen Sie Treiber aktualisieren aus.
- Wählen Sie Treiber automatisch nach Dateien suchen aus und warten Sie, bis Windows die neueste verfügbare Version auf dem PC installiert hat.
- Sobald dies abgeschlossen ist, starten Sie den Computer neu.
Wenn die neueste Version nicht funktioniert, besuchen Sie die offizielle Website von AMD, suchen Sie nach der vorherigen stabilen Version und installieren Sie den Treiber manuell mit dem Setup (.exe Datei).
Um die installierte Treiberversion herauszufinden, öffnen Sie den Geräte-Manager, erweitern Sie Anzeigeadapter, doppelklicken Sie auf AMD Grafik, gehen Sie zum Treiber Tab und überprüfen Sie die Treiberversion.
Manchmal können fehlerhafte Treiber zu mehreren Systemfehlern führen. Wenn dies bei Ihrem PC der Fall ist, müssen Sie möglicherweise bestimmte Treiber aktualisieren oder vollständig neu installieren. Da der Prozess nicht ganz einfach ist, empfehlen wir die Verwendung eines zuverlässigen Treiber-Updaters für diese Aufgabe. Hier ist, wie es geht:
- Laden Sie Outbyte Driver Updater herunter und installieren Sie es.
- Starten Sie die Software.
- Warten Sie, bis die App alle fehlerhaften Treiber erkannt hat.
- Jetzt werden Ihnen alle fehlerhaften Treiber angezeigt, aus denen Sie diejenigen auswählen können, die aktualisiert oder ignoriert werden sollen.
- Klicken Sie auf Ausgewählte aktualisieren & anwenden, um die neuesten Versionen herunterzuladen und zu installieren.
- Starten Sie Ihren PC neu, um die angewendeten Änderungen zu sichern.
Outbyte Driver Updater
Sichern Sie Ihren Windows-PC mit Outbyte vor verschiedenen Fehlern, die durch fehlerhafte Treiber verursacht werden.Kostenlose Testversion jetzt herunterladen
Haftungsausschluss: Dieses Programm muss von der kostenlosen Version aufgerüstet werden, um bestimmte Aktionen durchführen zu können.
3. Deaktivieren Sie nicht kritische AMD-Dienste
- Drücken Sie Windows + R, um Run zu öffnen, geben Sie services.msc in das Textfeld ein und drücken Sie Enter.
- Lokalisieren Sie den Dienst AMD Crash Defender, klicken Sie mit der rechten Maustaste darauf und wählen Sie Eigenschaften.
- Wählen Sie Deaktiviert aus dem Dropdown-Menü Starttyp aus und klicken Sie dann auf die Schaltfläche Anhalten unter Dienststatus.
- Klicken Sie auf Anwenden und OK, um die Änderungen zu speichern, starten Sie dann den Computer neu und überprüfen Sie die Verbesserungen.
4. Deaktivieren Sie das Link State Power Management
- Drücken Sie Windows + S, um die Suche zu öffnen, geben Sie Systemsteuerung in die Suchleiste ein und klicken Sie auf das relevante Ergebnis.
- Klicken Sie auf System und Sicherheit.
- Klicken Sie auf Energieoptionen.
- Klicken Sie nun auf Energiesparplaneinstellungen ändern neben dem aktiven Energiesparplan.
- Wählen Sie Erweiterte Energieeinstellungen ändern aus.
- Erweitern Sie den Eintrag PCI Express, wählen Sie Link State Power Management aus und wählen Sie dann Aus für sowohl Akku als auch Netzbetrieb aus.
- Klicken Sie auf Anwenden und OK, um die Änderungen zu speichern.
5. Reparieren Sie die beschädigten Systemdateien
- Drücken Sie Windows + S, um die Suche zu öffnen, geben Sie Eingabeaufforderung ein, klicken Sie mit der rechten Maustaste auf das relevante Ergebnis und wählen Sie Als Administrator ausführen.
- Klicken Sie auf Ja, wenn die UAC-Aufforderung angezeigt wird.
- Fügen Sie nacheinander die folgenden DISM-Befehle ein und drücken Sie nach jedem Befehl die Taste Enter:
Code:
DISM /Online /Cleanup-Image /CheckHealthDISM /Online /Cleanup-Image /ScanHealthDISM /Online /Cleanup-Image /RestoreHealth - Führen Sie diesen Befehl aus, um den SFC-Scan auszuführen:
Code:
sfc /scannow
- Starten Sie abschließend den Computer neu.
Falls in der Eingabeaufforderung die Meldung Windows Resource Protection hat beschädigte Dateien gefunden, konnte jedoch einige nicht reparieren angezeigt wird, starten Sie Windows im abgesicherten Modus und versuchen Sie es erneut!
6. Erstellen Sie das TdrDelay DWORD
- Drücken Sie Windows + R, um das Fenster "Ausführen" zu öffnen, geben Sie regedit in das Textfeld ein und klicken Sie auf OK.
- Klicken Sie auf Ja, um die Benutzerkontensteuerung zu bestätigen.
- Navigieren Sie nun zum folgenden Pfad oder fügen Sie ihn in die Adressleiste ein und drücken Sie Enter:
Code:
HKEY_LOCAL_MACHINE\SYSTEM\CurrentControlSet\Control\GraphicsDrivers
- Klicken Sie mit der rechten Maustaste auf den leeren Bereich, bewegen Sie den Cursor über Neu und wählen Sie je nachdem, ob Sie eine 32-Bit- oder 64-Bit-Windows-Installation haben, DWORD (32-Bit) Wert oder QWORD (64-Bit) Wert aus.
- Benennen Sie das DWORD/QWORD TdrDelay.
- Doppelklicken Sie auf das DWORD, geben Sie 8 in das Feld Wertdaten ein und klicken Sie auf OK, um die Änderungen zu speichern.
- Starten Sie den Computer neu und überprüfen Sie, ob die Abstürze des AMD-Treibers behoben wurden.
7. Führen Sie Tests auf dem RAM durch
- Drücken Sie Windows + S, um die Suche zu öffnen. Geben Sie Windows-Speicherdiagnose in das Textfeld ein und klicken Sie auf das relevante Ergebnis.
- Klicken Sie auf Jetzt neu starten und nach Problemen suchen.
- Überprüfen Sie nach dem Neustart des PCs auf Verbesserungen.
Eine dieser Lösungen sollte bei dem AMD-Treiberfehler Anzeigetreiber amdwddmg reagiert nicht mehr und wurde erfolgreich wiederhergestellt geholfen haben. Basierend auf unserer Erfahrung liegt in den meisten Fällen die installierte Version im Argen und eine vollständige Neuinstallation des Treibers bringt die Lösung!
Bevor Sie gehen, entdecken Sie einige schnelle Tipps, um Windows schneller als je zuvor zu machen!
Bei Fragen oder um mitzuteilen, was bei Ihnen funktioniert hat, hinterlassen Sie einen Kommentar unten.
Wie aktualisiere ich den AMD Treiber?
Um den AMD-Treiber auf Windows 11 zu aktualisieren, empfehlen wir die folgenden Schritte:- Öffnen Sie den Geräte-Manager: Klicken Sie mit der rechten Maustaste auf das Startmenü und wählen Sie "Geräte-Manager" aus.
- Navigieren Sie zur Kategorie "Anzeigeadapter" und erweitern Sie sie durch einen Klick.
- Suchen Sie nach Ihrem AMD-Grafiktreiber: Klicken Sie mit der rechten Maustaste auf Ihren AMD-Treiber (z.B. AMD Radeon Graphics) und wählen Sie "Treiber aktualisieren" aus dem Kontextmenü.
- Wählen Sie die automatische Suche nach Treibersoftware aus. Windows wird nun nach der neuesten Version des AMD-Treibers suchen und diese herunterladen und installieren.
- Alternativ können Sie auch die offizielle AMD-Website besuchen und den aktuellen Treiber für Ihre Grafikkarte herunterladen und manuell installieren. Geben Sie dazu die Modellbezeichnung Ihrer AMD-Grafikkarte ein, um den entsprechenden Treiber herunterzuladen.
- Nach Abschluss der Installation des Treibers sollten Sie Ihren Computer neu starten, um die Änderungen wirksam werden zu lassen.
Es ist wichtig, den AMD-Treiber auf dem neuesten Stand zu halten, da dies die Korrekte Funktionalität und Leistung Ihrer Grafikkarte gewährleistet. Überprüfen Sie daher regelmäßig auf Updates und führen Sie die Aktualisierung durch, wenn eine neue Version verfügbar ist.

 Die Fehlermeldung "Der Displaytreiber amdwddmg hat nicht mehr reagiert und wurde erfolgreich wiederhergestellt" im Event Viewer ...
Die Fehlermeldung "Der Displaytreiber amdwddmg hat nicht mehr reagiert und wurde erfolgreich wiederhergestellt" im Event Viewer ... Wenn Sie beim Starten einer Anwendung auf den Fehlercode 0xc000001d gestoßen sind, der zu einem BSoD-Fehler führt, kann Ihnen dieser Leitfaden ...
Wenn Sie beim Starten einer Anwendung auf den Fehlercode 0xc000001d gestoßen sind, der zu einem BSoD-Fehler führt, kann Ihnen dieser Leitfaden ... Der Fehler VIDEO_TDR_FAILURE deutet darauf hin, dass deine Grafikkarte fehlerhaft ist oder die Anzeigetreiber veraltet oder fehlerhaft sein können. ...
Der Fehler VIDEO_TDR_FAILURE deutet darauf hin, dass deine Grafikkarte fehlerhaft ist oder die Anzeigetreiber veraltet oder fehlerhaft sein können. ... Mit Windows 11 können Sie Bluetooth schnell und einfach aktivieren und Geräte verbinden. Erfahren Sie, wie Sie dies am besten tun können.
Mit Windows 11 können Sie Bluetooth schnell und einfach aktivieren und Geräte verbinden. Erfahren Sie, wie Sie dies am besten tun können.