- Lösen des 0x80073712-Fehlers in Windows
Der Windows-Fehlercode 0x80073712 tritt normalerweise auf, wenn versucht wird, Windows zu aktualisieren oder ein Update bzw. Servicepack zu installieren. Dies kann dazu führen, dass das Windows-System langsamer läuft und die benötigte Aktualisierung nicht durchgeführt wird. Zur Lösung dieses Problems stehen verschiedene Möglichkeiten zur Verfügung, wie zum Beispiel ein Neustart, die Verwendung von Windows-Tools wie DISM und SFC sowie die Verwendung von Windows Update-Reparaturtools.
Es ist wieder einmal soweit: Windows gibt Ihnen Kopfschmerzen mit einer gefürchteten Fehlermeldung wie dem Fehler 0x800F0922 oder dem Fehler 0x8024200d. Wenn Sie den Fehlercode 0x80073712 sehen, teilt Ihnen Windows meist knapp mit: „Windows kann nicht aktualisiert werden, da der Fehler 0x80073712 aufgetreten ist“. Dieser Fehler tritt normalerweise in Verbindung mit einer Windows-Aktualisierung oder Updates auf und weist auf beschädigte oder fehlende Windows-Komponenten hin. Wenn Ihr Windows-Update hängenbleibt, kann dies Ihr System verlangsamen und eine Aktualisierung vollständig verhindern.
Wenn dies nicht hilft, können Sie die folgenden Lösungsvorschläge ausprobieren:
Schritt 1: Drücken Sie [Strg] + [R] und anschließend [Strg] + [Umschalt] + [Enter], um die Eingabeaufforderung mit Administratorrechten zu öffnen.
Schritt 2: Geben Sie in der Eingabeaufforderung den Befehl "sfc/scannow" ein und drücken Sie [Enter].
Schritt 3: Geben Sie nun die Befehle "DISM.exe/Online/Cleanup-image/Scanhealth" und "DISM.exe/Online/Cleanup-image/Restorehealth" ein. Drücken Sie nach jedem Befehl [Enter].
Schritt 4: Starten Sie das System neu.
Schritt 5: Wenn die Reparatur erfolgreich war, können Sie das Update installieren oder den Computer aktualisieren.
Schritt 1: Geben Sie im Suchfeld von Windows unten "Datenträgerbereinigung" ein und klicken Sie auf das Suchergebnis, um die Funktion zu öffnen. Windows berechnet automatisch, wie viel Speicherplatz durch das Löschen temporärer Dateien freigegeben werden kann.
Schritt 2: Klicken Sie anschließend auf den Button "Systemdateien bereinigen". Es wird eine Liste mit Dateien angezeigt, die von Windows bereinigt werden können. Wählen Sie "Windows Update-Bereinigung" aus und klicken Sie auf "OK". Dadurch werden ältere Update-Dateien gelöscht.
Schritt 3: Führen Sie einen Neustart durch und starten Sie das Update erneut.
Schritt 1: Laden Sie das Tool von der Microsoft-Seite für Software-Downloads herunter.
Schritt 2: Auf der Windows-Seite sehen Sie auch den Button "Jetzt aktualisieren". Mit diesem können Sie den Update-Assistenten nutzen, um Ihr System auf die neueste Version zu aktualisieren. Wenn Sie ein Upgrade auf die nächsthöhere Windows-Version durchführen möchten, klicken Sie auf "Tool jetzt herunterladen". Das Media Creation Tool wird dann heruntergeladen. Es führt Sie automatisch durch den Upgrade-Prozess und behebt auch Ihren Update-Fehler während der Aktualisierung.
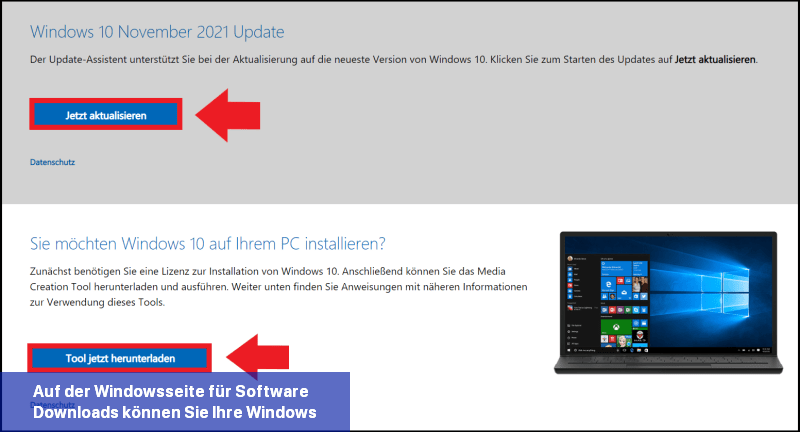
Schritt 1: Geben Sie die folgenden Befehle ein und drücken Sie nach jedem Befehl [Enter]:
Schritt 2: Sie haben die Update-Komponenten in Windows deaktiviert. Jetzt müssen Sie sie neu starten. Verwenden Sie dazu die folgenden Befehle und bestätigen Sie jeden mit [Enter]:
Führen Sie dann einen Neustart durch und starten Sie die Aktualisierung oder das Update erneut.
Schritt 1: Öffnen Sie das Menü für "Updates & Sicherheit" über die Windows-Einstellungen. Gehen Sie dann auf "Erweiterte Optionen".
Schritt 2: Deaktivieren Sie den Schiebeschalter für "Erhalten Sie Updates für andere Microsoft-Produkte, wenn Sie Windows aktualisieren".
Schritt 3: Führen Sie nun die Aktualisierung bzw. das Update durch.
Falls keine der Lösungsansätze helfen, kann es manchmal notwendig sein, Windows 10 zurückzusetzen. Bedenken Sie jedoch, dass dabei alle installierten und gespeicherten Daten, Programme und Einstellungen verloren gehen. Speichern Sie daher vorher alle wichtigen Dateien. Eine weniger drastische Methode ist das Zurücksetzen auf einen Wiederherstellungspunkt, sofern Sie diese Funktion aktiviert haben. Gehen Sie hierfür auf "System und Sicherheit" > "Sicherheit und Wartung" > "Wiederherstellung". Dadurch wird Windows auf einen früheren Zeitpunkt zurückgesetzt und fehlerhafte Update-Dateien werden entfernt. Führen Sie anschließend die Aktualisierung erneut durch.
Es ist wieder einmal soweit: Windows gibt Ihnen Kopfschmerzen mit einer gefürchteten Fehlermeldung wie dem Fehler 0x800F0922 oder dem Fehler 0x8024200d. Wenn Sie den Fehlercode 0x80073712 sehen, teilt Ihnen Windows meist knapp mit: „Windows kann nicht aktualisiert werden, da der Fehler 0x80073712 aufgetreten ist“. Dieser Fehler tritt normalerweise in Verbindung mit einer Windows-Aktualisierung oder Updates auf und weist auf beschädigte oder fehlende Windows-Komponenten hin. Wenn Ihr Windows-Update hängenbleibt, kann dies Ihr System verlangsamen und eine Aktualisierung vollständig verhindern.
Lösungsansätze für den Fehler 0x80073712
Bevor Sie sich an komplexere Lösungsansätze wagen, können Sie versuchen, den Update-Fehler mithilfe der üblichen Problembehebungsschritte in Windows zu lösen. Ähnlich wie das Trennen des Kabels oder das Ein- und Ausschalten von Geräten können die folgenden Methoden oft Wunder bewirken:- Computer neu starten: Fahren Sie den Computer herunter und starten Sie ihn erneut, um den Update-Fehler im besten Fall zu beheben.
- Update-Problembehandlung: Gehen Sie zu "Einstellungen" > "Update und Sicherheit", klicken Sie auf der linken Seite des Menüs auf "Problembehandlung" oder "Zusätzliche Problembehandlungen", um die automatische Fehlerbehebung in Windows aufzurufen.
- Antiviren-Scan: In einigen Fällen können Probleme mit Updates auch auf unerkannte Malware zurückzuführen sein. Verwenden Sie daher eines der seriösen Antivirenprogramme, um schädliche Software zu erkennen und zu entfernen.
Wenn dies nicht hilft, können Sie die folgenden Lösungsvorschläge ausprobieren:
Lösung 1: Verwendung der Reparaturtools SFC und DISM
Windows enthält die Reparaturtools DISM (Deployment Image Servicing and Management) und SFC (System File Checker). Beide können korrupte oder fehlende Windows-Systemdateien überprüfen, reparieren und zurücksetzen. Gehen Sie wie folgt vor:Schritt 1: Drücken Sie [Strg] + [R] und anschließend [Strg] + [Umschalt] + [Enter], um die Eingabeaufforderung mit Administratorrechten zu öffnen.
Schritt 2: Geben Sie in der Eingabeaufforderung den Befehl "sfc/scannow" ein und drücken Sie [Enter].
Schritt 3: Geben Sie nun die Befehle "DISM.exe/Online/Cleanup-image/Scanhealth" und "DISM.exe/Online/Cleanup-image/Restorehealth" ein. Drücken Sie nach jedem Befehl [Enter].
Schritt 4: Starten Sie das System neu.
Schritt 5: Wenn die Reparatur erfolgreich war, können Sie das Update installieren oder den Computer aktualisieren.
Lösung 2: Durchführung der Datenträgerbereinigung
Da der Fehler 0x80073712 darauf hinweist, dass einige heruntergeladene Update-Dateien beschädigt sind, empfiehlt es sich, diese fehlerhaften Dateien zu bereinigen. Denn diese könnten das ordnungsgemäße Funktionieren des Updates beeinträchtigen.Schritt 1: Geben Sie im Suchfeld von Windows unten "Datenträgerbereinigung" ein und klicken Sie auf das Suchergebnis, um die Funktion zu öffnen. Windows berechnet automatisch, wie viel Speicherplatz durch das Löschen temporärer Dateien freigegeben werden kann.
Schritt 2: Klicken Sie anschließend auf den Button "Systemdateien bereinigen". Es wird eine Liste mit Dateien angezeigt, die von Windows bereinigt werden können. Wählen Sie "Windows Update-Bereinigung" aus und klicken Sie auf "OK". Dadurch werden ältere Update-Dateien gelöscht.
Schritt 3: Führen Sie einen Neustart durch und starten Sie das Update erneut.
Lösung 3: Microsoft-Update-Assistent oder Media Creation Tool
Wenn Sie beim Aktualisieren auf die neueste Windows-Version einen Fehler erhalten, können Sie auch das Media Creation Tool von Microsoft verwenden. Dieses Tool ist speziell dafür entwickelt, Ihr System auf den neuesten Stand zu bringen. Gehen Sie wie folgt vor:Schritt 1: Laden Sie das Tool von der Microsoft-Seite für Software-Downloads herunter.
Schritt 2: Auf der Windows-Seite sehen Sie auch den Button "Jetzt aktualisieren". Mit diesem können Sie den Update-Assistenten nutzen, um Ihr System auf die neueste Version zu aktualisieren. Wenn Sie ein Upgrade auf die nächsthöhere Windows-Version durchführen möchten, klicken Sie auf "Tool jetzt herunterladen". Das Media Creation Tool wird dann heruntergeladen. Es führt Sie automatisch durch den Upgrade-Prozess und behebt auch Ihren Update-Fehler während der Aktualisierung.
Lösung 4: Zurücksetzen der Windows Update-Komponenten
Der Fehlercode zeigt an, dass es Probleme mit den Komponenten von Windows gibt. Diese können manuell über die Eingabeaufforderung zurückgesetzt und neu gestartet werden. Um dies zu tun, öffnen Sie zuerst die Eingabeaufforderung als Administrator, indem Sie [Strg] + [R] drücken und dann [Strg] + [Umschalt] + [Enter].Schritt 1: Geben Sie die folgenden Befehle ein und drücken Sie nach jedem Befehl [Enter]:
- net stop wuauserv
- net stop cryptSvc
- net stop bits
- net stop msiserver
- ren C:\\Windows\\SoftwareDistribution SoftwareDistribution.old
- ren C:\\Windows\\System32\\catroot2 Catroot2.old
Schritt 2: Sie haben die Update-Komponenten in Windows deaktiviert. Jetzt müssen Sie sie neu starten. Verwenden Sie dazu die folgenden Befehle und bestätigen Sie jeden mit [Enter]:
- net start wuauserv
- net start cryptSvc
- net start bits
- net start msiserver
Führen Sie dann einen Neustart durch und starten Sie die Aktualisierung oder das Update erneut.
Lösung 5: Updates nacheinander installieren
Normalerweise führt Windows automatisch Updates durch und installiert sie parallel. Manchmal kann hierin das Problem liegen. Versuchen Sie daher, die Updates nacheinander durchzuführen. Gehen Sie dazu wie folgt vor:Schritt 1: Öffnen Sie das Menü für "Updates & Sicherheit" über die Windows-Einstellungen. Gehen Sie dann auf "Erweiterte Optionen".
Schritt 2: Deaktivieren Sie den Schiebeschalter für "Erhalten Sie Updates für andere Microsoft-Produkte, wenn Sie Windows aktualisieren".
Schritt 3: Führen Sie nun die Aktualisierung bzw. das Update durch.
Falls keine der Lösungsansätze helfen, kann es manchmal notwendig sein, Windows 10 zurückzusetzen. Bedenken Sie jedoch, dass dabei alle installierten und gespeicherten Daten, Programme und Einstellungen verloren gehen. Speichern Sie daher vorher alle wichtigen Dateien. Eine weniger drastische Methode ist das Zurücksetzen auf einen Wiederherstellungspunkt, sofern Sie diese Funktion aktiviert haben. Gehen Sie hierfür auf "System und Sicherheit" > "Sicherheit und Wartung" > "Wiederherstellung". Dadurch wird Windows auf einen früheren Zeitpunkt zurückgesetzt und fehlerhafte Update-Dateien werden entfernt. Führen Sie anschließend die Aktualisierung erneut durch.

 Der Windows-Fehlercode 0x80073712 tritt normalerweise auf, wenn versucht wird, Windows zu aktualisieren oder ein Update bzw. Servicepack zu ...
Der Windows-Fehlercode 0x80073712 tritt normalerweise auf, wenn versucht wird, Windows zu aktualisieren oder ein Update bzw. Servicepack zu ... Der Windows-Fehler 0x80073712 erscheint insbesondere bei der Installation von Windows-Updates und Service Packs. Alles, was nötig ist, ist eine ...
Der Windows-Fehler 0x80073712 erscheint insbesondere bei der Installation von Windows-Updates und Service Packs. Alles, was nötig ist, ist eine ... Der Fehlercode 0x800f0922 in Windows 10 und 11 weist auf Probleme bei der Aktualisierung oder beim Update des Windows-Systems hin. Die Ursache dafür ...
Der Fehlercode 0x800f0922 in Windows 10 und 11 weist auf Probleme bei der Aktualisierung oder beim Update des Windows-Systems hin. Die Ursache dafür ...![Anleitung: iCloud hat auf Windows 11 einen Fehler festgestellt [Serververbindung] iCloud hat auf Windows 11 einen Fehler festgestellt [Serververbindung]](https://i.ifone.de/tmb/icloud-hat-auf-windows-11-einen-fehler-festgestellt-serververbindung.webp) Wenn Sie auf Windows 11 den Fehler "iCloud hat beim Versuch, eine Verbindung zum Server herzustellen, einen Fehler festgestellt" ...
Wenn Sie auf Windows 11 den Fehler "iCloud hat beim Versuch, eine Verbindung zum Server herzustellen, einen Fehler festgestellt" ...