- 0x8000ffff: Die besten Lösungsansätze für den...
Der Fehlercode "0x8000ffff" tritt häufig in Windows-Systemen auf, da er nicht auf einen bestimmten Fehler zurückzuführen ist, sondern an verschiedenen Stellen im System auftreten kann. Die Ursachen für den Fehlercode "0x8000ffff" liegen normalerweise nicht bei fehlerhaften oder fehlenden Windows-Komponenten, sondern bei Fehlfunktionen von Drittprogrammen. In den meisten Fällen sind Virenscanner von Drittherstellern der Grund für diesen "unerwarteten" Fehler.
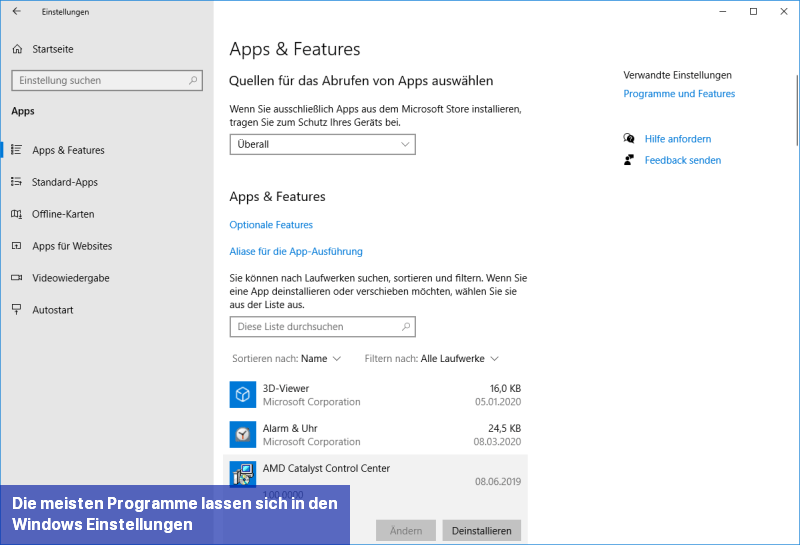
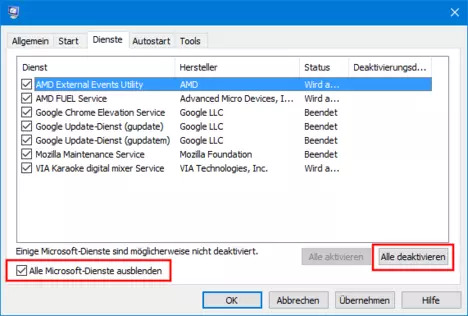
Um den Fehler "0x8000ffff" über die Kommandozeile zu reparieren, gehen Sie wie folgt vor:
Wenn die Meldung "Quelldateien nicht gefunden" angezeigt wird, müssen diese von einer Windows-Installations-DVD oder einer entsprechenden ISO-Datei nachgeladen werden.
Hinweis
Wenn Sie keine Original-Microsoft-DVD zur Hand haben, können Sie mit dem Windows Media Creation Tool eine ISO-Datei herunterladen und erstellen!
Um die Quelldateien für die Reparatur von der DVD oder der ISO-Datei nachzuladen, geben Sie den Laufwerkspfad für das Windows-Installationsabbild in den DISM-Befehl ein:
Ersetzen Sie dabei den Laufwerksbuchstaben "X:" durch den Buchstaben des DVD-Laufwerks oder der ISO-Datei.
Nach erfolgreicher Reparatur durch DISM starten Sie im selben Eingabeaufforderungsfenster den System File Checker:
Hinweis
Das Einstellungsmenü von Windows erreichen Sie entweder über das Startmenü und das Einstellungen-Symbol oder durch die Tastenkombination [Windows]-Taste+ i.
Wenn Sie auf „Problembehandlung ausführen“ klicken, wird die Problembehandlung gestartet und in den meisten Fällen ist keine weitere Aktion Ihrerseits erforderlich. Das System führt den Vorgang automatisch durch. Am Ende wird angezeigt, ob das Problem behoben wurde.
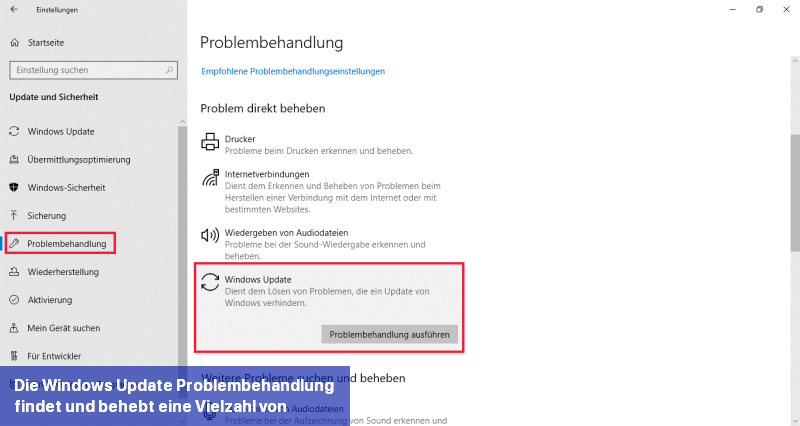
In einem übersichtlichen Text-Menü finden Sie Tools zum Zurücksetzen der Update-Komponenten, zum Löschen temporärer Dateien, zur Bereinigung der Registry und zur Überprüfung geschützter Systemdateien. Das Reset-Windows-Update-Agent-Skript lädt die passenden Tools in der aktuellen Version herunter und führt sie aus. Um es zu verwenden, laden Sie das Zip-Archiv herunter, entpacken es in einen Ordner auf Ihrer Festplatte und starten Sie die enthaltene Skriptdatei "ResetWUEng.cmd" mit Administratorrechten.
Hinweis
Alle Malwarescanner (außer dem Windows Defender) müssen deaktiviert werden, da Sicherheitssoftware von Drittanbietern die systemnahen Zugriffe blockiert und die Skripte auf falsche Fehlermeldungen reagieren lässt, obwohl es sich nicht um Fehler des Update-Systems handelt, sondern lediglich um unerwartete Reaktionen des Virenscanners.
Die einzelnen Komponenten des Skripts werden durch Eingabe von Zahlen ausgeführt. Um den Fehler "0x8000ffff" zu beheben, führen Sie nacheinander die Komponenten 1 bis 11 aus. In den meisten Fällen tritt der Fehler danach nicht mehr auf.
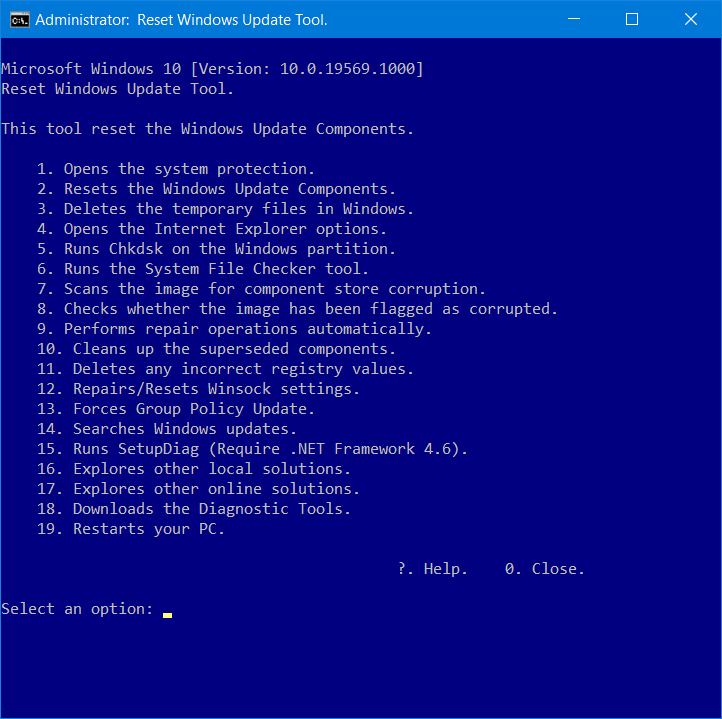
Es ist wichtig, zu beachten, dass das Beheben des Fehlers an einer Stelle im System nicht bedeutet, dass an einer anderen Stelle im System ein unerwarteter Fehler mit dem gleichen Fehlercode auftreten kann. Wenn Sie häufig mit dieser Art von Fehlern konfrontiert werden, sollten Sie Ihre aktuelle Sicherheitssoftware von Drittherstellern deinstallieren und stattdessen den mitgelieferten Windows Defender oder eine geeignete Alternative verwenden.
Fehler „0x8000ffff“ bei der Installation von Software beheben
Tritt bei der Installierung von Software der Fehler 0x8000ffff auf, liegt oft eine unvollständige Deinstallation zugrunde. In solchen Fällen war das betreffende Programm zuvor bereits installiert und es sind noch Überreste dieser Installation auf dem System vorhanden. Um Anwendungen komplett zu deinstallieren, gehen Sie in Windows 10 wie folgt vor:- Deaktivieren Sie Viren- oder Malwarescanner von Drittanbietern.
- Beenden Sie auch alle anderen laufenden Programme.
- Deinstallieren Sie das Programm über die Windows-Einstellungen unter "App & Features" oder mit einem Rechtsklick auf das Programm im Startmenü.
- Löschen Sie die Anwendungsdaten und Überreste des jeweiligen Programms in den Verzeichnissen ".\Program Files", ".\Program Files (x86)", ".\Users\\AppData\Local" und ".\Users\\AppData\Roaming", indem Sie die entsprechenden Ordner entfernen, die für das Programm erstellt wurden.
- Durchsuchen Sie den Registrierungseditor nach den Registry-Einträgen des Programs unter "HKEY_CURRENT_USER\Software" und "HKEY_LOCAL_MACHINE\Software" und entfernen Sie diese. li>Leeren Sie die temporären Verzeichnisse ".\Temp", ".\Windows\Temp" und ".\Users\\AppData\Local\Temp".
- Starten Sie den PC neu.
Behebung des 0x8000ffff-Fehlers bei der Systemwiederherstellung - durch Neustart
Um den Fehlercode "0x8000ffff" beim Versuch, einen neuen Systemwiederherstellungspunkt anzulegen oder einen existierenden zu nutzen, zu beheben, starten Sie den PC ohne Autostart-Programme und Hintergrunddienste neu. Gehen Sie dazu wie folgt vor:- Öffnen Sie das Startmenü (Windows-Icon) und navigieren Sie zu "Windows-Verwaltungsprogramme". Öffnen Sie dort das Programm "Systemkonfiguration".
- Wechseln Sie zur Registerkarte "Dienste" und aktivieren Sie die Option "Alle Microsoft-Dienste ausblenden".
- Klicken Sie jetzt auf "Alle deaktivieren", um auch alle übrigen automatisch startenden Dienste zu deaktivieren.
- Wechseln Sie zur Registerkarte "Autostart" und klicken Sie dort auf den Link "Task-Manager öffnen".
- Deaktivieren Sie im Task-Manager unter dem "Autostart"-Tab alle automatisch startenden Dienste.
- Starten Sie den PC neu.
0x8000ffff-Problem bei der Systemwiederherstellung mit dem Kommandozeilenprogramm DISM beheben
Auch beschädigte Systemdateien können die Ursache für den Fehler "0x80000ffff" sein. In diesem Fall kann das System mithilfe des Kommandozeilenwerkzeugs DISM und des System File Checkers von Windows repariert werden. Beide Werkzeuge sind vorinstalliert in Windows 10 und Windows 8 und dienen zur Fehlerbehebung. Sie werden über die Kommandozeile gestartet und haben keine grafische Oberfläche, sind aber sehr effizient. In Windows 7 musste damals das spezielle Windows-Automated-Installation-Kit (AIK) heruntergeladen und installiert werden.Um den Fehler "0x8000ffff" über die Kommandozeile zu reparieren, gehen Sie wie folgt vor:
- Öffnen Sie das Startmenü, indem Sie mit der rechten Maustaste auf das Windows-Logo in der Taskleiste klicken. Wählen Sie "Eingabeaufforderung (Administrator)" oder "Windows PowerShell (Administrator)". Je nach Windows-Konfiguration wird nur einer dieser beiden Menüpunkte angezeigt.
- Geben Sie in das jeweilige Kommandozeilentool den Befehl "DISM/Online/Cleanup-image/Scanhealth" ein und drücken Sie die Eingabetaste. Es werden nun Fehler gesucht, was einige Minuten dauern kann. Wenn DISM keinen Fehler findet, wird die Meldung "No component store corruption detected" angezeigt. In diesem Fall können Sie zum nächsten Schritt übergehen.
- Wenn ein Fehler gefunden wurde, geben Sie den Befehl "DISM/Online/Cleanup-image/Restorehealth" ein und drücken erneut die Eingabetaste. Jetzt werden die gefundenen Fehler repariert, was einige Zeit in Anspruch nehmen kann.
Wenn die Meldung "Quelldateien nicht gefunden" angezeigt wird, müssen diese von einer Windows-Installations-DVD oder einer entsprechenden ISO-Datei nachgeladen werden.
Hinweis
Wenn Sie keine Original-Microsoft-DVD zur Hand haben, können Sie mit dem Windows Media Creation Tool eine ISO-Datei herunterladen und erstellen!
Um die Quelldateien für die Reparatur von der DVD oder der ISO-Datei nachzuladen, geben Sie den Laufwerkspfad für das Windows-Installationsabbild in den DISM-Befehl ein:
Code:
DISM/Online/Cleanup-Image/RestoreHealth/Source:wim:X:\sources\install.wim:1/LimitAccessErsetzen Sie dabei den Laufwerksbuchstaben "X:" durch den Buchstaben des DVD-Laufwerks oder der ISO-Datei.
Nach erfolgreicher Reparatur durch DISM starten Sie im selben Eingabeaufforderungsfenster den System File Checker:
Code:
sfc /scannowFehler „0x8000ffff“ beim Windows-Update mit der Problembehandlung beheben
In den Einstellungen von Windows 10 können Sie unter „Update und Sicherheit“ à „Problembehandlung“ ein Werkzeug finden, das die meisten Fehler im Windows-Update-System automatisch beheben kann. Wenn also der Fehlercode „0x8000ffff“ während des Standardupdates angezeigt wird, verspricht dieses Tool eine schnelle und einfache Lösung.Hinweis
Das Einstellungsmenü von Windows erreichen Sie entweder über das Startmenü und das Einstellungen-Symbol oder durch die Tastenkombination [Windows]-Taste+ i.
Wenn Sie auf „Problembehandlung ausführen“ klicken, wird die Problembehandlung gestartet und in den meisten Fällen ist keine weitere Aktion Ihrerseits erforderlich. Das System führt den Vorgang automatisch durch. Am Ende wird angezeigt, ob das Problem behoben wurde.
Fehler "0x8000ffff" mit dem Reset-Windows-Update-Agent-Skript beheben
Im Laufe der Zeit hat Microsoft verschiedene Tools, Registry-Hacks und Kommandozeilentipps zur Problembehebung bei Update-Störungen in der Windows-Supportdatenbank gesammelt und in einem skriptartigem Format zusammengefasst. Diese Werkzeuge sind nützlich, wenn die einfache Problembehandlung für das Windows-Update in den Einstellungen nicht funktioniert.In einem übersichtlichen Text-Menü finden Sie Tools zum Zurücksetzen der Update-Komponenten, zum Löschen temporärer Dateien, zur Bereinigung der Registry und zur Überprüfung geschützter Systemdateien. Das Reset-Windows-Update-Agent-Skript lädt die passenden Tools in der aktuellen Version herunter und führt sie aus. Um es zu verwenden, laden Sie das Zip-Archiv herunter, entpacken es in einen Ordner auf Ihrer Festplatte und starten Sie die enthaltene Skriptdatei "ResetWUEng.cmd" mit Administratorrechten.
Hinweis
Alle Malwarescanner (außer dem Windows Defender) müssen deaktiviert werden, da Sicherheitssoftware von Drittanbietern die systemnahen Zugriffe blockiert und die Skripte auf falsche Fehlermeldungen reagieren lässt, obwohl es sich nicht um Fehler des Update-Systems handelt, sondern lediglich um unerwartete Reaktionen des Virenscanners.
Die einzelnen Komponenten des Skripts werden durch Eingabe von Zahlen ausgeführt. Um den Fehler "0x8000ffff" zu beheben, führen Sie nacheinander die Komponenten 1 bis 11 aus. In den meisten Fällen tritt der Fehler danach nicht mehr auf.
Beheben Sie den 0x8000ffff-Fehler beim Windows-Update mit dem Kommandozeilenprogramm DISM
Sie können auch das zuvor beschriebene Verfahren mit den Kommandozeilentools DISM und SFC verwenden, um den Fehlercode 0x8000ffff beim Windows-Update zu beheben.Es ist wichtig, zu beachten, dass das Beheben des Fehlers an einer Stelle im System nicht bedeutet, dass an einer anderen Stelle im System ein unerwarteter Fehler mit dem gleichen Fehlercode auftreten kann. Wenn Sie häufig mit dieser Art von Fehlern konfrontiert werden, sollten Sie Ihre aktuelle Sicherheitssoftware von Drittherstellern deinstallieren und stattdessen den mitgelieferten Windows Defender oder eine geeignete Alternative verwenden.

 Der Fehlercode "0x8000ffff" tritt häufig in Windows-Systemen auf, da er nicht auf einen bestimmten Fehler zurückzuführen ist, ...
Der Fehlercode "0x8000ffff" tritt häufig in Windows-Systemen auf, da er nicht auf einen bestimmten Fehler zurückzuführen ist, ... Fehler 0x8000ffff (E_UNEXPECTED) erscheint häufiger unter Windows für Updates oder Systemwiederherstellungen. In diesem Praxis-Tipp zeigen wir ...
Fehler 0x8000ffff (E_UNEXPECTED) erscheint häufiger unter Windows für Updates oder Systemwiederherstellungen. In diesem Praxis-Tipp zeigen wir ... Microsoft hat kürzlich Unterstützung für .tar, .tar.gz, .tar.bz2, .tbz2, .tzst, .tar.xz, .tgz, tar.zst, .txz, .7z und .rar-Dateien in der ...
Microsoft hat kürzlich Unterstützung für .tar, .tar.gz, .tar.bz2, .tbz2, .tzst, .tar.xz, .tgz, tar.zst, .txz, .7z und .rar-Dateien in der ...![Anleitung: Nvidia-Grafikkarte wird in Windows 11 nicht erkannt [Behebung] Nvidia-Grafikkarte wird in Windows 11 nicht erkannt [Behebung]](https://i.ifone.de/tmb/nvidia-grafikkarte-wird-in-windows-11-nicht-erkannt-behebung.webp) Sie haben diesen Leitfaden gefunden, weil Ihre Nvidia-Grafikkarte in Windows 11 nicht erkannt wird. Lassen Sie uns Ihnen alle besten Lösungen ...
Sie haben diesen Leitfaden gefunden, weil Ihre Nvidia-Grafikkarte in Windows 11 nicht erkannt wird. Lassen Sie uns Ihnen alle besten Lösungen ...