- Windows 11: Drucker wird nicht erkannt - Das...
Haben Sie Schwierigkeiten, Ihren Drucker unter Windows 11 zu erkennen? Keine Sorge, wir haben eine einfache Lösung für Sie. Befolgen Sie diese Schritte, um das Problem zu beheben.
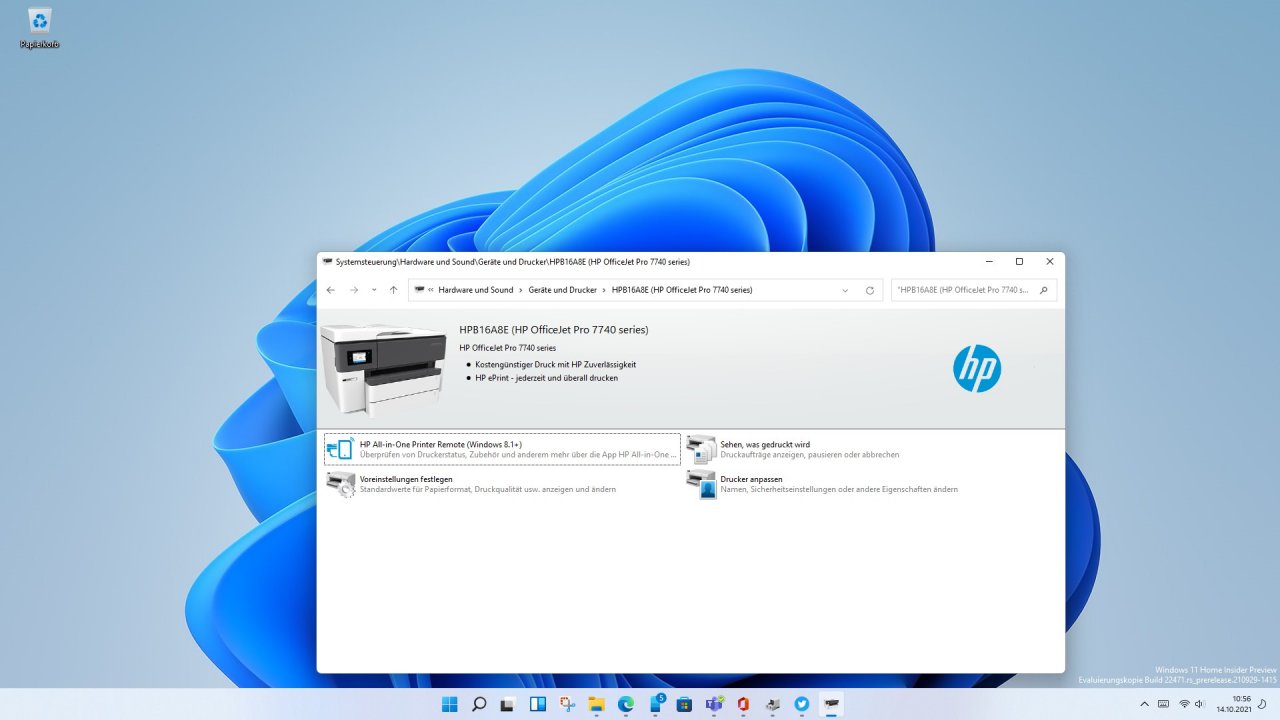 Windows 11 Drucker funktioniert nicht: Mit einigen einfachen Maßnahmen kann das Problem behoben werden.
Windows 11 Drucker funktioniert nicht: Mit einigen einfachen Maßnahmen kann das Problem behoben werden.
Wenn keiner dieser Schritte das Problem löst, empfehle ich Ihnen, den Support des Druckerherstellers zu kontaktieren. Sie können Ihnen weitere spezifische Hilfestellungen oder Informationen geben, warum Ihr Drucker nicht erkannt wird und wie Sie das Problem beheben können.
Es sollte beachtet werden, dass die genauen Schritte leicht variieren können, abhängig von der Drucker- und Windows-11-Version, die du verwendest.
Windows 11: Drucker wird nicht erkannt - Neuinstallation der Treiber
Wenn Sie unter Windows 11 feststellen, dass Ihr Drucker nicht erkannt wird, kann dies verschiedene Gründe haben. Zum einen kann das Windows-Sicherheitsupdate "CVE-2021-1278" das Drucken auf Netzwerkdruckern beeinträchtigen und den "PrintNightmare"-Fehler verursachen. Zum anderen kann Windows 11 in der Version 22H2 Probleme mit Druckern verursachen, insbesondere mit Brother-Geräten, die über USB angeschlossen sind. Es gibt jedoch ein paar einfache Schritte, um sicherzustellen, dass Ihr Drucker wieder erkannt wird:- Trennen Sie die USB-Verbindung zwischen dem PC und dem Drucker.
- Öffnen Sie das Kontextmenü, indem Sie mit der rechten Maustaste auf die Windows-Schaltfläche klicken, und wählen Sie "Geräte-Manager".
- Wechseln Sie zum Abschnitt "Drucker" und deinstallieren Sie alle dort aufgeführten Treiber.
- Starten Sie Ihren Computer neu.
- Verbinden Sie den Drucker erneut über den USB-Anschluss.
- Der erforderliche Treiber sollte nun automatisch installiert werden, sodass Ihr Drucker erkannt wird.
Windows 11: Drucker funktioniert nicht - andere Lösungen
Wenn Ihr Drucker trotz Neuinstallation der Treiber immer noch nicht richtig funktioniert, können Sie andere einfache Fehlerbehebungen ausprobieren:- Verbinden Sie den Drucker mit einem anderen USB-Anschluss.
- Entfernen Sie eventuelle USB-Hubs und schließen Sie den Drucker direkt über den USB-Port des PCs an.
- Wechseln Sie das USB-Kabel des Geräts aus.
- Versuchen Sie, den Drucker über WLAN oder ein Netzwerkkabel zu verbinden, sofern Ihr Modell diese Funktionen unterstützt.
- Erwerben Sie einen Drucker, der mit Windows 11 kompatibel ist.
- Gehen Sie zurück zu Windows 10, falls erforderlich.
- Wenn diese Schritte nicht helfen, wenden Sie sich an den Hersteller Ihres Druckers. Möglicherweise stehen aktualisierte Treiber zur Verfügung.
Warum erkennt Windows 11 meinen Drucker nicht?
Es kann verschiedene Gründe geben, warum Ihr Drucker von Windows 11 nicht erkannt wird. Hier sind einige mögliche Ursachen und Lösungen:- Treiberinkompatibilität: Windows 11 erfordert möglicherweise neue Treiber, die speziell für das Betriebssystem entwickelt wurden. Überprüfen Sie die Website des Druckerherstellers, um sicherzustellen, dass Sie die neuesten Treiber installiert haben, die mit Windows 11 kompatibel sind. Laden Sie gegebenenfalls die Treiber herunter und installieren Sie sie.
- USB-Anschluss: Überprüfen Sie, ob der Drucker ordnungsgemäß über den USB-Anschluss mit Ihrem Computer verbunden ist. Stellen Sie sicher, dass das USB-Kabel intakt ist und der Anschluss funktioniert. Versuchen Sie gegebenenfalls, den Drucker an einen anderen USB-Anschluss anzuschließen.
- Druckerstatus: Überprüfen Sie den Druckerstatus, um sicherzustellen, dass er eingeschaltet ist und keine Fehlermeldung zeigt. Stellen Sie auch sicher, dass genügend Tinte oder Toner vorhanden ist und dass keine Papierstaus vorliegen.
- Druckerwarteschlange: Überprüfen Sie die Druckerwarteschlange, um sicherzustellen, dass keine ausstehenden Druckaufträge oder Fehler vorhanden sind. Öffnen Sie dazu die Einstellungen von Windows 11, wählen Sie "Drucker und Scanner" aus und klicken Sie auf Ihren Drucker. Überprüfen Sie den Status und löschen Sie gegebenenfalls alle ausstehenden Druckaufträge.
- Firewall- und Sicherheitseinstellungen: Stellen Sie sicher, dass Ihre Firewall oder andere Sicherheitseinstellungen den Zugriff auf den Drucker nicht blockieren. Überprüfen Sie gegebenenfalls die Einstellungen und fügen Sie den Drucker zur Ausnahmeliste hinzu.
- Windows-Updates: Stellen Sie sicher, dass Windows 11 auf dem neuesten Stand ist und alle verfügbaren Updates installiert sind. Manchmal können in Updates auch Treiberaktualisierungen enthalten sein, die das Problem mit der Druckererkennung beheben können.
Wenn keiner dieser Schritte das Problem löst, empfehle ich Ihnen, den Support des Druckerherstellers zu kontaktieren. Sie können Ihnen weitere spezifische Hilfestellungen oder Informationen geben, warum Ihr Drucker nicht erkannt wird und wie Sie das Problem beheben können.
Wie füge ich bei Windows 11 einen Drucker hinzu?
Um einen Drucker zu Windows 11 hinzuzufügen, kannst du die folgenden Schritte befolgen:- Klicke auf das Windows-Symbol in der Taskleiste und wähle die Einstellungen (Zahnradsymbol) aus.
- Klicke in den Einstellungen auf "Geräte".
- Wähle im linken Menü die Option "Drucker & Scanner" aus.
- Klicke auf "Drucker oder Scanner hinzufügen".
- Windows wird nun nach verfügbaren Druckern suchen. Wähle den gewünschten Drucker aus der Liste aus. Falls dein Drucker nicht aufgeführt ist, kannst du auf "Der benötigte Drucker ist nicht aufgeführt" klicken und den Anweisungen folgen, um weitere Druckeroptionen zu suchen.
- Folge den weiteren Anweisungen, um den Drucker hinzuzufügen. Gegebenenfalls musst du die erforderlichen Treiber herunterladen und installieren.
- Sobald der Drucker erfolgreich hinzugefügt wurde, kannst du ihn verwenden, indem du ein Dokument oder eine Datei druckst und den neu hinzugefügten Drucker auswählst.
Es sollte beachtet werden, dass die genauen Schritte leicht variieren können, abhängig von der Drucker- und Windows-11-Version, die du verwendest.
Zuletzt bearbeitet von einem Moderator:

 Haben Sie Schwierigkeiten, Ihren Drucker unter Windows 11 zu erkennen? Keine Sorge, wir haben eine einfache Lösung für Sie. Befolgen Sie diese ...
Haben Sie Schwierigkeiten, Ihren Drucker unter Windows 11 zu erkennen? Keine Sorge, wir haben eine einfache Lösung für Sie. Befolgen Sie diese ...![Anleitung: Nvidia-Grafikkarte wird in Windows 11 nicht erkannt [Behebung] Nvidia-Grafikkarte wird in Windows 11 nicht erkannt [Behebung]](https://i.ifone.de/tmb/nvidia-grafikkarte-wird-in-windows-11-nicht-erkannt-behebung.webp) Sie haben diesen Leitfaden gefunden, weil Ihre Nvidia-Grafikkarte in Windows 11 nicht erkannt wird. Lassen Sie uns Ihnen alle besten Lösungen ...
Sie haben diesen Leitfaden gefunden, weil Ihre Nvidia-Grafikkarte in Windows 11 nicht erkannt wird. Lassen Sie uns Ihnen alle besten Lösungen ... Obwohl jetzt etwas seltener, verwenden viele Benutzer immer noch SD-Karten, um Bilder und andere Formen von Daten zu speichern. Dazu gibt es in der ...
Obwohl jetzt etwas seltener, verwenden viele Benutzer immer noch SD-Karten, um Bilder und andere Formen von Daten zu speichern. Dazu gibt es in der ... Auch unter Windows 10 kann es vorkommen, dass eine externe Festplatte nicht erkannt wird. Was Sie in einem solchen Fall tun können, erklären wir ...
Auch unter Windows 10 kann es vorkommen, dass eine externe Festplatte nicht erkannt wird. Was Sie in einem solchen Fall tun können, erklären wir ...