- Windows 11 friert zufällig ein: Diagnose und...
Seitdem Microsoft Windows 11 veröffentlicht hat, haben mehrere Benutzer in Supportforen über zufälliges Einfrieren von Windows 11 berichtet.
Solche Einfrierungen von Windows 11 treten zufällig und regelmäßig bei diesen Benutzern auf. Fehler beim Einfrieren von Windows 11 können hauptsächlich auf eine Inkompatibilität des GPU-Treibers oder eine Beschädigung der Systemdateien zurückzuführen sein.
Es gibt also mehr als einen Weg, dieses Problem zu beheben. Folgen Sie diesen Schritten, um herauszufinden, wie Sie zufälliges Einfrieren in Windows 11 beheben können.
In diesem Artikel:
Hier ist eine Lösung, um das zufällige Einfrieren von Windows 11 zu beheben:
- Überprüfen Sie zunächst, ob Ihr Computer die erforderlichen Systemanforderungen für Windows 11 erfüllt. Stellen Sie sicher, dass Sie über die richtige Hardware und genügend Speicherplatz verfügen.
- Führen Sie Windows Update aus, um sicherzustellen, dass Ihr Betriebssystem auf dem neuesten Stand ist. Aktualisieren Sie alle Treiber, um mögliche Kompatibilitätsprobleme zu beheben.
- Überprüfen Sie, ob Ihre Antivirensoftware oder andere Sicherheitsprogramme das Einfrieren verursachen. Deaktivieren Sie vorübergehend solche Programme, um festzustellen, ob sie das Problem verursachen.
- Versuchen Sie, Ihren Computer im abgesicherten Modus zu starten. Wenn das Einfrieren nicht mehr auftritt, können Sie vermuten, dass ein Drittanbieterprogramm dafür verantwortlich ist. Führen Sie eine gründliche Überprüfung durch und deinstallieren Sie verdächtige Programme.
- Überhitzen kann ebenfalls zu Problemen führen. Stellen Sie sicher, dass Ihr Computer ordnungsgemäß gekühlt wird und dass die Lüfter ordnungsgemäß funktionieren.
- Wenn das Problem weiterhin besteht, können Sie eine Systemwiederherstellung durchführen oder Windows 11 neu installieren. Denken Sie jedoch daran, Ihre Daten zu sichern, um Datenverlust zu vermeiden.
Folgen Sie diesen Schritten, um das zufällige Einfrieren von Windows 11 zu beheben und eine reibungslose Nutzung Ihres Betriebssystems zu gewährleisten.
2. Wähle die Display-Navigation Option auf dem System Tab aus.
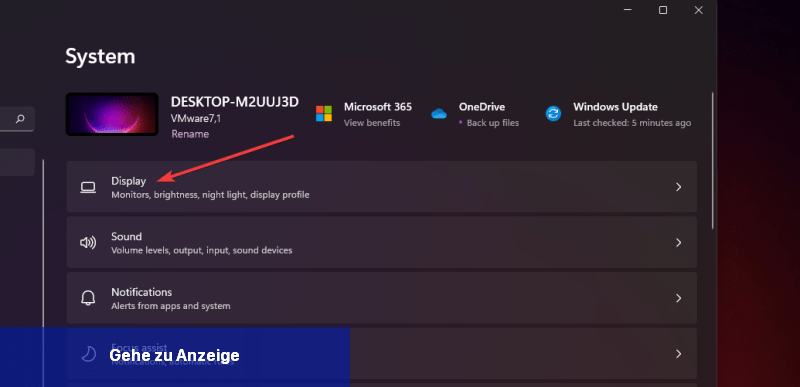
3. Klicke auf die Option Auflösung anzeigen, um ein Dropdown-Menü mit mehreren Auflösungen zur Auswahl zu öffnen.
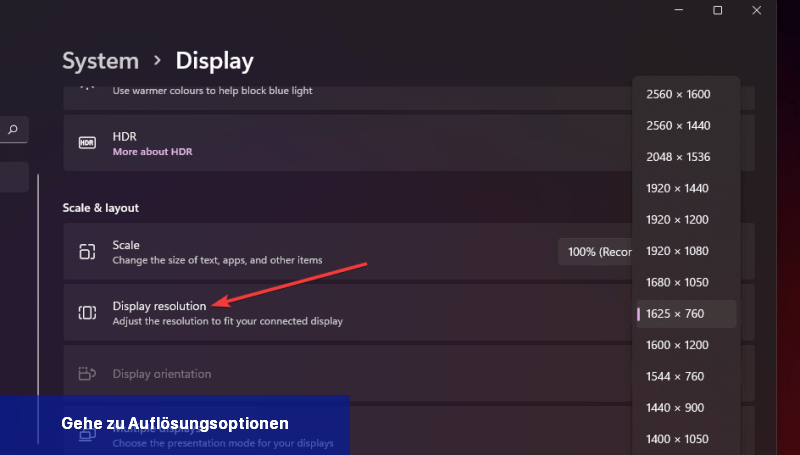
4. Wähle eine niedrigere Auflösung als die, die du derzeit hast.
5. Klicke auf die Option Änderungen behalten im Dialogfeld, um die Änderung zu bestätigen.
Wenn du Probleme mit deinem Windows 11-Gerät hast, das einfriert, liegt es wahrscheinlich an deiner GPU. Deine Bildschirmauflösung könnte zu hoch für deinen Grafikadapter sein und somit zu Problemen führen.
Die Bildschirmauflösung kann einfach über die integrierten Einstellungen deines Geräts auf dem Anzeige Tab geändert werden.
⇒Hier Fortect herunterladen
 HINWEISWenn Windows Memory Diagnostic Fehler erkennt, müssen möglicherweise fehlerhafte RAM-Module ausgetauscht werden.
HINWEISWenn Windows Memory Diagnostic Fehler erkennt, müssen möglicherweise fehlerhafte RAM-Module ausgetauscht werden.
 HINWEIS: Mit dieser Methode werden alle Drittanbieter-Softwarepakete deinstalliert, die nicht vorinstalliert waren. Du musst die Software also nach dem Zurücksetzen von Windows 11 erneut installieren. Versuche diese mögliche Lösung nur als letzten Ausweg, um das Einfrieren von Windows 11 zu beheben.
HINWEIS: Mit dieser Methode werden alle Drittanbieter-Softwarepakete deinstalliert, die nicht vorinstalliert waren. Du musst die Software also nach dem Zurücksetzen von Windows 11 erneut installieren. Versuche diese mögliche Lösung nur als letzten Ausweg, um das Einfrieren von Windows 11 zu beheben.
Neben diesen gibt es verschiedene Szenarien, in denen Windows 11 einfrieren kann. Die häufigsten sind:
Einige der oben genannten Lösungen könnten ähnliche Einfrierungsprobleme auf verschiedenen Windows-Plattformen beheben. Unser Leitfaden zum zufälligen Einfrieren von Windows 10 enthält jedoch potenzielle Lösungen und Anweisungen speziell für diese Plattform.
Wir können nicht garantieren, dass die potenziellen Lösungen in diesem Leitfaden das zufällige Einfrieren in Windows 11 für alle Benutzer beheben werden. Es besteht jedoch eine gute Chance, dass sie zufälliges und regelmäßiges Einfrieren auf vielen Windows-PCs beheben werden. Versuchen Sie, all diese Lösungen in der angegebenen Reihenfolge anzuwenden.
Die einzigen anderen potenziellen Lösungen, die einen Versuch wert sein könnten, sind ein Zurücksetzen oder ein Update des BIOS. Unser Anleitung zur einfachen Aktualisierung Ihres BIOS gibt Ihnen alle Informationen, die Sie benötigen, um Ihr BIOS zu aktualisieren.
Sie können auch im Kommentarbereich unten Fragen stellen, die Sie zur Behebung des anhaltenden Einfrierens von Windows 11 haben. Fühlen Sie sich frei, das Problem dort zu diskutieren.
Solche Einfrierungen von Windows 11 treten zufällig und regelmäßig bei diesen Benutzern auf. Fehler beim Einfrieren von Windows 11 können hauptsächlich auf eine Inkompatibilität des GPU-Treibers oder eine Beschädigung der Systemdateien zurückzuführen sein.
Es gibt also mehr als einen Weg, dieses Problem zu beheben. Folgen Sie diesen Schritten, um herauszufinden, wie Sie zufälliges Einfrieren in Windows 11 beheben können.
In diesem Artikel:
- Wie kann ich zufälliges Einfrieren von Windows 11 beheben?
- 1. Reduzieren Sie die Auflösungseinstellung Ihres Monitors
- 2. Führen Sie einen Systemdateiscan durch
- 3. Führen Sie einen Festplattenscan durch
- 4. Überprüfen Sie RAM-Probleme
- 5. Erweitern Sie die Zuordnung des virtuellen Speichers
- 6. Aktualisieren Sie den Treiber Ihrer GPU
- 7. Deinstallieren Sie Sonic Studio 3
- 8. Setzen Sie Windows 11 auf die Werkseinstellungen zurück
- Warum friert mein PC ständig ein?
- Kann das gleiche Problem auch bei anderen Windows-Plattformen auftreten?
Wie kann ich das zufällige Einfrieren von Windows 11 beheben?
Hier ist eine Lösung, um das zufällige Einfrieren von Windows 11 zu beheben:
- Überprüfen Sie zunächst, ob Ihr Computer die erforderlichen Systemanforderungen für Windows 11 erfüllt. Stellen Sie sicher, dass Sie über die richtige Hardware und genügend Speicherplatz verfügen.
- Führen Sie Windows Update aus, um sicherzustellen, dass Ihr Betriebssystem auf dem neuesten Stand ist. Aktualisieren Sie alle Treiber, um mögliche Kompatibilitätsprobleme zu beheben.
- Überprüfen Sie, ob Ihre Antivirensoftware oder andere Sicherheitsprogramme das Einfrieren verursachen. Deaktivieren Sie vorübergehend solche Programme, um festzustellen, ob sie das Problem verursachen.
- Versuchen Sie, Ihren Computer im abgesicherten Modus zu starten. Wenn das Einfrieren nicht mehr auftritt, können Sie vermuten, dass ein Drittanbieterprogramm dafür verantwortlich ist. Führen Sie eine gründliche Überprüfung durch und deinstallieren Sie verdächtige Programme.
- Überhitzen kann ebenfalls zu Problemen führen. Stellen Sie sicher, dass Ihr Computer ordnungsgemäß gekühlt wird und dass die Lüfter ordnungsgemäß funktionieren.
- Wenn das Problem weiterhin besteht, können Sie eine Systemwiederherstellung durchführen oder Windows 11 neu installieren. Denken Sie jedoch daran, Ihre Daten zu sichern, um Datenverlust zu vermeiden.
Folgen Sie diesen Schritten, um das zufällige Einfrieren von Windows 11 zu beheben und eine reibungslose Nutzung Ihres Betriebssystems zu gewährleisten.
1. Reduziere die Auflösung deines Monitors
1. Klicke auf das Windows-Taskleistensymbol, um das Startmenü aufzurufen, und wähle dort die angeheftete Einstellungs-App aus.2. Wähle die Display-Navigation Option auf dem System Tab aus.
3. Klicke auf die Option Auflösung anzeigen, um ein Dropdown-Menü mit mehreren Auflösungen zur Auswahl zu öffnen.
4. Wähle eine niedrigere Auflösung als die, die du derzeit hast.
5. Klicke auf die Option Änderungen behalten im Dialogfeld, um die Änderung zu bestätigen.
Wenn du Probleme mit deinem Windows 11-Gerät hast, das einfriert, liegt es wahrscheinlich an deiner GPU. Deine Bildschirmauflösung könnte zu hoch für deinen Grafikadapter sein und somit zu Problemen führen.
Die Bildschirmauflösung kann einfach über die integrierten Einstellungen deines Geräts auf dem Anzeige Tab geändert werden.
2. Führen Sie einen Systemdateiscan durch
- Zuerst klicken Sie auf das Lupensymbol neben dem Startmenü in der Taskleiste.
- Sie müssen cmd in das Suchfeld eingeben, um die Eingabeaufforderung zu finden.
- Achten Sie darauf, eine erhöhte Eingabeaufforderung zu öffnen, indem Sie mit der rechten Maustaste auf das Suchergebnis der Eingabeaufforderung klicken und Als Administrator ausführen auswählen.
- Geben Sie diesen Befehl ein und drücken Sie Return :
Code:
DISM.exe /Online /Cleanup-image /Restorehealth
- Geben Sie anschließend den folgenden SFC-Befehl ein und drücken Sie Enter :
Code:
sfc /scannow
- Warten Sie nun, bis der System File Checker-Scan abgeschlossen ist und ein Ergebnis im Fenster der Eingabeaufforderung angezeigt wird. Das Problem mit dem zufälligen Einfrieren von Windows 11 wird behoben sein.
⇒Hier Fortect herunterladen
3. Führen Sie eine Festplattenüberprüfung durch
- Öffnen Sie die Eingabeaufforderung als Administrator, wie in den ersten drei Schritten der vorherigen Lösung beschrieben.
- Geben Sie diesen Befehl für die Festplattenüberprüfung ein und drücken Sie Enter:
Code:
chkdsk c: /f /r
- Jetzt wird die Überprüfung der Festplatte für den Neustart geplant. Klicken Sie auf das Startmenü, drücken Sie die Power-Taste und wählen Sie Neustart aus. Dies ist eine weitere großartige Lösung für das Einfrieren von Windows 11.
4. Überprüfen Sie auf RAM-Probleme
- Drücken Sie gleichzeitig die Windows und S-Tasten.
- Geben Sie Windows Memory Diagnostic in das geöffnete Suchfeld ein.
- Klicken Sie auf Windows Memory Diagnostic, um es zu öffnen.
- Wählen Sie die Option Jetzt neu starten und auf Probleme überprüfen.

5. Erweitere die virtuelle Speicherallokation
- Öffne das Suchprogramm über die Taskleiste oder mit der Tastenkombination Windows + S. Gib das Stichwort Leistung von Windows in das Suchfeld ein.
- Wähle dann den Link "Das Erscheinungsbild und die Leistung von Windows anpassen", um den Tab "Visuelle Effekte" zu öffnen.
- Klicke auf den Tab "Erweitert" und wähle dort die Option "Ändern".
- Deaktiviere das Kontrollkästchen "Speicherplatz für alle Laufwerke automatisch verwalten" und wähle die primäre Partition des Laufwerks C: aus.
- Wähle dann die Option Benutzerdefinierte Größe.
- Gib den empfohlenen Wert aus dem Fenster "Virtueller Speicher" in das Textfeld für "Anfangsgröße (MB)" ein.
- Gib einen größeren Wert als den empfohlenen Wert in das Feld "Maximale Größe" ein.
- Klicke auf "OK" im Fenster "Virtueller Speicher".
6. Aktualisieren Sie den Treiber Ihrer GPU
- Öffnen Sie die Website des Herstellers (NVIDIA, Intel, AMD) für Ihre Grafikkarte. Gehen Sie dann zum Downloadbereich für Treiber auf dieser Website.
- Wählen Sie Ihr Grafikkartenmodell und die Windows-Plattform in den Menüs des Downloadbereichs aus. Klicken Sie auf die Option Herunterladen für den neuesten Treiber, der mit Ihrem PC kompatibel ist.
- Rufen Sie anschließend den Datei-Explorer auf, indem Sie auf die Taskleisten-Schaltfläche unten klicken.
- Öffnen Sie den Ordner, der das heruntergeladene Treiberpaket enthält. Doppelklicken Sie auf das Treiberpaket, um das Installationsfenster zu öffnen. Gehen Sie dann den Installationsassistenten durch, um den Treiber zu installieren.
7. Deinstallation von Sonic Studio 3
- Drücken Sie die Tastenkombination Windows + X und wählen Sie die Verknüpfung Ausführen aus.
- Geben Sie den folgenden Befehl in das Feld "Öffnen" ein und klicken Sie auf OK:
Code:
appwiz.cpl
- Wählen Sie Sonic Studio 3 in "Programme und Funktionen" aus und klicken Sie auf die Option Deinstallieren für diese Software.
- Klicken Sie auf Ja, wenn mögliche Deinstallationsbestätigungen angezeigt werden.
8. Windows 11 auf Werkseinstellungen zurücksetzen
- Drücke die Tastenkombination Windows + I.
- Wähle Wiederherstellung im System-Tab in den Einstellungen aus.
- Klicke auf den PC zurücksetzen-Button direkt darunter.
- Wähle die Option Meine Dateien behalten aus.
- Wähle dann entweder Cloud-Download oder Lokale Neuinstallation aus.
- Klicke auf Weiter > Zurücksetzen, um Windows 11 auf die Werkseinstellungen zurückzusetzen.

Warum friert mein PC ständig ein?
Es gibt einige potenzielle Ursachen, die zufälliges Einfrieren von Windows 11 auslösen können:- Grafikprobleme - Es kann ein grafisches Problem für Benutzer sein, die PCs mit begrenzten GPUs nutzen. Das Einfrieren kann auftreten, weil die Bildschirmauflösung für den Grafikadapter Ihres PCs zu hoch eingestellt ist.
- Inkompatibilität des GPU-Treibers - Wenn Sie kürzlich auf Microsofts neueste Desktop-Plattform aktualisiert haben, könnte Ihre Grafikkarte einen inkompatiblen Windows 11-Treiber haben. In diesem Fall müssen Sie den Treiber der GPU auf einen kompatibleren aktualisieren.
- Begrenzter RAM-Speicher - Begrenzter Systemspeicher kann ein weiterer Faktor für zufälliges Einfrieren von Windows 11 sein. Unzureichender Systemspeicher kann zu Abstürzen auf Windows 11-PCs mit 4 GB RAM führen. Eine Erweiterung der virtuellen Speicherallokation kann solche Probleme beheben.
- Beschädigte Systemdateien - Das Ausführen eines Systemdateiscans wird wahrscheinlich das Problem für ein solches Szenario beheben. Das Zurücksetzen von Windows 11 ist eine drastischere Alternative zur Reparatur von Systemdateien.
- Konfliktende Programme - Sonic Studio 3 ist ein konfliktendes Programm, das bekanntermaßen mit Windows 11 in Konflikt geraten kann. Einige Benutzer haben bestätigt, dass das Deinstallieren dieser Software das Einfrieren von Windows 11 beheben kann. Überprüfen Sie, ob Sie Sonic Studio 3 installiert haben.
Neben diesen gibt es verschiedene Szenarien, in denen Windows 11 einfrieren kann. Die häufigsten sind:
- Windows 11 friert nach einem Update ein - In diesem Fall ist die Deinstallation des neuesten Betriebssystemupdates die beste Lösung.
- Windows 11 friert im Leerlauf ein - Ihre Computdateien könnten aus verschiedenen Gründen beschädigt sein. Die effektivste Lösung ist jedoch das Ausführen von Systemscans, wie wir unten gezeigt haben.
- Windows 11 friert auf dem Anmeldebildschirm ein - Das Aktualisieren des GPU-Treibers hat sich als weitere wirksame Lösung erwiesen, wenn es um sofortiges Einfrieren von Windows 11 geht.
- Windows 11 friert beim Spielen/eher während des Spiels ein - Durch die Reduzierung der Monitorauflösung, wie in der dritten unten gezeigten Lösung, wird sichergestellt, dass Ihre Spiele nicht mehr unterbrochen werden.
- Windows 11 friert ein, wenn Sie zwischen Anwendungen wechseln (alt + tab) - Dies hat definitiv etwas mit Ihren Systemdateien zu tun. Erfahren Sie, wie Sie DISM professionell ausführen, um alle Arten von Betriebssystemfehlern zu beheben.
- Windows 11 friert nach dem Ruhezustand ein - Die Deinstallation von Sonic Studio 3 beseitigt alle Missverständnisse in Ihrem System und verhindert so Betriebssystemeinfrierungen.
- Windows 11 friert beim Herunterfahren ein - RAM-Probleme können Ihren PC in vielerlei Hinsicht beeinträchtigen, einschließlich des Stillstands. Neben der Behebung von RAM-Problemen sollten Sie ihn auch reinigen und optimieren.
Kann das gleiche Problem auch auf anderen Windows-Plattformen auftreten?
Ja, Benutzer haben auch ähnliche Probleme mit dem Einfrieren von Windows 10 in Support-Foren gemeldet. Interessanterweise haben einige Benutzer berichtet, dass das Einfrieren/Abstürzen nach Betriebssystem-Updates aufgetreten ist. Solche Probleme können auch auf Windows XP, Vista, 7 und 8 auftreten.Einige der oben genannten Lösungen könnten ähnliche Einfrierungsprobleme auf verschiedenen Windows-Plattformen beheben. Unser Leitfaden zum zufälligen Einfrieren von Windows 10 enthält jedoch potenzielle Lösungen und Anweisungen speziell für diese Plattform.
Wir können nicht garantieren, dass die potenziellen Lösungen in diesem Leitfaden das zufällige Einfrieren in Windows 11 für alle Benutzer beheben werden. Es besteht jedoch eine gute Chance, dass sie zufälliges und regelmäßiges Einfrieren auf vielen Windows-PCs beheben werden. Versuchen Sie, all diese Lösungen in der angegebenen Reihenfolge anzuwenden.
Die einzigen anderen potenziellen Lösungen, die einen Versuch wert sein könnten, sind ein Zurücksetzen oder ein Update des BIOS. Unser Anleitung zur einfachen Aktualisierung Ihres BIOS gibt Ihnen alle Informationen, die Sie benötigen, um Ihr BIOS zu aktualisieren.
Sie können auch im Kommentarbereich unten Fragen stellen, die Sie zur Behebung des anhaltenden Einfrierens von Windows 11 haben. Fühlen Sie sich frei, das Problem dort zu diskutieren.

 Seitdem Microsoft Windows 11 veröffentlicht hat, haben mehrere Benutzer in Supportforen über zufälliges Einfrieren von Windows 11 berichtet.
Seitdem Microsoft Windows 11 veröffentlicht hat, haben mehrere Benutzer in Supportforen über zufälliges Einfrieren von Windows 11 berichtet. Windows 11 Benutzer beklagen sich über wiederholte Tonprobleme. Einige haben sich in der Vergangenheit beschwert, dass auf ihrem PC keine ...
Windows 11 Benutzer beklagen sich über wiederholte Tonprobleme. Einige haben sich in der Vergangenheit beschwert, dass auf ihrem PC keine ... Windows ist als benutzerfreundliches Betriebssystem bekannt und bietet eine Vielzahl von Anpassungsmöglichkeiten und Funktionen mit minimalen ...
Windows ist als benutzerfreundliches Betriebssystem bekannt und bietet eine Vielzahl von Anpassungsmöglichkeiten und Funktionen mit minimalen ... Viele Benutzer beschweren sich darüber, dass sie eine Fehlermeldung rcraid.sys erhalten, die in der Regel von einem Blue Screen of Death (BSoD) ...
Viele Benutzer beschweren sich darüber, dass sie eine Fehlermeldung rcraid.sys erhalten, die in der Regel von einem Blue Screen of Death (BSoD) ...