- Windows 11: So funktioniert das Scannen
Windows 11 erleichtert das Scannen im Vergleich zu den Vorgängermodellen. Das Betriebssystem verfügt bereits über eine passende Anwendung dafür.
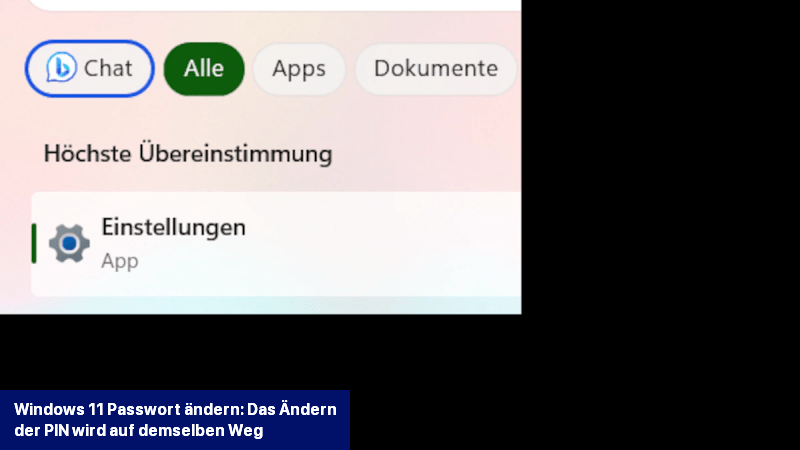 Über die Suchleiste im Startmenü von Windows 11 finden Sie das Programm zum Scannen. Screenshot: Stefan Schunck
Über die Suchleiste im Startmenü von Windows 11 finden Sie das Programm zum Scannen. Screenshot: Stefan Schunck
Es ist wichtig zu beachten, dass nicht alle Geräte automatisch mit Windows 11 kompatibel sind und möglicherweise zusätzliche Treiber oder Software des Herstellers erfordern. Überprüfen Sie daher vor dem Scanvorgang die Kompatibilität Ihres Geräts mit Windows 11 und aktualisieren Sie gegebenenfalls die Treiber oder Software.
Scannen in Windows 11: Programm finden
Windows 11 wird standardmäßig mit einem Scan-Programm geliefert, das mit verschiedenen Scannern und Druckern kompatibel ist.- Bevor Sie das Programm nutzen können, sollten Sie die Verbindung zwischen Ihrem Scanner und dem PC überprüfen. Das Programm kann den Scanner dann sofort erkennen.
- Gehen Sie anschließend zum Startmenü und geben Sie entweder den Begriff Fax oder direkt den Namen des Programms, Windows-Fax und -Scan, in die Suchleiste ein. Wählen Sie es aus.
- Das Scan-Programm wird nun geöffnet und ist sofort einsatzbereit. Sie können damit einfache Scans durchführen.
Richtiges Scannen in Windows 11
Wenn Sie das Scan-Programm in Windows 11 geöffnet haben, können Sie direkt loslegen. Befolgen Sie dazu diese Anleitung:- Legen Sie das gewünschte Dokument zum Scannen ein. Klicken Sie oben links auf Neuer Scan, um den Scanvorgang zu starten. Wählen Sie den gewünschten Scanner aus.
- Es öffnet sich ein Fenster mit individuellen Scaneinstellungen. Hier können Sie beispielsweise die Farbe, das Dateiformat, die Auflösung (DPI) und das Profil festlegen.
- Nachdem Sie die Scaneinstellungen angepasst haben, klicken Sie auf Scannen. Der Scanprozess startet und wird nach kurzer Zeit abgeschlossen.
- Der Scan wird nun in der Programmübersicht angezeigt. Sie haben die Möglichkeit, ihn umzubenennen, abzuspeichern oder zu löschen.
- Sie können den Speicherort selbst festlegen, indem Sie die Option Speichern unter... verwenden. Wenn Sie dies nicht tun, finden Sie die Scans im Ordner Gescannte Dokumente innerhalb Ihres eigenen Dokumentenordners.
Wie kann ich mit Windows 11 Scannen?
Um mit Windows 11 zu scannen, können Sie verschiedene Methoden verwenden, abhängig von Ihren Anforderungen und dem Gerät, das Sie verwenden.- Verwenden Sie einen All-in-One-Drucker: Viele moderne Druckermodelle verfügen über eine integrierte Scannereinheit. Stellen Sie sicher, dass Ihr Drucker ordnungsgemäß mit Ihrem PC verbunden ist. Öffnen Sie dann das gewünschte Dokument oder Bild, das Sie scannen möchten, legen Sie es in den Drucker ein und starten Sie den Scanvorgang entweder über die Tasten am Drucker selbst oder über die spezifische Software des Druckers auf Ihrem PC.
- Verwenden Sie eine separate Scannersoftware: Wenn Sie einen eigenständigen Scanner haben, müssen Sie möglicherweise die spezifische Software installieren, um mit Windows 11 scannen zu können. Überprüfen Sie die Anweisungen des Herstellers, um die erforderliche Software herunterzuladen und zu installieren. Öffnen Sie dann die Scanner-Software, legen Sie das zu scannende Dokument oder Bild ein und starten Sie den Scan.
- Verwenden Sie die Windows 11-Fotos-App: Windows 11 enthält auch eine integrierte Fotos-App, mit der Sie Dokumente scannen können. Öffnen Sie die Fotos-App und klicken Sie auf das Kamera-Symbol in der oberen Leiste. Richten Sie das Dokument oder Bild so aus, dass es in das Vorschaufenster passt, und klicken Sie auf die Auslösetaste. Anschließend wird der Scan in der Fotos-App angezeigt, wo Sie ihn bearbeiten, speichern oder weitergeben können.
Es ist wichtig zu beachten, dass nicht alle Geräte automatisch mit Windows 11 kompatibel sind und möglicherweise zusätzliche Treiber oder Software des Herstellers erfordern. Überprüfen Sie daher vor dem Scanvorgang die Kompatibilität Ihres Geräts mit Windows 11 und aktualisieren Sie gegebenenfalls die Treiber oder Software.

 Windows 11 erleichtert das Scannen im Vergleich zu den Vorgängermodellen. Das Betriebssystem verfügt bereits über eine passende Anwendung ...
Windows 11 erleichtert das Scannen im Vergleich zu den Vorgängermodellen. Das Betriebssystem verfügt bereits über eine passende Anwendung ...![Anleitung: Fingerabdruck funktioniert nicht in Windows 11 [Lösung] Fingerabdruck funktioniert nicht in Windows 11 [Lösung]](https://i.ifone.de/tmb/fingerabdruck-funktioniert-nicht-in-windows-11-loesung.webp) Du hast wahrscheinlich das Problem, dass der Fingerabdrucksensor nicht auf Windows 11 funktioniert. Lass uns alle Lösungsmöglichkeiten gemeinsam ...
Du hast wahrscheinlich das Problem, dass der Fingerabdrucksensor nicht auf Windows 11 funktioniert. Lass uns alle Lösungsmöglichkeiten gemeinsam ... Mit Ihrem Epson Drucker können Sie nicht nur drucken, sondern auch ganz einfach Fotos oder Dokumente scannen. Wie das funktioniert, erfahren Sie in ...
Mit Ihrem Epson Drucker können Sie nicht nur drucken, sondern auch ganz einfach Fotos oder Dokumente scannen. Wie das funktioniert, erfahren Sie in ... Haben Sie Schwierigkeiten, Ihren Drucker unter Windows 11 zu erkennen? Keine Sorge, wir haben eine einfache Lösung für Sie. Befolgen Sie diese ...
Haben Sie Schwierigkeiten, Ihren Drucker unter Windows 11 zu erkennen? Keine Sorge, wir haben eine einfache Lösung für Sie. Befolgen Sie diese ...