- Windows Fehlercode 0x800700E1: Virus erkannt...
Beim Versuch eines Dateiübertragung in Windows berichten unsere Leser von dem Auslösen des Fehlers 0x800700E1. Die Meldung lautet "Der Vorgang wurde nicht erfolgreich abgeschlossen, da die Datei einen Virus oder potenziell unerwünschte Software enthält" und verhindert somit die Beendigung der Dateiübertragung.
Wenn Sie versuchen, eine Datei zu senden, aber auf den Fehler 0x800700E1 stoßen, wird in diesem Artikel kurz darüber diskutiert und Schritte zur Behebung des Problems werden bereitgestellt.
In diesem Artikel
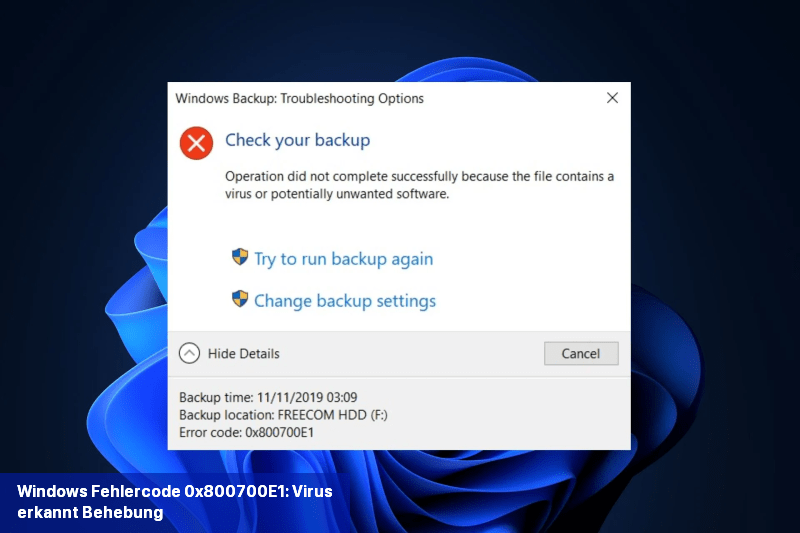
Sobald ein PC den Fehler 0x800700E1 anzeigt, bricht er die Operation automatisch ab und kann erst nach Behebung nicht erneut gestartet werden.
Wenn die Fehlermeldung weiterhin angezeigt wird, verwende die folgenden Fehlerbehebungstechniken, um sie zu beheben.
Dadurch werden alle früheren Systemabbilder gelöscht und dadurch mehr Speicherplatz freigegeben.
Dadurch werden Ihre früheren Systemabbilder gelöscht und es wird nur das neueste Systemabbild behalten, um Speicherplatz für die Behebung des Fehlers 0x800700E1 freizugeben.
Die Windows Sicherheits-App schützt deinen PC vor schädlichen Dateien und Anwendungen, kann aber auch die Funktionalität von Windows beeinträchtigen, indem sie bestimmte Anwendungen von Drittanbietern daran hindert zu funktionieren.
Die Firewall ist eine der wichtigsten Sicherheitsfunktionen von Windows, die Ihren PC schützt, indem sie unerwünschte und schädliche Verbindungen blockiert.
Allerdings können Firewalls versehentlich legitime Windows-Operationen blockieren, was zu Fehlern wie dem 0x800700E1 führen kann. Durch vorübergehende Deaktivierung der Firewall kann der Fehler behoben werden.
Wenn du den Fehler 0x800700E1 hast, kann ein Virenscan helfen, den Fehler zu beheben. Du kannst auch die besten Open-Source-Antivirenprogramme für Windows ausprobieren.
Genauer gesagt empfehlen wir dringend, deinen PC mit einem Mehrschicht-Antivirenprogramm zu scannen, das eine hohe Erkennungsrate und leistungsstarke Malware-Entfernungswerkzeuge bietet.
⇒ Hol dir ESET Internet Security
Beschädigte Systemdateien können Fehler auf Windows-PCs auslösen. Wenn Ihr PC solche Dateien ausführt, kann dies den Fehler 0x800700E1 verursachen. In unserem Leitfaden zur Behebung des Fehlers der Windows-Ressourcenschutz können Sie nachschauen, wie Sie diesen Fehler beheben können.
Der Fehler 0x800700E1 ist unter Windows-Benutzern verbreitet und tritt normalerweise während einer Windows-Sicherung oder eines Dateiübertragungsprozesses auf. Unabhängig von der Ursache des Fehlers können Sie ihn durch Anwendung der in diesem Artikel aufgeführten Schritte beheben.
Sie können auch unseren Leitfaden zur Behebung des Fehlers "Der Vorgang wurde nicht erfolgreich abgeschlossen" unter Windows durchsehen.
Haben Sie weitere Fragen oder Vorschläge zum Fehler 0x800700E1 oder anderen Windows-Fehlern? Lassen Sie es uns in den Kommentaren wissen.
Wenn Sie versuchen, eine Datei zu senden, aber auf den Fehler 0x800700E1 stoßen, wird in diesem Artikel kurz darüber diskutiert und Schritte zur Behebung des Problems werden bereitgestellt.
In diesem Artikel
- Was ist der Fehler 0x800700E1 in Windows?
- Wie behebe ich den Windows-Virusfehler 0x800700E1?
- 1. Löschen von Systemabbildern und Sicherungen
- 2. Deaktivieren Sie vorübergehend den Echtzeitschutz
- 3. Deaktivieren Sie die Windows-Firewall
- 4. Scannen Sie auf Viren
- 5. Führen Sie SFC- und DISM-Scans durch
Was ist der Fehler 0x800700E1 unter Windows?
Während einer Dateiübertragung oder einer laufenden Sicherung Ihres PCs kann ein Fehler auftreten, der Sie daran hindert, die Operation abzuschließen. Viele Fehler können dies auslösen, aber in der Regel ist der Fehlercode 0x800700E1 damit verbunden.- Der Fehler tritt während eines Virenscans oder einer ähnlichen Windows-Operation auf.
- Er verhindert, dass laufende Operationen erfolgreich abgeschlossen werden.
- Häufig verursacht durch korrupte Systemdateien, Viren und Malware auf einem PC.
Sobald ein PC den Fehler 0x800700E1 anzeigt, bricht er die Operation automatisch ab und kann erst nach Behebung nicht erneut gestartet werden.
Wie kann ich den Windows-Virenfehler 0x800700E1 beheben?
Bevor wir mit fortgeschrittenen Lösungen fortfahren, hier sind ein paar schnelle Lösungen, die du versuchen kannst:- Führe eine vollständige Überprüfung mit Windows Defender oder noch besser mit einer Antivirensoftware von Drittanbietern durch.
- Aktualisiere die Windows-Treiber und das Betriebssystem.
- Trenne alle externen Geräte ab und starte deinen PC neu.
- Führe einen sauberen Neustart durch oder starte im abgesicherten Modus, um das Problem zu beheben.
Wenn die Fehlermeldung weiterhin angezeigt wird, verwende die folgenden Fehlerbehebungstechniken, um sie zu beheben.
1. Löschen von Systemabbildern und Backups
- Linksklicken Sie auf das Startmenü, geben Sie "Systemsteuerung" ein und starten Sie es.
- Öffnen Sie dann "Sicherung und Wiederherstellung (Windows 7)" und klicken Sie auf "Speicher verwalten" im neuen Fenster.
- In dem neuen Fenster klicken Sie auf "Sicherungen anzeigen".
- Wählen Sie dann die Sicherung aus, die Sie löschen möchten, und klicken Sie auf die Schaltfläche "Löschen".
Dadurch werden alle früheren Systemabbilder gelöscht und dadurch mehr Speicherplatz freigegeben.
Dadurch werden Ihre früheren Systemabbilder gelöscht und es wird nur das neueste Systemabbild behalten, um Speicherplatz für die Behebung des Fehlers 0x800700E1 freizugeben.
2. Temporärer Deaktivieren des Echtzeitschutzes
- Drücke die Windows Taste, tippe Windows Sicherheit ein und drücke Enter.
- Klicke auf Virus- und Bedrohungsschutz und wähle Einstellungen verwalten aus.
- In dem nächsten Fenster klicke auf den Schalter neben Echtzeitschutz, um die Funktion auszuschalten. (Du kannst auch weitere Optionen in diesem Tab deaktivieren).
- Schließe das Windows Sicherheit Fenster und starte deinen PC neu, um zu überprüfen, ob der Fehler behoben ist.
Die Windows Sicherheits-App schützt deinen PC vor schädlichen Dateien und Anwendungen, kann aber auch die Funktionalität von Windows beeinträchtigen, indem sie bestimmte Anwendungen von Drittanbietern daran hindert zu funktionieren.
3. Die Windows-Firewall deaktivieren
- Drücke die Windows-Taste, tippe Windows-Sicherheit ein und drücke Enter.
- Klicke auf Firewall & Netzwerkschutz und wähle ein beliebiges Netzwerkprofil aus - Domäne, Privat oder Öffentlich.
- Klicke unter der Windows Defender Firewall auf den Schalter, um sie ein- oder auszuschalten.
Die Firewall ist eine der wichtigsten Sicherheitsfunktionen von Windows, die Ihren PC schützt, indem sie unerwünschte und schädliche Verbindungen blockiert.
Allerdings können Firewalls versehentlich legitime Windows-Operationen blockieren, was zu Fehlern wie dem 0x800700E1 führen kann. Durch vorübergehende Deaktivierung der Firewall kann der Fehler behoben werden.
4. Viren scannen
- Drücke die Windows-Taste, tippe Windows-Sicherheit ein und drücke Enter.
- Klicke in dem nächsten Fenster auf Virus- und Bedrohungsschutz. Unter dem Abschnitt Aktuelle Bedrohungen klicke auf Scanoptionen.
- Wähle die Option Vollständiger Scan und klicke auf Jetzt scannen, um den Scan zu starten, und warte, bis Windows nach schädlichen Dateien auf deinem PC sucht.
Wenn du den Fehler 0x800700E1 hast, kann ein Virenscan helfen, den Fehler zu beheben. Du kannst auch die besten Open-Source-Antivirenprogramme für Windows ausprobieren.
Genauer gesagt empfehlen wir dringend, deinen PC mit einem Mehrschicht-Antivirenprogramm zu scannen, das eine hohe Erkennungsrate und leistungsstarke Malware-Entfernungswerkzeuge bietet.
⇒ Hol dir ESET Internet Security
5. Führen Sie SFC- und DISM-Scans durch
- Drücken Sie die Windows-Taste, geben Sie cmd ein und wählen Sie Als Administrator ausführen aus.
- Klicken Sie im Fenster Benutzerkontensteuerung (UAC) auf Ja.
- Geben Sie im Eingabeaufforderungsfenster den folgenden Befehl ein und drücken Sie Enter:
Code:
sfc /scannow
- Geben Sie dann Folgendes ein und drücken Sie Enter:
Code:
DISM.exe /Online /Cleanup-Image /Restorehealth
- Warten Sie, bis der Scan abgeschlossen ist, schließen Sie die Eingabeaufforderung und starten Sie Ihren PC neu, um zu überprüfen, ob der Fehler behoben ist.
Beschädigte Systemdateien können Fehler auf Windows-PCs auslösen. Wenn Ihr PC solche Dateien ausführt, kann dies den Fehler 0x800700E1 verursachen. In unserem Leitfaden zur Behebung des Fehlers der Windows-Ressourcenschutz können Sie nachschauen, wie Sie diesen Fehler beheben können.
Der Fehler 0x800700E1 ist unter Windows-Benutzern verbreitet und tritt normalerweise während einer Windows-Sicherung oder eines Dateiübertragungsprozesses auf. Unabhängig von der Ursache des Fehlers können Sie ihn durch Anwendung der in diesem Artikel aufgeführten Schritte beheben.
Sie können auch unseren Leitfaden zur Behebung des Fehlers "Der Vorgang wurde nicht erfolgreich abgeschlossen" unter Windows durchsehen.
Haben Sie weitere Fragen oder Vorschläge zum Fehler 0x800700E1 oder anderen Windows-Fehlern? Lassen Sie es uns in den Kommentaren wissen.

![Anleitung: Windows Fehlercode 0x800700E1: Virus erkannt [Behebung] Windows Fehlercode 0x800700E1: Virus erkannt [Behebung]](https://i.ifone.de/tmb/windows-fehlercode-0x800700e1-virus-erkannt-behebung.webp) Beim Versuch eines Dateiübertragung in Windows berichten unsere Leser von dem Auslösen des Fehlers 0x800700E1. Die Meldung lautet "Der ...
Beim Versuch eines Dateiübertragung in Windows berichten unsere Leser von dem Auslösen des Fehlers 0x800700E1. Die Meldung lautet "Der ... Fehler 8007005 tritt während Windows-Updates mit einer Fehlermeldung auf, die besagt: Fehler 8007005 - Windows ist auf einen unbekannten Fehler ...
Fehler 8007005 tritt während Windows-Updates mit einer Fehlermeldung auf, die besagt: Fehler 8007005 - Windows ist auf einen unbekannten Fehler ... Einige Benutzer stoßen auf den Fehlercode 0xc00000e5 unter Windows. Wenn Sie auch von diesem Problem betroffen sind, können Sie diesen ...
Einige Benutzer stoßen auf den Fehlercode 0xc00000e5 unter Windows. Wenn Sie auch von diesem Problem betroffen sind, können Sie diesen ... Haben Sie Schwierigkeiten, Ihren Drucker unter Windows 11 zu erkennen? Keine Sorge, wir haben eine einfache Lösung für Sie. Befolgen Sie diese ...
Haben Sie Schwierigkeiten, Ihren Drucker unter Windows 11 zu erkennen? Keine Sorge, wir haben eine einfache Lösung für Sie. Befolgen Sie diese ...